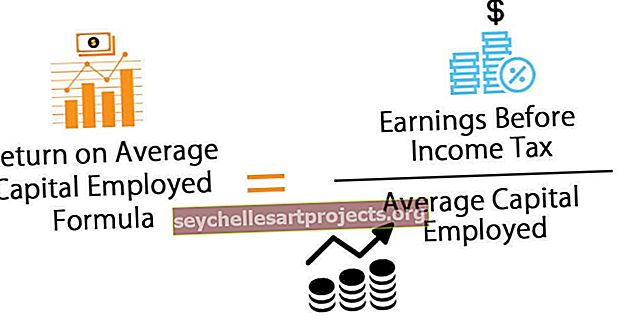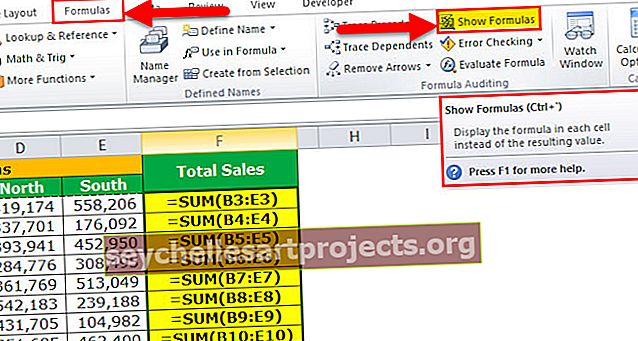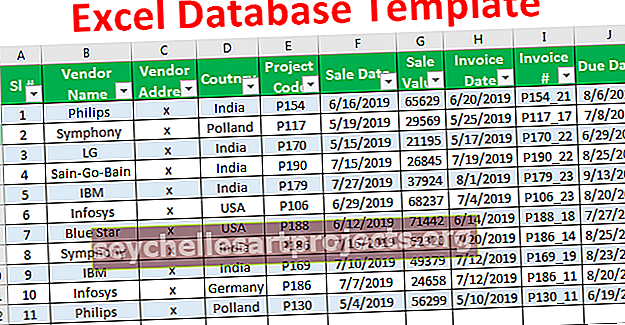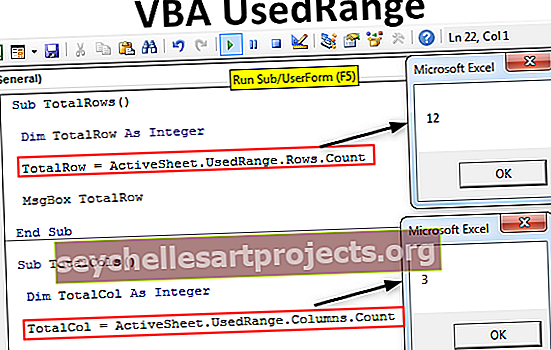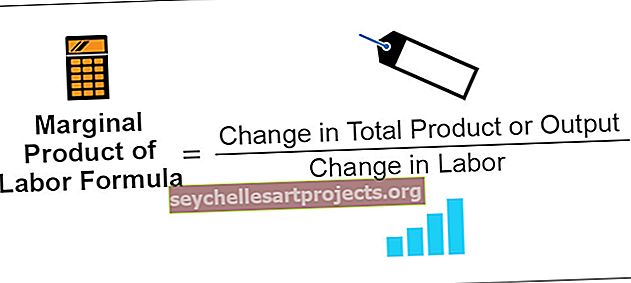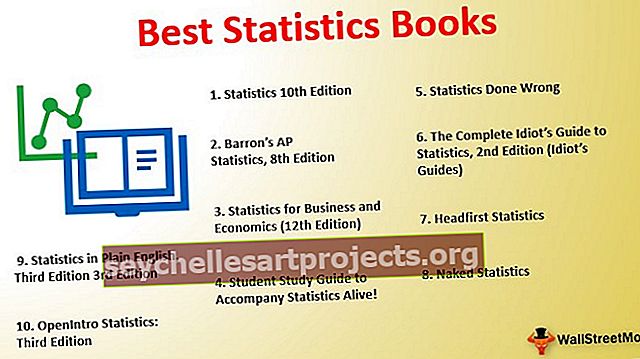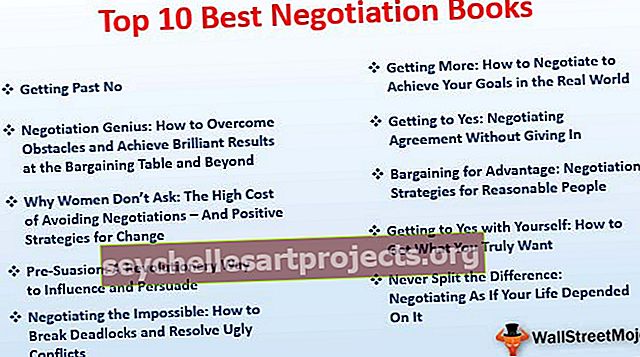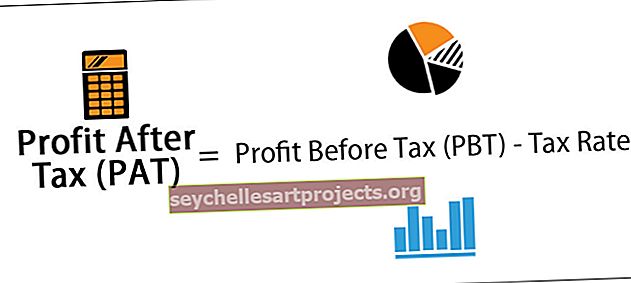قالب قاعدة بيانات Excel | كيفية إنشاء قاعدة بيانات للمبيعات والعملاء؟
قالب قاعدة البيانات لبرنامج Excel
في العالم الحديث ، لدينا الكثير من البرامج للعمل مع قاعدة البيانات. بعد كل التحليل النهائي للبرنامج المعقد سيتم إجراؤه باستخدام جداول البيانات فقط. إذا كنت مؤسسة صغيرة ولا يمكنك تحمل تكلفة البرامج الحديثة ، فلا داعي للقلق لأنه في جدول بيانات Excel نفسه يمكننا بناء قاعدة بيانات لبيانات عملك. بعد كل شيء ، السؤال هو كيف يمكننا بناء قاعدة البيانات في جدول بيانات Excel؟ في مقال اليوم ، سنوضح لك طريقة بناء قالب قاعدة بيانات Excel.
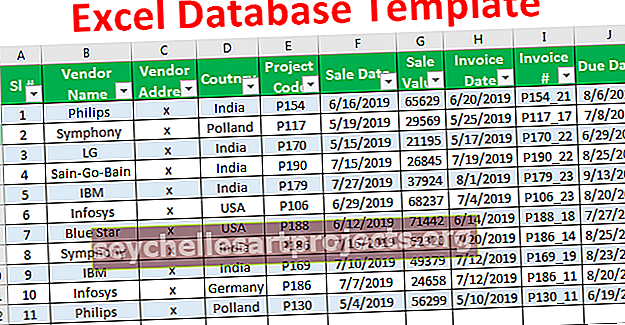
كيفية إنشاء قالب قاعدة بيانات لبرنامج Excel؟
فيما يلي بعض الأمثلة على إنشاء قالب قاعدة بيانات في Excel.
يمكنك تنزيل قالب قاعدة بيانات Excel هذا هنا - قالب قاعدة بيانات Excelمثال # 1 - إنشاء قالب قاعدة بيانات المبيعات
المبيعات هي طريقة توليد الإيرادات للشركة. تلعب الموارد المالية دورًا حيويًا في حسن سير العمل. تتبع سجلات مبيعاتك أمر بالغ الأهمية أيضًا. سنعرض الآن كيفية إنشاء نموذج "قاعدة بيانات المبيعات" في برنامج Excel.
الخطوة 1: عندما تأتي الصفقة أو اقتراح العمل ، نحتاج إلى تحديد نوع العناصر التي نحتاج إلى تسجيلها كجزء من المبيعات. يعد الحصول على جميع أنواع المعلومات خيارًا جيدًا بشكل عام ، ولكن إذا كان من الممكن أن تضيف البيانات قائمة البريد غير الهام ، فقم بإزالة العناصر غير الضرورية.
من منظور مشترك ، قمت بملء العناوين العامة أدناه.

الخطوة 2: بناءً على العنوان ، يمكننا البدء في ملء البيانات تحت العنوان المعني. لقد ملأت بعض البيانات النموذجية أدناه.

إحدى القواعد الأساسية لقاعدة البيانات هي ، يجب أن تكون بتنسيق جدول في Excel ويجب أن يكون لكل جدول اسم فريد خاص به.
أثناء إنشاء قاعدة البيانات بمجرد إصلاح رؤوس البيانات ، نحتاج إلى تحويل التنسيق إلى تنسيق جدول. لذلك في Excel ، نحتاج إلى تحويل هذا إلى الجدول فقط.
لإنشاء جدول ، نحتاج إلى اتباع بعض اللوائح. فيما يلي بعض القواعد.
يجب ألا تحتوي سجلات قاعدة البيانات على أي صفوف فارغة وأعمدة فارغة.

تعتبر هذه الأنواع من تنسيقات قواعد البيانات خطيرة خاصة عندما يكون لدينا سجلات ضخمة للعمل معها.
أحد أسباب تجنب هذه الصفوف والأعمدة الفارغة يرجع إلى الطابع الفني لجدول البيانات. يتعرف جدول البيانات اللحظي على الصف الفارغ أو العمود الفارغ الذي يفترض أنه نهاية قواعد البيانات ويؤدي إلى ملخص أرقام خاطئ.
الخطوة 3: لإنشاء جدول ، ضع المؤشر داخل البيانات واضغط على Ctrl + T لفتح مربع حوار إنشاء الجدول.
في هذه النافذة ، تأكد من تحديد خانة الاختيار "يحتوي الجدول على رؤوس" لأن قاعدة بياناتنا تحتوي على رؤوس وإلا سيتفوق على التعامل مع الرؤوس كجزء من سجلات البيانات فقط.

الخطوة 4: الآن ، يبدو الجدول الخاص بك كما هو موضح أدناه.

حيث قام بإنشاء جدول بلون خاص به وتنسيقه للجدول.
يمكننا تغيير نمط الجدول الافتراضي. ضع مؤشرًا داخل الجدول لترى علامة تبويب جديدة في الشريط باسم "تصميم". تحت عنوان "التصميم" يمكننا أن نرى الكثير من الخيارات.

ضمن أنماط الجدول ، اختر نوع نمط الجدول الذي تريد تطبيقه على قاعدة البيانات.

بعد ذلك ، بعد إنشاء الجدول ، نحتاج إلى تسمية الجدول لإعطاء اسم فريد له. تحت التصميم فقط يمكننا إعطاء اسم للجدول.

يمكننا الآن الرجوع إلى قاعدة البيانات هذه باستخدام اسم الجدول "SalesRecords" .
نظرًا لأنه تنسيق جدول لقاعدة البيانات ، فسيتم تحديث أي سجلات جديدة تم إدخالها أسفل السجل الأخير إلى هذا الجدول نفسه.

في الصورة أعلاه ، قمت بإدخال الرقم التسلسلي التالي كـ 12 ، إذا قمت بالضغط على مفتاح الإدخال الآن ، فسوف يأخذ هذا الصف إلى الجدول فقط.

مثل هذا باستخدام جدول بيانات Excel ، يمكننا إنشاء قواعد البيانات الخاصة بنا.
مثال # 2 - قالب Excel لقاعدة بيانات العملاء
يعد إنشاء قالب قاعدة بيانات Excel للعملاء أمرًا أساسيًا جدًا لأي عمل تجاري. أثناء إنشاء قالب قاعدة بيانات في Excel ، من المهم تحديد نوع المعلومات التي نحتاج إلى جمعها بشأن العملاء.
فيما يلي التفاصيل الشائعة التي نجمعها عادةً بشأن العملاء.

املأ التفاصيل بناءً على العناوين.

وبالمثل ، قم بإنشاء تنسيق جدول لقاعدة البيانات.

استمر في إدخال تفاصيل العميل أثناء قيامك بالتجميع ويتوسع الجدول تلقائيًا مع زيادة قاعدة البيانات.
أشياء للذكرى
- من الممارسات الجيدة دائمًا الاحتفاظ بالبيانات في تنسيق جدول لأنه من الممكن استخدام مرجع تلقائي لتنسيق الجدول لأي إضافة وحذف للصفوف والأعمدة.
- قم دائمًا بإعطاء اسم فريد للجدول.
- إذا كنت جيدًا في MS Access ، فقم بتحميل الملف إلى MS Access.