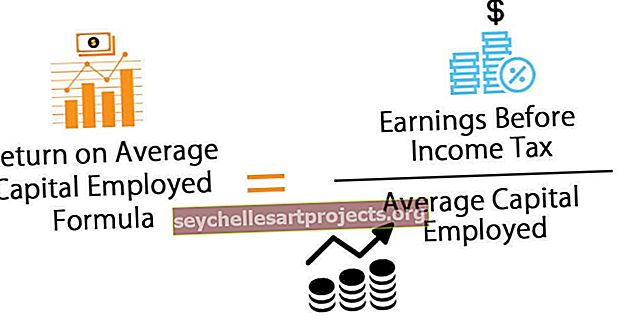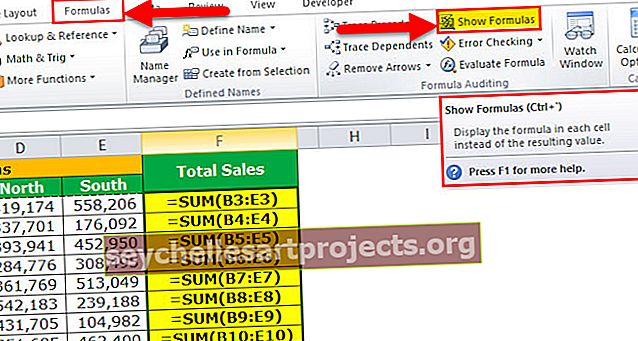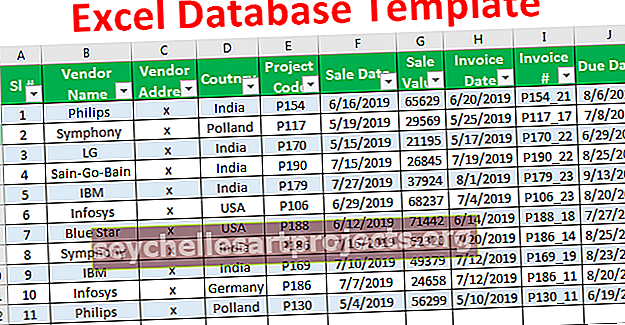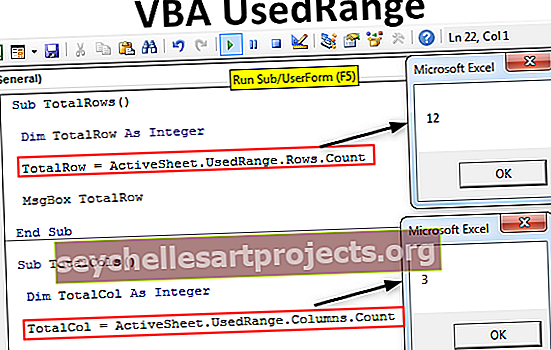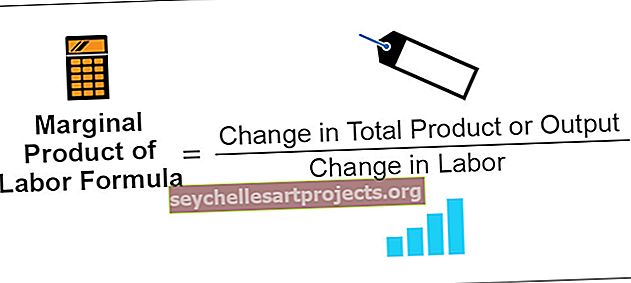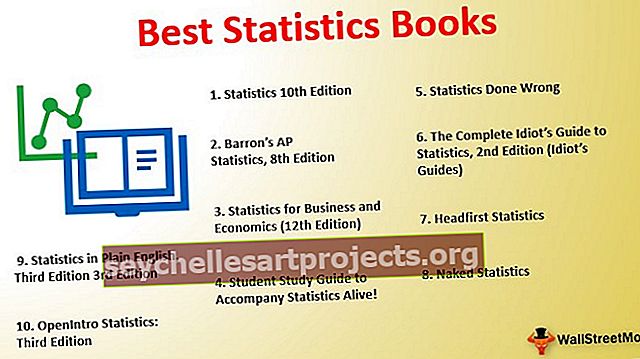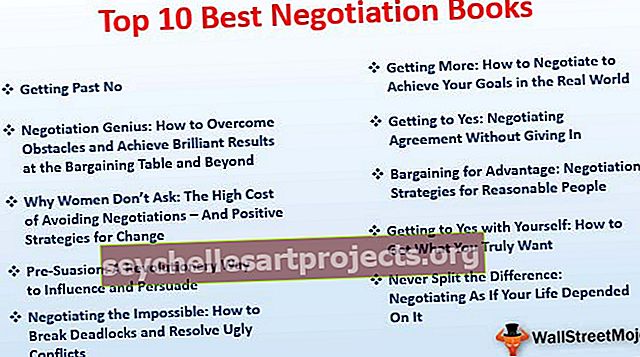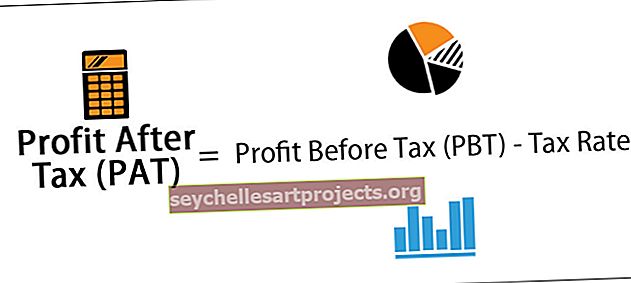مؤامرة ثلاثية الأبعاد في Excel | كيفية إنشاء مخطط سطحي ثلاثي الأبعاد (مخطط) في إكسيل؟
تُعرف المخططات ثلاثية الأبعاد أيضًا باسم المخططات السطحية في Excel والتي تُستخدم لتمثيل البيانات ثلاثية الأبعاد ، من أجل إنشاء مخطط ثلاثي الأبعاد في Excel ، نحتاج إلى الحصول على نطاق ثلاثي الأبعاد من البيانات مما يعني أن لدينا ثلاثة محاور x ، y و z ، يمكن استخدام المخططات ثلاثية الأبعاد أو المخططات السطحية من علامة التبويب insert في Excel.
مخطط مؤامرة Excel ثلاثي الأبعاد
قبل أن نبدأ في عمل مؤامرة ثلاثية الأبعاد في Excel ، يجب أولاً أن نعرف ما هي الحبكة. المخططات هي في الأساس مخططات في Excel والتي تمثل البيانات المعطاة بصريًا. هناك أنواع مختلفة من الرسوم البيانية في برنامج Excel والتي تُستخدم لتمثيل البيانات. ولكن في الغالب يتم تمثيل البيانات في مخططات ثنائية الأبعاد مما يعني أن البيانات أو الجدول في سلسلتين ، أي المحور السيني والمحور ص. ولكن ماذا لو كان لدينا ثلاثة متغيرات X و Y و Z كيف نرسم هذا المخطط. هذا ما سنتعلمه عن موضوع 3D Plot في Excel.
لدينا بيان المشكلة أنه إذا كانت لدينا بيانات في ثلاثة محاور متسلسلة ، مثل X و Y و Z ، فكيف نرسم هذه البيانات في الرسوم البيانية. الرسم البياني الذي نستخدمه لتمثيل هذه البيانات يسمى مخطط ثلاثي الأبعاد أو مخطط سطحي في Excel. تمثل المخططات ثلاثية الأبعاد بيانات ثلاثية الأبعاد ، وهنا توجد ثلاثة متغيرات. يعتمد أحد المتغيرات على المتغيرين الآخرين بينما المتغيران الآخران مستقلان. تعد المخططات ثنائية الأبعاد مفيدة في تمثيل البيانات ، بينما تساعد البيانات ثلاثية الأبعاد في تحليل البيانات. مثل علاقة ثاني أكسيد الكربون والانحدار. يتم رسم هذا النوع من المخططات في محوري XY و Z حيث يكون محورين أفقيين بينما يكون أحدهما عموديًا. أي محور يجب أن يظل المحور الأساسي مكتملًا لمستخدم المخطط. يمكن أن تكون البيانات المستقلة أو أحد المعالين هما المحور الأساسي.
أين يمكننا العثور على مخطط ثلاثي الأبعاد أو مخطط سطحي في Excel؟ في علامة التبويب إدراج ، أسفل قسم المخططات ، يمكننا العثور على خيار لمخططات السطح.

المخططات المميزة هي مخططات سطحية أو ثلاثية الأبعاد في Excel.
كيفية إنشاء مخطط ثلاثي الأبعاد في Excel؟
الآن دعونا نجعل سطحية أي قطع ثلاثية الأبعاد تتفوق بمساعدة بعض الأمثلة.
يمكنك تنزيل قالب Excel ثلاثي الأبعاد من هنا - قالب Excel مؤامرة ثلاثية الأبعادمثال 1
دعنا نختار بعض البيانات العشوائية أولاً مثل تلك الموجودة أدناه ،

لدينا بعض الأرقام العشوائية التي تم إنشاؤها في عمود Excel XY و Z وسنقوم برسم هذه البيانات في مخططات ثلاثية الأبعاد.
- حدد البيانات التي نريد رسم المخطط ثلاثي الأبعاد فيها.

- الآن في علامة التبويب إدراج تحت قسم الرسوم البيانية ، انقر على الرسم البياني السطحي.

- يظهر أدناه مخطط سطح ثلاثي الأبعاد عادي في Excel ، لكن لا يمكننا قراءة الكثير من هذا المخطط حتى الآن.

- كما نرى ، يتم عمل مخطط سطحي بالألوان. النطاقات معروضة بالألوان.

- الآن هذا المخطط ليس قابلاً للقراءة كثيرًا ، لذا انقر بزر الماوس الأيمن على المخطط وانقر فوق تنسيق منطقة المخطط.

- سيظهر شريط أدوات تنسيق الرسم البياني ثم انقر فوق التأثيرات. في التأثيرات ، انقر فوق دوران ثلاثي الأبعاد كما هو موضح أدناه.

- قم بتغيير قيم دوران X و Y والمنظور الذي سيغير الرسم البياني وسيكون من الأسهل قراءته.

- هذه هي الطريقة التي يبدو عليها الرسم البياني الآن بعد تغيير التدوير الافتراضي.

- الآن علينا تسمية المحور. يمكننا إعطاء عنوان المحور من خلال النقر على الزر الذي يوفره برنامج Excel.

المخطط السطحي أعلاه هو مخطط ثلاثي الأبعاد لبيانات عشوائية محددة أعلاه. دعونا نستخدم المخططات السطحية ثلاثية الأبعاد في التفوق في بعض المواقف المعقدة.
المثال رقم 2
لنفترض أن لدينا بيانات لمنطقة وأن مبيعاتها تتم على مدار ستة أشهر ونريد عرض هذه البيانات بواسطة مخطط. ألق نظرة على البيانات أدناه ،

الآن نريد عرض هذا في الرسم البياني ثلاثي الأبعاد لأن لدينا ثلاثة متغيرات لتعريفها. أحدهما هو الشهر الآخر هو الربح أو الخسارة التي تكبدتها الشركة وثالث إجمالي المبيعات التي تمت في تلك الفترة من الشهر. اتبع الخطوات التالية:
- حدد البيانات التي نريد رسم المخطط ثلاثي الأبعاد فيها.

- في علامة التبويب إدراج أسفل المخططات ، انقر فوق المخطط السطحي.

- يبدو الرسم البياني ثلاثي الأبعاد حاليًا مثل هذا المخطط أدناه ،

- تشير الألوان إلى نطاقات القيم في المخطط وتتراوح من -20000 إلى 60000 ، لكن بياناتنا في الربح / الخسارة تتراوح فقط بين 7000 إلى -5000 و 30000 إلى 40000 لذلك نحن بحاجة إلى تغيير هذا. انقر بزر الماوس الأيمن على الرسم البياني وانقر على تنسيق منطقة الدردشة.

- يظهر شريط أدوات تنسيق الرسم البياني ، انقر فوق التأثيرات ، وفي الجزء السفلي من التأثيرات ، قم بإلغاء تحديد الخيار من القياس التلقائي.

- الآن مرة أخرى ، يغير خيار التحقق من شريط أدوات الرسم البياني في Excel ، المنظور إلى النقطة التي يمكننا عندها عرض المخطط بشكل صحيح.

- يبدو مخططنا حاليًا كما يلي ،

- يوجد الآن العديد من خيارات تنسيق المخططات الأخرى في علامة التبويب "تصميم" ، مثل إضافة عنصر مخطط.

أضف عنوانًا إلى الرسم البياني باسم "بيانات المبيعات".

لماذا نستخدم 3d Plot في Excel؟ للإجابة على هذا السؤال يمكننا الرجوع إلى المثال الثاني. كانت البيانات في ثلاث سلاسل ، أي كان علينا تمثيل البيانات في ثلاثة محاور.
لم يكن ذلك ممكنًا مع المخططات ثنائية الأبعاد حيث لا يمكن للمخططات ثنائية الأبعاد تمثيل البيانات إلا في محورين. المؤامرات السطحية ثلاثية الأبعاد في Excel تعمل في الترميز اللوني. يمثل اللون نطاقات البيانات التي تم تعريفها فيها.
على سبيل المثال ، انظر إلى لقطة الشاشة أدناه من المثال 2:

يتم تمثيل كل نطاق من القيم بمجموعة مختلفة من الألوان.
أشياء للذكرى
- تعد مخططات السطح ثلاثية الأبعاد في Excel مفيدة ولكن من الصعب جدًا استخدامها لذا لا يتم استخدامها كثيرًا.
- من بين المحاور الثلاثة في مخطط ثلاثي الأبعاد ، يكون أحدهما عموديًا بينما يكون المحوران الآخران أفقيًا.
- في مخطط سطح Excel ثلاثي الأبعاد ، يجب تعديل الدوران ثلاثي الأبعاد وفقًا لنطاق البيانات حيث قد يكون من الصعب قراءته من المخطط إذا كان المنظور غير صحيح.
- يجب تسمية المحور لتجنب أي التباس حول أي محور هو المحور X أو Y أو المحور Z للمستخدم.