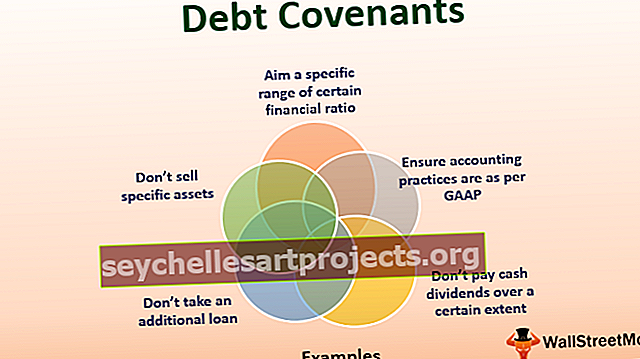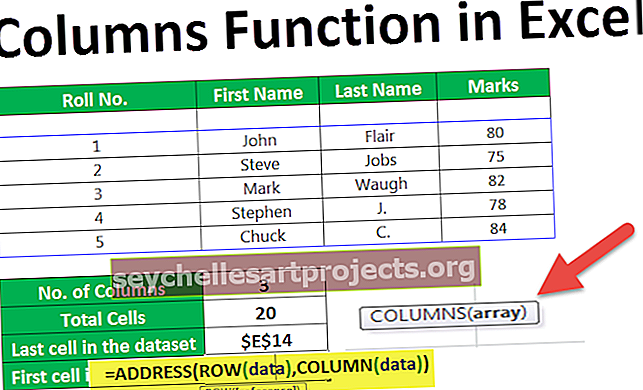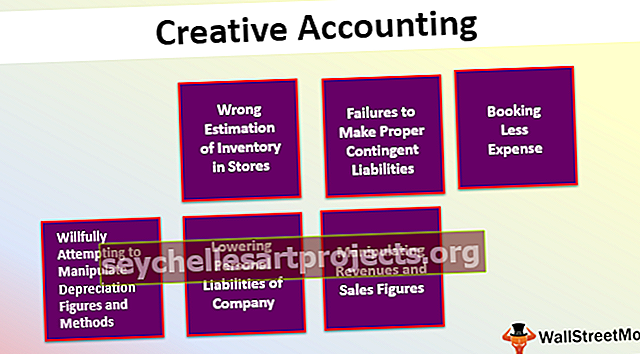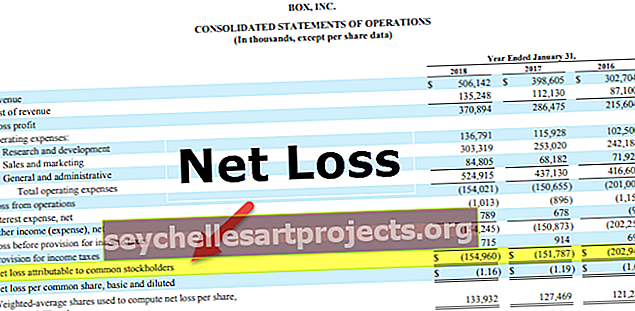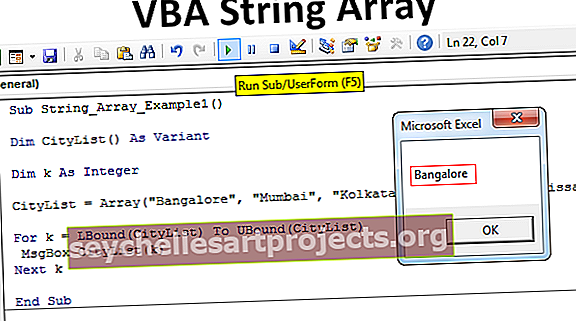الجمع حسب اللون في Excel | كيف تجمع الألوان؟ (2 طرق مفيدة)
كيفية الجمع حسب اللون في Excel؟ (2 طرق مفيدة)
أهم طريقتين للتجميع حسب الألوان في Excel هي كما يلي -
- استخدام صيغة SUBTOTAL في Excel والتصفية حسب وظيفة اللون.
- تطبيق صيغة GET.CELL عن طريق تحديد الاسم في علامة تبويب الصيغة وتطبيق صيغة SUMIF في Excel لتلخيص القيم حسب أكواد الألوان.
دعونا نناقش كل منهم بالتفصيل -
يمكنك تنزيل قالب Excel هذا المجموع حسب اللون هنا - نموذج Sum حسب اللون Excel# 1 - الجمع حسب اللون باستخدام دالة Subtotal
لفهم طريقة حساب مجموع القيم حسب ألوان الخلفية ، دعونا ننظر في جدول البيانات أدناه الذي يوفر تفاصيل المبالغ بالدولار الأمريكي حسب المنطقة والشهر.

- الخطوة 1: لنفترض أننا نرغب في إبراز تلك الخلايا السلبية في القيم لغرض الإشارة ، ويمكن تحقيق ذلك إما عن طريق تطبيق التنسيق الشرطي أو عن طريق تمييز الخلايا يدويًا كما هو موضح أدناه.

- الخطوة 2: الآن لتحقيق مجموع الخلايا الملونة في Excel ، أدخل صيغة SUBTOTAL أسفل جدول البيانات. يتم عرض بناء جملة الصيغة SUBTOTAL أدناه.

الصيغة التي تم إدخالها لحساب التجميع هي
= المجموع الفرعي (9، D2: D13)
هنا يشير الرقم '9' في الوسيطة function_num إلى وظيفة الجمع ويتم إعطاء الوسيطة المرجعية كنطاق من الخلايا المراد حسابها. يوجد أدناه لقطة للشاشة نفسها.

- الخطوة 3: كما هو موضح في الصورة أعلاه ، تم حساب مجموع المبلغ بالدولار الأمريكي. من أجل حساب المبالغ المظللة بلون خلفية أحمر فاتح. تطبيق عامل التصفية على جدول البيانات بالانتقال إلى البيانات ثم تحديد عامل تصفية.

- الخطوة 4: ثم حدد تصفية حسب اللون واختر لون الخلية الحمراء الفاتحة ضمن "تصفية حسب لون الخلية". يوجد أدناه لقطة شاشة لوصف عامل التصفية بشكل أفضل.

- الخطوة 5: بمجرد تطبيق مرشح excel ، سيتم تصفية جدول البيانات لخلايا الخلفية الحمراء الفاتحة فقط وستعرض صيغة الإجمالي الفرعي المطبقة في أسفل جدول البيانات تجميع الخلايا الملونة التي تمت تصفيتها كما هو موضح أدناه.

كما هو موضح في لقطة الشاشة أعلاه ، يتم حساب الخلية الملونة في الخلية E17 ، صيغة المجموع الفرعي.
# 2 - الجمع حسب اللون باستخدام وظيفة Get.Cell
تم شرح الطريقة الثانية للوصول إلى مجموع خلايا اللون في Excel تمت مناقشته في المثال أدناه. ضع في اعتبارك جدول البيانات لفهم المنهجية بشكل أفضل.

- الخطوة 1: الآن دعنا نسلط الضوء على قائمة الخلايا في عمود المبلغ بالدولار الأمريكي والتي نرغب في الوصول إلى المجموع المطلوب للخلايا الملونة كما هو موضح أدناه.

- الخطوة 2: كما نرى في لقطة الشاشة أعلاه ، على عكس المثال الأول ، لدينا ألوان متعددة. وبالتالي سنستخدم الصيغة = GET.CELL من خلال تعريفها داخل مربع الاسم وليس استخدامها مباشرة في Excel.
- الخطوة 3: الآن بمجرد ظهور مربع الحوار الخاص بـ "تعريف الاسم" ، أدخل الاسم والصيغة الخاصة بـ GET.CELL في "الرجوع إلى" كما هو موضح في لقطة الشاشة أدناه.

كما هو موضح في لقطة الشاشة أعلاه ، الاسم الذي تم إدخاله للوظيفة هو "CellColor" ويجب إدخال الصيغة = GET.CELL (38 ، "مثال 2! $ D2) في" يشير إلى ". داخل الصيغة ، يشير الرقم 38 إلى معلومات رمز الخلية والوسيطة الثانية هي رقم الخلية يشير D2 إلى الخلية المرجعية. الآن انقر فوق " موافق".
- الخطوة 4: أدخل الآن اسم الوظيفة 'CellColor' في الخلية بجانب الخلية المشفرة بالألوان والتي تم تحديدها في مربع الحوار كما هو موضح في الخطوة 3.

كما يمكن رؤيته في لقطة الشاشة أعلاه ، يتم إدخال الوظيفة "CellColor" التي تُرجع رمز اللون للون خلية الخلفية.

وبالمثل ، يتم سحب الصيغة للعمود بأكمله.

- الخطوة 5: الآن للوصول إلى مجموع القيم حسب الألوان في Excel ، سنقوم بإدخال صيغة SUMIF. بناء جملة صيغة SUMIF كما يلي: -


كما يتضح من لقطة الشاشة أعلاه ، يتم إدخال الوسائط التالية في صيغة SUMIF: -
- يتم إدخال وسيطة النطاق لنطاق الخلايا E2: E13
- يتم إدخال المعايير كـ G2 الذي يلزم استرداد القيم الملخصة.
- يتم إدخال نطاق الخلايا ليكون D2: D13
يتم سحب صيغة SUMIF لأسفل لجميع أرقام رموز الألوان التي سيتم إضافة القيم معًا إليها.

أشياء للذكرى
- أثناء استخدام الأسلوب بواسطة صيغة SUBTOTAL ، تتيح هذه الوظيفة للمستخدمين تصفية لون مرشح واحد فقط في كل مرة. علاوة على ذلك ، يمكن استخدام هذه الوظيفة لإضافة عمود واحد فقط من القيم بواسطة ألوان المرشح. إذا كان هناك أكثر من عمود بألوان مختلفة حسب الصفوف في العمود المختلف ، فقد يعرض SUBTOTAL النتيجة الصحيحة لمرشح واحد حسب اللون لعمود معين فقط.
- تلغي صيغة GET.CELL جنبًا إلى جنب مع نهج SUMIF هذا القيد ، حيث يمكن استخدام هذه الوظيفة للتلخيص حسب الألوان لرموز ألوان متعددة في خلفية الخلية.