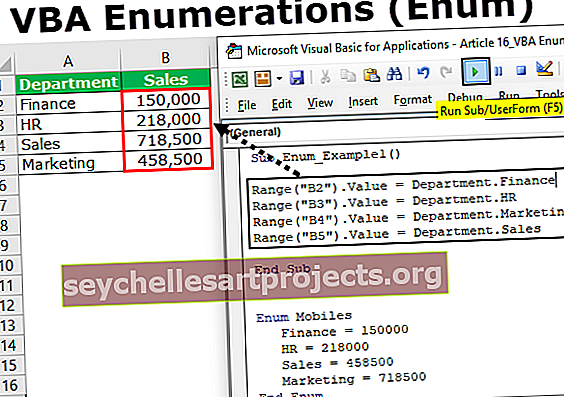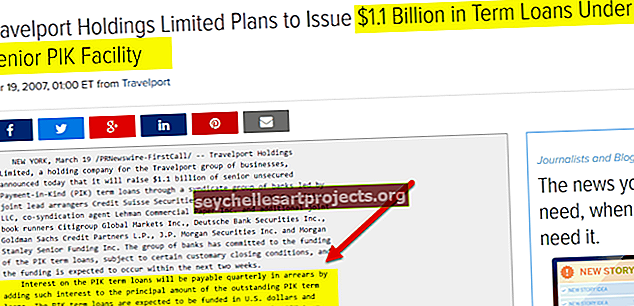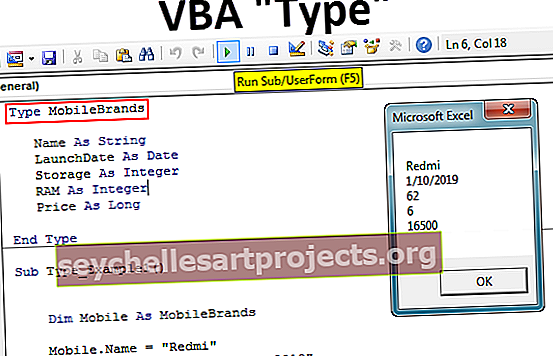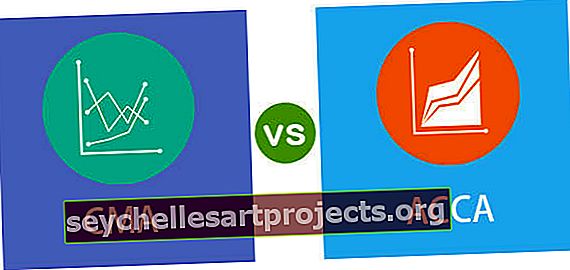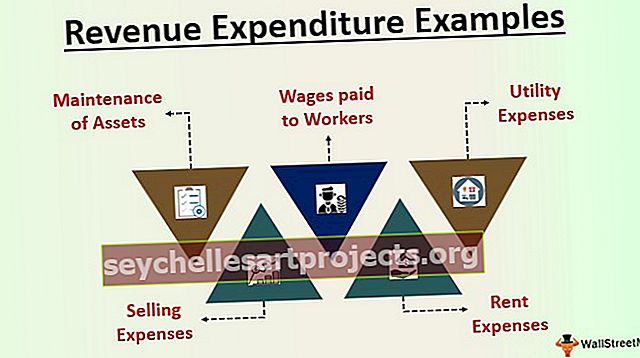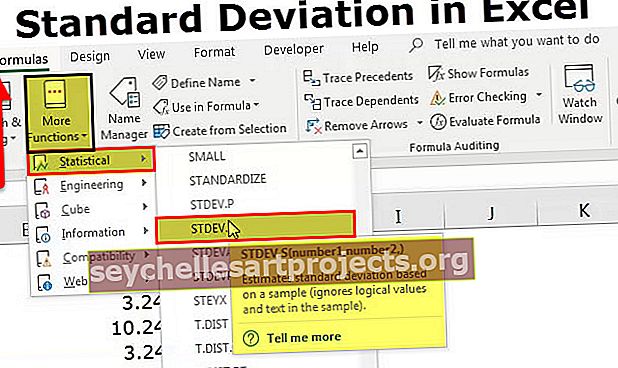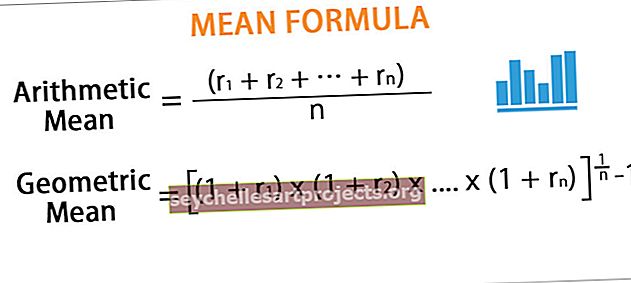املأ في Excel | دليل خطوة بخطوة لملء مفاتيح الاختصار + Excel
يعد ملء Excel خيارًا عندما نريد ملء أو نسخ أي بيانات أو صيغ إلى الخلايا أدناه ، يمكننا استخدام اختصار لوحة المفاتيح وهو CTRL + D أثناء نسخ البيانات وتحديد الخلايا أو يمكننا النقر فوق زر التعبئة في علامة التبويب "الصفحة الرئيسية" واستخدم خيار التعبئة من القائمة.
ما هو Fill Down في Excel؟
في جميع استخدامات البرنامج للنسخ واللصق ، تعتبر الأساليب لا تقدر بثمن. من المحتمل أن يكون Ctrl + C و Ctrl + V مفاتيح الاختصار العالمية التي يعرفها الجميع. لا يختلف Excel عن البرامج الأخرى. في Excel أيضًا ، نسخ ولصق يعمل بنفس الطريقة. بصرف النظر عن نسخ الصيغ ولصقها في الخلايا السفلية ، في Excel يمكننا استخدام الخيار FILL DOWN ( Ctrl + D ) أيضًا.
لا يتطلب ملء قيمة الخلية أعلاه إلى الخلايا السفلية بالضرورة طريقة النسخ واللصق التقليدية. يمكننا استخدام خيار مقبض التعبئة أو مفتاح الاختصار Ctrl + D.
Ctrl + D ليس سوى Fill Down. سوف يملأ في تفوق قيمة الخلية أعلاه إلى الخلايا المحددة أدناه.

اكسل ملء الاختصار
كما أخبرت Copy & Paste هي الطريقة التقليدية للحصول على قيم في الخلايا الأخرى. ولكن في برنامج Excel يمكننا استخدام تقنيات مختلفة للتعامل مع هذا الأمر.

ملاحظة: يمكن لـ CTRL + D فقط تعبئة القيم للخلايا أدناه ، وليس إلى أي خلايا أخرى.
يمكنك تنزيل نموذج ملء Excel هذا من هنا - قم بملء قالب Excelعلى سبيل المثال ، انظر إلى البيانات النموذجية أدناه.

الآن أريد أن أجمع إجمالي العمود. دعنا نطبق الصيغة البسيطة في الخلية C2.

تقليديا ، نستخدم نسخ ولصق الصيغة في الخلايا أدناه للحصول على صيغة مطبقة على جميع الخلايا أدناه. لكن ضع المؤشر على الطرف السفلي الأيمن لخلية الصيغة.

انقر نقرًا مزدوجًا فوق FILL HANDLE ، وسوف تملأ صيغة الخلية الحالية لجميع الخلايا أدناه.

كم هو رائع ملء الصيغة بدلاً من استخدام النسخ واللصق.
بدلاً من استخدام FILL HANDLE & Copy-Paste ، يمكننا استخدام اختصار excel fill down في excel Ctrl + D لملء القيم من الخلية أعلاه.
الخطوة 1: ضع المؤشر على الخلية C3.

الخطوة 2: الآن اضغط على مفتاح الاختصار Ctrl + D. سيكون لدينا الصيغة النسبية من الخلية أعلاه.

الخطوة 3: لملء جميع الخلايا. أولاً ، حدد خلية الصيغة حتى الخلية الأخيرة من البيانات.

الخطوة 4: الآن اضغط على Ctrl + D وسوف تملأ الصيغة لجميع الخلايا المحددة.

املأ الخلايا الفارغة بقيمة أعلى من الخلية
هذا أحد أصعب التحديات التي واجهتها في وقت مبكر من مسيرتي المهنية. قبل أن أخبرك ما هو التحدي ، دعني أوضح لك البيانات أولاً.

في البيانات الواردة أعلاه ، طلب مني مديري ملء بيانات التفوق العام للخلايا المتبقية حتى نجد العام الآخر ، أي يجب أن أقوم بملء عام 2010 من خلية A3 إلى خلية A6.
هذه عينة من البيانات ولكن كان هناك قدر هائل من البيانات كنت بحاجة لملءها. لأكون صريحًا جدًا ، قضيت ساعة إضافية واحدة من وقتي المعتاد لإكمال المهمة.
ومع ذلك ، تعلمت فيما بعد تقنية ملء هذه الخلايا الفارغة بقيمة الخلية أعلاه. اتبع الخطوات أدناه لتطبيق نفس المنطق.
الخطوة 1: حدد جميع الخلايا في نطاق البيانات.

الخطوة 2: الآن اضغط على مفتاح F5. سترى اذهب إلى النافذة.

الخطوة 3: اضغط الآن على Special.

الخطوة 4: في نافذة الانتقال إلى خاص أدناه ، حدد الفراغات.

سيحدد جميع الخلايا الفارغة في المنطقة المحددة.

الخطوة 5: لا لا تحرك المؤشر لتحديد أي خلايا. بدلاً من ذلك ، اضغط على المساواة وإعطاء رابط للخلية أعلاه.

الخطوة 6: بعد إعطاء رابط للخلية أعلاه ، لا تضغط ببساطة على إدخال. تحتاج إلى استخدام منطق مختلف هنا. بدلاً من الضغط على مفتاح الإدخال ، اضغط على مفتاح ENTER بالضغط على مفتاح CTRL .
سوف تملأ قيم جميع الخلايا المحددة.

رائع!!! مذهل ، بعد الحادثة الأولى لم أمدد نوبتي لهذه الأسباب السخيفة.
لقد انتقلت من CTRL + C إلى CTRL + D في Excel
لقد أدركت مؤخرًا فائدة CTRL + D أثناء العمل مع ملفات Excel الكبيرة. في وظيفتي اليومية ، أتعامل مع 5 إلى 10 كهس من صفوف البيانات كل يوم. غالبًا ما أحتاج إلى إحضار البيانات من ورقة عمل إلى أخرى. لا بد لي من تطبيق مجموعة متنوعة من الصيغ لجلب البيانات من مصنفات مختلفة.
عندما أقوم بنسخ الصيغة ولصقها في الخلايا ، عادةً ما يستغرق الأمر أكثر من 10 دقائق لإكمال الصيغة. هل يمكنك تخيل ما كنت أفعله كل هذه الدقائق العشر ؟؟

كنت فقط أضرب جهاز الكمبيوتر الخاص بي وكدت أتوسل إلى التفوق لإنهاء العملية بسرعة. لقد شعرت بالإحباط التام من حقيقة أنه يجب أن أنتظر أكثر من 10 دقائق في كل مرة لكل صيغة.
في وقت لاحق ، بدأت في استخدام Excel FILL DOWN ، CTRL + D لتعبئة الصيغة وصولاً إلى الخلايا أدناه. لقد أدركت أنني كنت آخذ دقيقتين فقط وليس أكثر من ذلك.
لذلك ، انتقلت من Ctrl + C إلى Ctrl + D في Excel.
أشياء يجب تذكرها أثناء ملء بيانات Excel
- يمكن لـ Ctrl + D أن يملأ فقط. ولم تملأ إلى اليمين أو اليسار.
- Ctrl + Enter يملأ القيم لجميع الخلايا المحددة في ورقة العمل.
- قم بتعبئة مقبض التعبئة أيضًا بدلاً من سحب الصيغة.
- يملأ Ctrl + D ويملأ Ctrl + R لليمين.