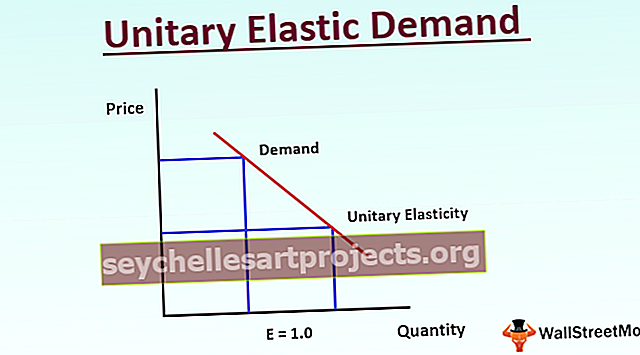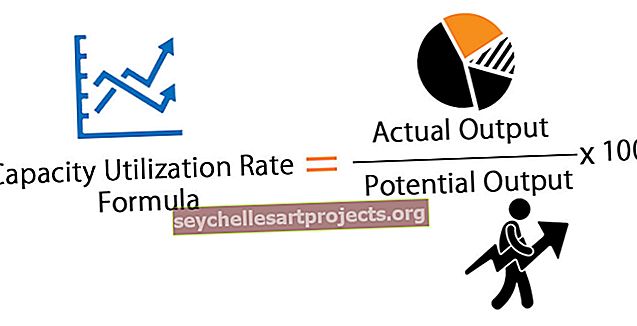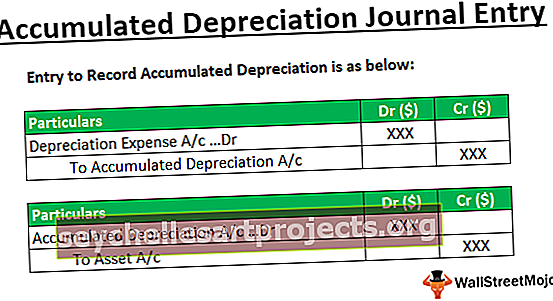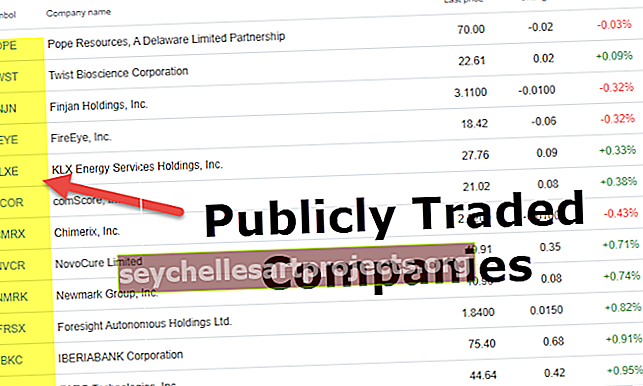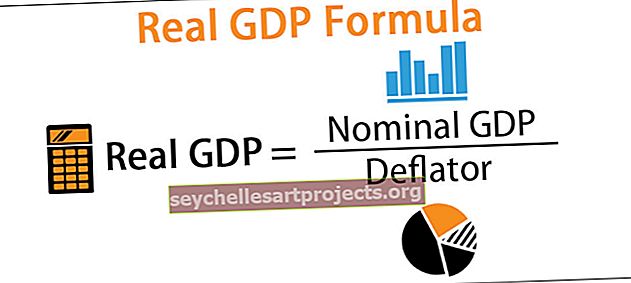كيفية عمل Subscript في Excel؟ | (مفتاح الاختصار لـ Subscript)
كيفية عمل نصوص في Excel؟
يعد Subscript in excel خيارًا للتنسيق في بياناتنا حيث يمكننا جعل النص والأرقام تبدو أصغر ، وللقيام بذلك نحتاج إلى النقر بزر الماوس الأيمن على الخلية ومن علامة تبويب تنسيق الخلايا في قسم الخط ، تحقق من خيار الرمز المنخفض ، وتظهر الرموز أدناه باقي النص. لا يوجد اختصار لإدراج رمز منخفض في Excel بالمعنى التقني ، ويمكن تحقيق ذلك من خلال مجموعات قليلة من المفاتيح.
اختصار لـ Subscript في Excel
يتم استخدام اختصار Excel المنخفض "Ctrl + 1 و Alt + B و Enter" لتنسيق تعبيرات مثل "CH4" في جدول بيانات Excel. يتطلب استخدام الرموز المنخفضة لتحويلها بالتنسيق المناسب "CH 4 ".

كيفية استخدام اختصار Excel هذا؟ (3 خطوات سهلة)
يرجى الحرص على عدم النقر فوق المفاتيح مرة واحدة ، يجب الضغط على كل مجموعة مفاتيح وتحريرها بالترتيب:
- الخطوة 1: اختر حرفًا أو أكثر تريد تنسيقه.
- الخطوة 2: للقلم على مربع حوار تنسيق الخلايا ، اضغط على Ctrl + 1.
- الخطوة 3: ثم اضغط على Alt + B لتحديد خيار Subscript واضغط على مفتاح Enter لتطبيق التنسيق وإغلاق مربع الحوار.
أمثلة
دعونا نفهم عمل Subscript مع الأمثلة أدناه. الرمز المنخفض بسيط للغاية ويمكن استخدامه في ورقة عمل Excel على أي حرف / رقم ويمكن استخدامه في VBA.
يمكنك تنزيل قالب Excel هذا هنا - Subscripts Excel Templateمثال 1
يمكنك تطبيق الرمز السفلي باستخدام الطريقتين التاليتين في أي خلية من خلايا Excel.
طريقة 1:
- الخطوة 1: انقر نقرًا مزدوجًا فوق الخلية A2 وحدد القيمة "2"

- الخطوة 2: ثم انقر بزر الماوس الأيمن وحدد تنسيق الخلايا

- الخطوة 3: يظهر مربع الحوار "تنسيق الخلايا"

- الخطوة 4: في علامة التبويب "الخط" ، ضمن علامة اختيار التأثير على الرمز المنخفض ، انقر فوق "موافق"

- الخطوة 5: بعد ذلك سيتم تحويل H2O إلى H- 2 O

الطريقة الثانية:
الطريقة الثانية هي تحديد خلية والعمل مباشرة في شريط الصيغة.
- الخطوة 1: كما كان من قبل ، حدد بعناية النص الذي ترغب في تنسيقه. ثم استخدم تنسيق الخلايا لتطبيق الرمز المنخفض كما تريد.

- الخطوة 2: يمكنك عكس تنسيق الاشتراك أو إزالته عن طريق تحديد الخلية والوصول إلى تنسيق الخلايا وإلغاء تحديد خانة الاختيار المناسبة.

المثال رقم 2
في هذا المثال ، نقوم بتطبيق الرمز المشترك على CH4.

هذه المرة نحن نستخدم الطريقة الثانية فقط حدد "4" من شريط الصيغة ثم انقر بزر الماوس الأيمن ثم انقر فوق تنسيق الخلايا

(يظهر مربع الحوار تنسيق الخلايا) ثم ضع علامة اختيار على Subscript هذا كل شيء.

الآن الناتج سيكون CH- 4.

المثال رقم 3
يستخدم الرمز السفلي أيضًا للتمييز بين أنواع مختلفة من الجسيمات دون الذرية. وهكذا الإلكترون، وتدل النيوترونات الميون والتاو ν الإلكترونية، ν ميكرون وν τ.
لنحول ve و Vu و vτ إلى e و νμ و في Excel.

- افتح مربع حوار تنسيق الخلايا بالضغط على Ctrl + 1 أو انقر بزر الماوس الأيمن على التحديد واختر تنسيق الخلايا.

- في مربع الحوار تنسيق الخلايا ، انتقل إلى علامة التبويب الخط وحدد منخفض تحت تأثيرات.

- انقر فوق "موافق" لحفظ التغيير وإغلاق مربع الحوار

المثال رقم 4
يمكنك أيضًا تحويل نص الخلية بالكامل إلى نص منخفض.
ما عليك سوى تحديد الخلية والضغط على ctrl + 1 ثم تحديد الرمز تحت التأثيرات.
كيفية استخدام اختصار لوحة المفاتيح لتحويل نص الخلية المحدد إلى نص منخفض في وقت واحد.
- اضغط على Ctrl + Shift + F لفتح خلية التنسيق

- اضغط على ALT + B ، سيحدد تلقائيًا خيار الاشتراك ضمن التأثيرات واضغط على مفتاح الإدخال ، ثم يتم تحويل النص للخلية المحددة تلقائيًا إلى الرمز المنخفض.

هذا سوف ينتج

منخفض باستخدام كود فبا
لنفترض أن لدينا النص في الورقة 1 وفي الخلية D2 ، ثم طبق الرمز السفلي باستخدام رمز VBA أدناه.

- الخطوة 1: انتقل إلى علامة التبويب Developer وحدد خيار Visual Basic

- الخطوة 2: قم بإنشاء دالة بأي اسم وقم بتطبيق الكود أدناه ثم قم بتشغيل هذا الماكرو لتحويل قيمة الخلية D2 إلى قيمة منخفضة.

النصوص الفرعية ()
النطاق ("D2"). الأحرف (2 ، 1) .Font.Subscript = True
MsgBox "قيمة الخلية D2 موجودة الآن في نصوص منخفضة".
End Sub
ستكون النتيجة:

أشياء للذكرى
- عادةً ما تكون إضافة رموز فرعية إلى Excel مسألة بسيطة تتعلق بإعداد الخط ، ولكن قد تواجه قيودًا عند إضافة رموز فرعية إلى الخلايا التي تحتوي على أرقام أو صيغ Excel. يمكنك التغلب على هذا القيد عن طريق تحويل بياناتك إلى نص قبل إضافة الرموز.