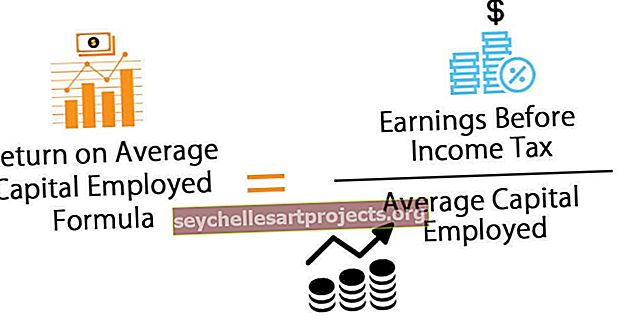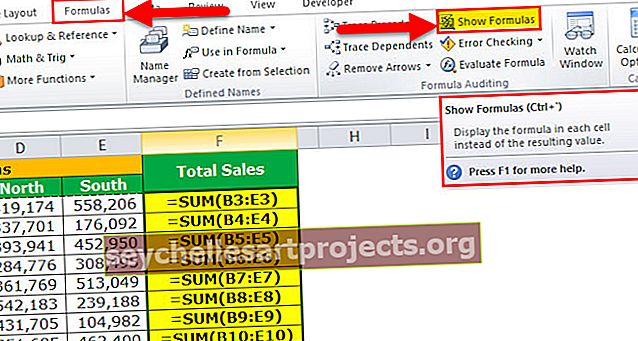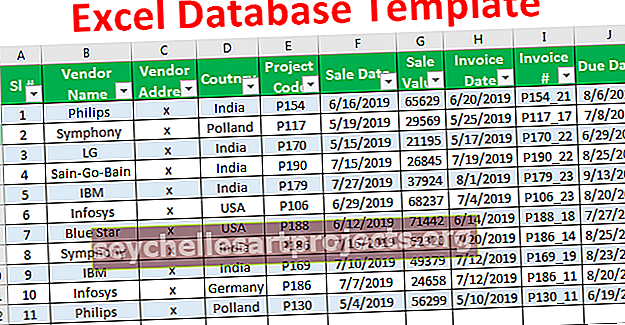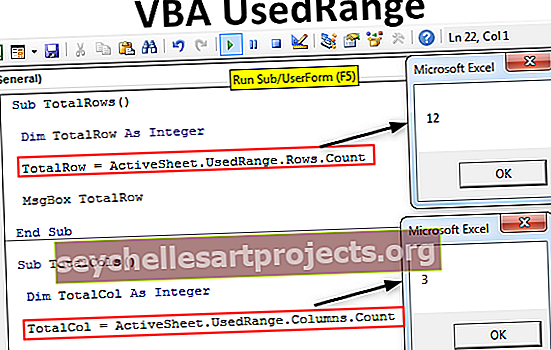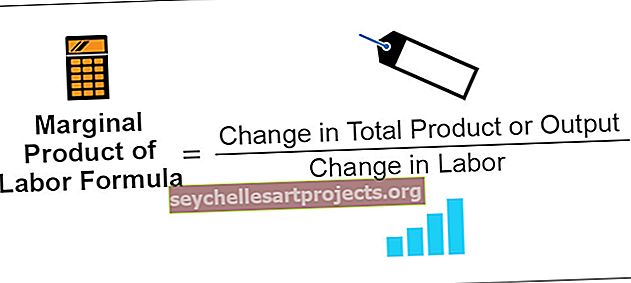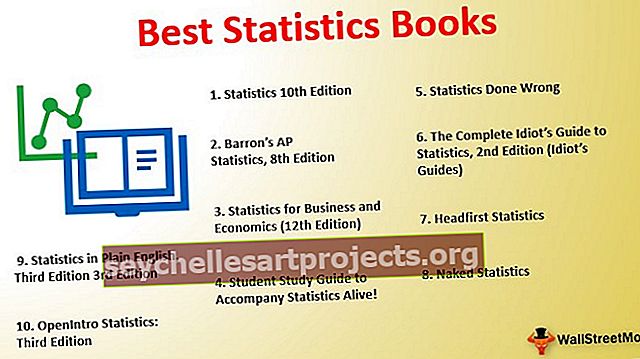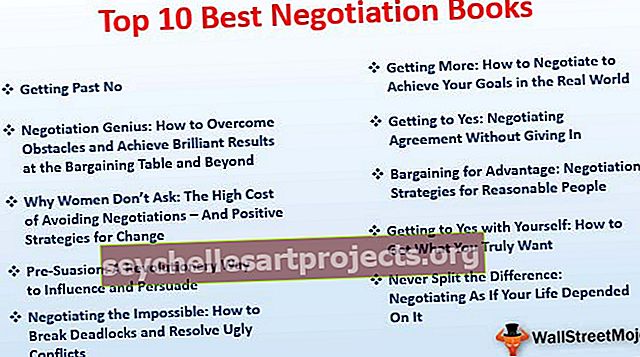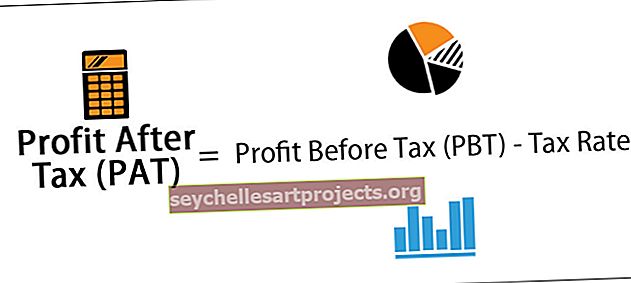ifs متعددة في Excel | كيفية استخدام IFs متعددة في Excel؟ | أمثلة
وظيفة Excel IFs متعددة
متعدد IF أو Nested إذا كان Excel عبارة عن عبارة IF داخل جملة IF أخرى. يمكننا تضمين عبارات IF إضافية في الوسيطتين "value_if_true" و "value_if_false" لصيغة IF العادية في Excel. عندما نحتاج إلى اختبار أكثر من شرط واحد في نفس الوقت وإرجاع قيم مختلفة ، فإننا نستخدم Nested IF أو Multiple IF's في Excel.
شرح
في بيانات Excel ، هناك حالات نحتاج فيها إلى استخدام أكثر من شرط أو شرطين لمعرفة بيانات معينة ، وقد لا يكون استخدام القليل من If function أو if وظيفة ذات وظيفة منطقية مفيدًا حتى نتمكن من استخدام عبارات If متعددة في excel بالداخل عبارة If واحدة ، في عبارة if المتداخلة إذا تم استيفاء الشرط ، يتم عرض النتيجة ولكن إذا لم يتم استيفاء الشرط ، فسيتم تنفيذ العبارة التالية.
تُستخدم صيغة "IF" عندما نرغب في اختبار شرط وإرجاع قيمة واحدة إذا تم استيفاء الشرط وقيمة أخرى إذا لم يتم الوفاء بها.
يتم دمج كل IF لاحق في وسيطة "value_if_false" في IF السابق. لذلك ، تعمل صيغة IF excel المتداخلة على النحو التالي:

بناء الجملة
إذا (الشرط 1 ، النتيجة 1 ، إذا (الشرط 2 ، النتيجة 2 ، إذا (الشرط 3 ، النتيجة 3 ، .............)))
أمثلة
يمكنك تنزيل قالب Excel Ifs متعدد هنا - قالب Excel متعدد Ifsمثال 1
إذا كنا نرغب في معرفة كيفية حصول الطالب على درجات في الاختبار. هناك درجتا اختبار للطالب ونحدد مجموع الدرجات (مجموع الدرجتين) على أنها "جيدة" و "متوسطة" و "سيئة". ستكون الدرجة "جيدة" إذا كانت أكبر من أو تساوي 60 ، و "المتوسط" إذا كانت بين 40 و 60 ، و "سيئة" إذا كانت أقل من أو تساوي 40.
لنفترض أن الدرجة الأولى مخزنة في العمود B ، والثانية في العمود C.

تطلب الصيغة التالية من Excel إرجاع "جيد" أو "متوسط" أو "سيئ":
= IF (D2> = 60، "Good"، IF (D2> 40، "Average"، "Bad"))

ترجع هذه الصيغة النتيجة كما هو موضح أدناه:

اسحب الصيغة للحصول على النتائج إلى باقي الخلايا.

يمكننا أن نرى أن دالة IF المتداخلة كافية في هذه الحالة حيث نحتاج إلى الحصول على 3 نتائج فقط.
المثال رقم 2
الآن ، لنفترض أننا نريد اختبار شرط آخر في الأمثلة المذكورة أعلاه: الدرجة الإجمالية 70 وما فوق تم تصنيفها على أنها "ممتازة".
= IF (D2> = 70، "ممتاز"، IF (D2> = 60، "Good"، IF (D2> 40، "Average"، "Bad")))

ترجع هذه الصيغة النتيجة كما هو موضح أدناه:

ممتاز:> = 70
جيد: بين 60 و 69
المتوسط: بين 41 و 59
سيئ: <= 40
اسحب الصيغة للحصول على النتائج إلى باقي الخلايا.

يمكننا إضافة عدد من شروط "إذا" إذا لزم الأمر بطريقة مماثلة.
المثال رقم 3
إذا كنا نرغب في اختبار بضع مجموعات من الشروط المختلفة ، فيمكن التعبير عن هذه الشروط باستخدام OR & AND المنطقي ، وتداخل الوظائف داخل عبارات IF ، ثم دمج عبارات IF في بعضها البعض.
على سبيل المثال ، إذا كان لدينا عمودان يحتويان على عدد الأهداف التي قام بها الموظف في ربعين: Q1 & Q2 ، ونرغب في حساب مكافأة الأداء للموظف بناءً على رقم مستهدف أعلى.

يمكننا عمل صيغة بالمنطق:
- إذا كانت أهداف Q1 أو Q2 أكبر من 70 ، فإن الموظف يحصل على 10٪ علاوة ،
- إذا كان أي منهما أكبر من 60 ، فسيحصل الموظف على مكافأة بنسبة 7 ٪ ،
- إذا كان أي منهما أكبر من 50 ، فسيحصل الموظف على مكافأة بنسبة 5 ٪ ،
- إذا كان أي منهما أكبر من 40 ، فسيحصل الموظف على مكافأة بنسبة 3 ٪ ، وإلا فلن يحصل على مكافأة.
لذلك ، نكتب أولاً بعض عبارات OR مثل (B2> = 70 ، C2> = 70) ، ثم ندمجها في الاختبارات المنطقية لوظائف IF على النحو التالي:
= IF (OR (B2> = 70، C2> = 70)، 10٪، IF (OR (B2> = 60، C2> = 60)، 7٪، IF (OR (B2> = 50، C2> = 50) ) ، 5٪ ، IF (OR (B2> = 40، C2> = 40)، 3٪، ””))))

ترجع هذه الصيغة النتيجة كما هو موضح أدناه:

اسحب الصيغة للحصول على نتائج باقي الخلايا.

المثال رقم 4
الآن ، لنفترض أننا نريد اختبار شرط آخر في المثال أعلاه على النحو التالي:
- إذا كانت أهداف كل من Q1 و Q2 أكبر من 70 ، فسيحصل الموظف على مكافأة بنسبة 10٪
- إذا كان كلاهما أكبر من 60 ، فسيحصل الموظف على مكافأة بنسبة 7 ٪
- إذا كان كلاهما أكبر من 50 ، فسيحصل الموظف على مكافأة بنسبة 5 ٪
- إذا كان كلاهما أكبر من 40 ، فسيحصل الموظف على مكافأة بنسبة 3 ٪
- عدا ذلك ، لا توجد مكافأة.
لذلك ، نكتب أولاً بعض عبارات AND مثل (B2> = 70 ، C2> = 70) ، ثم ندمجها: اختبارات وظائف IF على النحو التالي:
= IF (AND (B2> = 70، C2> = 70)، 10٪، IF (AND (B2> = 60، C2> = 60)، 7٪، IF (AND (B2> = 50، C2> = 50 ) ، 5٪ ، IF (AND (B2> = 40، C2> = 40)، 3٪، ””))))

ترجع هذه الصيغة النتيجة كما هو موضح أدناه:

اسحب الصيغة للحصول على النتائج إلى باقي الخلايا.

أشياء للذكرى
- تقوم دالة IF المتعددة بتقييم الاختبارات المنطقية بالترتيب الذي تظهر به في صيغة ، وبمجرد أن يتم تقييم شرط واحد إلى "صحيح" ، لا يتم اختبار الشروط التالية.
- على سبيل المثال ، إذا أخذنا في الاعتبار المثال الثاني الذي تمت مناقشته أعلاه ، فإن صيغة IF المتداخلة في Excel تقيم الاختبار المنطقي الأول (D2> = 70) ، وترجع "ممتاز" لأن الشرط صحيح في الصيغة أدناه:
= IF (D2> = 70، "ممتاز"، IF (D2> = 60 ،، "Good"، IF (D2> 40، "Average"، "Bad"))
الآن ، إذا عكسنا ترتيب وظائف IF في Excel على النحو التالي:
= IF (D2> 40، "Average"، IF (D2> = 60 ،، "Good"، IF (D2> = 70، "Excellent"، "Bad"))
في هذه الحالة ، تختبر الصيغة الشرط الأول ، وبما أن 85 أكبر من أو تساوي 70 ، فإن نتيجة هذا الشرط هي أيضًا صحيحة ، لذلك سترجع الصيغة "المتوسط" بدلاً من "ممتاز" دون اختبار الشروط التالية.
طلب صحيح

ترتيب غير صحيح

ملاحظة: قد يؤدي تغيير ترتيب الدالة IF في Excel إلى تغيير النتيجة.
- تقييم منطق الصيغة - للاطلاع على التقييم خطوة بخطوة لشروط IF المتعددة ، يمكننا استخدام ميزة "تقييم الصيغة" في Excel في علامة تبويب الصيغة في مجموعة تدقيق الصيغة. سيؤدي النقر فوق الزر "تقييم" إلى إظهار جميع الخطوات في عملية التقييم.
- على سبيل المثال ، في المثال الثاني ، سيصبح تقييم الاختبار المنطقي الأول لصيغة IF المتداخلة على الشكل D2> = 70 ؛ 85> = 70 ؛ صحيح؛ ممتاز

- موازنة الأقواس : إذا لم تتطابق الأقواس من حيث العدد والترتيب ، فلن تعمل صيغة IF المتعددة.
- إذا كان لدينا أكثر من مجموعة واحدة من الأقواس ، فسيتم تظليل أزواج الأقواس بألوان مختلفة بحيث يتطابق أقواس الفتح مع أقواس الإغلاق.
- أيضًا ، عند إغلاق الأقواس ، يتم تمييز الزوج المطابق.
- يجب معاملة الأرقام والنص بشكل مختلف : في صيغة IF المتعددة / المتداخلة ، يجب أن يكون النص محاطًا بعلامات اقتباس مزدوجة دائمًا.
- غالبًا ما تصبح IFs المتعددة مزعجة : يصبح من الصعب إدارة الكثير من شروط الصواب والخطأ وأقواس الإغلاق في بيان واحد. من الجيد دائمًا استخدام أدوات أخرى مثل وظيفة IF أو VLOOKUP في حالة وجود صعوبة في الاحتفاظ بملفات IF المتعددة في Excel.