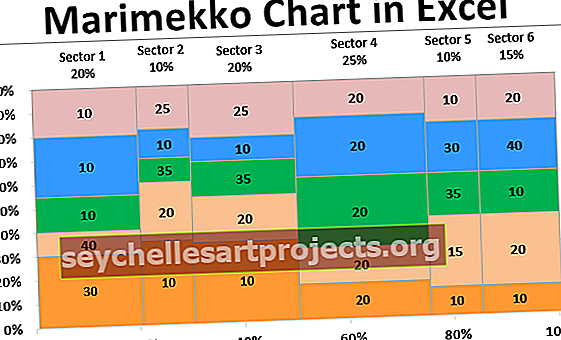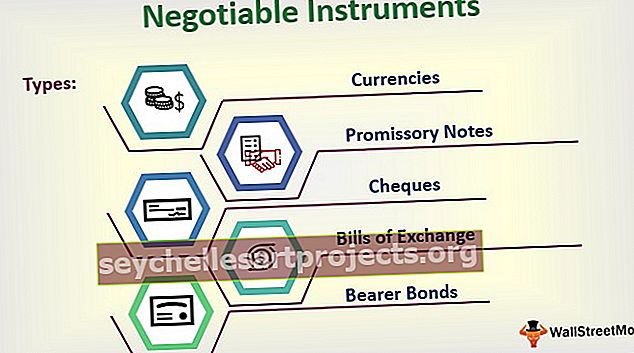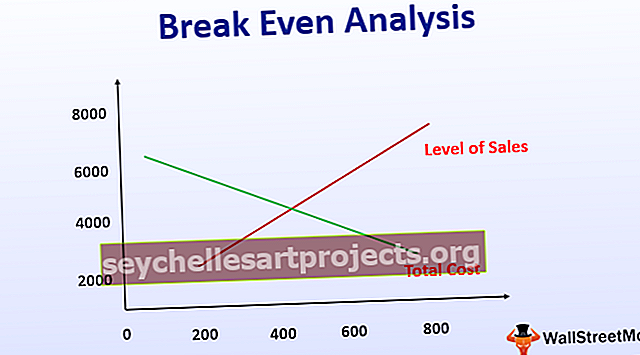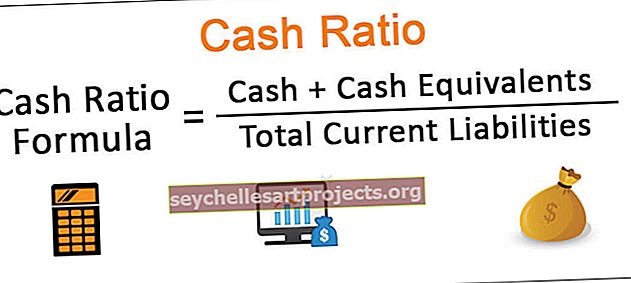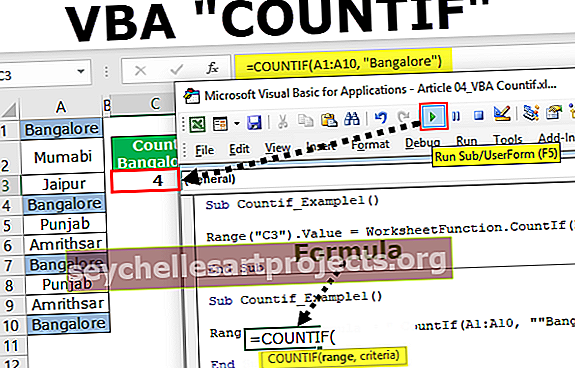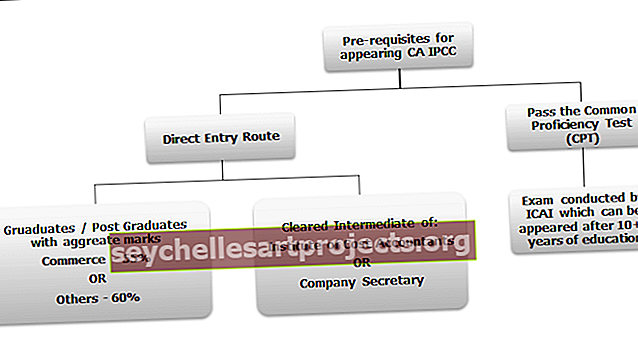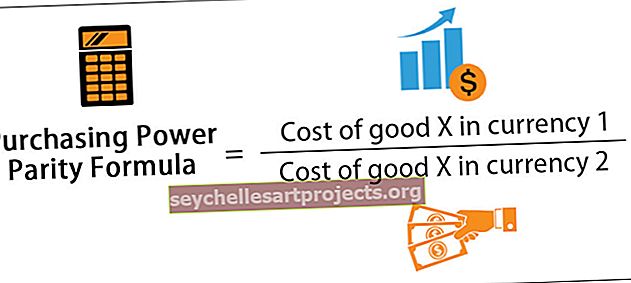أشرطة التمرير في Excel (الاستخدامات ، الأمثلة) | كيفية إنشاء أشرطة التمرير؟
يوجد شريطان للتمرير في Excel ، أحدهما شريط تمرير عمودي يستخدم لعرض البيانات في Excel من أعلى وأسفل وشريط تمرير آخر هو شريط التمرير الأفقي الذي يستخدم لعرض البيانات من اليسار إلى اليمين ، ويمكننا إخفاء أو قم بإلغاء إخفاء شريط التمرير من فئة الخيارات في علامة تبويب الملفات حيث سنجد علامة التبويب المتقدمة وخيار إخفاء أشرطة التمرير.
أشرطة التمرير في Excel
إذا كان لديك مجموعة ضخمة من البيانات التي تم إدخالها في جدول بيانات Microsoft Excel ، فستحتاج بالتأكيد إلى استخدام وظيفة أشرطة التمرير في Excel. يعد شريط التمرير التفاعلي في Microsoft Excel مفيدًا جدًا للمستخدمين لاستخدام Excel عند ملئه بالكثير من البيانات. لا يتعين عليك كتابة قيمة معينة يدويًا للانتقال إلى الخلية المطلوبة. يمكنك بسهولة استخدام شريط التمرير لتحديد القيم من القائمة المرفقة ، مما يوفر وقتك أيضًا. دعنا نوضح لك كيفية إنشاء شريط تمرير في Microsoft Excel.
كيفية إنشاء أشرطة التمرير في إكسيل؟
دعونا نفهم عملية إنشاء أشرطة التمرير في التفوق مع الأمثلة.
يمكنك تنزيل قالب Excel أشرطة التمرير هذا هنا - قالب Excel أشرطة التمريرلقد التقطت بيانات 35 دولة في الهند ، وفقًا لتعداد 2011. يمكنك رؤية لقطة الشاشة أدناه التي تفيد بأن البيانات غير قابلة للعرض بتنسيق كامل على شاشة واحدة.

الآن ، سنقوم بإنشاء أشرطة تمرير في Excel لمجموعة البيانات المذكورة أعلاه ، والتي ستعرض النافذة 10 حالات فقط في المرة الواحدة. عند تغيير شريط التمرير ، ستتغير البيانات ديناميكيًا. دعنا نتبع الإجراءات الموضحة بلقطات الشاشة لفهم أفضل.
- عليك الحصول على بياناتك في مكانها بطريقة مُدارة. يمكنك رؤيتها في لقطة الشاشة الواردة أدناه.

- الآن ، يجب عليك تنشيط علامة تبويب Developer في Excel في جدول بيانات Excel الخاص بك ، في حالة عدم تنشيطها بعد.
- لتنشيط علامة تبويب المطور ، ما عليك سوى النقر بزر الماوس الأيمن فوق أي من علامات تبويب Excel الحالية وتحديد تخصيص الشريط في Excel.

- سترى مربع حوار خيارات Excel. على الجانب الأيمن ، يجب عليك التحقق من خيار Developer ضمن جزء علامات التبويب الرئيسية. ضع في اعتبارك لقطة الشاشة أدناه.

- الآن ، سيكون لديك "Developer" كخيار علامة تبويب.

- انتقل الآن إلى علامة التبويب المطور وانقر فوق إدراج. ضمن قسم التحكم في النموذج ، يجب عليك تحديد زر Spin (شريط التمرير).

- يجب عليك النقر فوق شريط التمرير في خيار Excel ثم النقر فوق أي خلية في جدول بيانات Excel. سترى شريط التمرير مدرجًا في جدول البيانات.

الآن عليك النقر بزر الماوس الأيمن فوق شريط التمرير المدرج في Excel وتحديد "تنسيق التحكم". سترى مربع حوار تنسيق التحكم.
- انتقل إلى علامة التبويب "التحكم" في مربع حوار التحكم في التنسيق وقم بإجراء التغييرات الموضحة أدناه -
- القيمة الحالية - 1
- الحد الأدنى للقيمة - 1
- القيمة القصوى - 19
- التغيير التدريجي - 1
- رابط الخلية - $ L $ 3
انظر اللقطة في الاسفل.

- قم بتغيير حجم شريط التمرير ووضعه ليناسب طول 10 أعمدة. انظر اللقطة في الاسفل.

- الآن ، يجب عليك إدخال صيغة OFFSET التالية في الخلية الأولى من البيانات ، أي H4. الصيغة = OFFSET (C3، $ L $ 3،0). يجب عليك نسخ هذه الصيغة لملء جميع خلايا العمود الأخرى.

- وبالمثل ، يجب عليك ملء صيغة OFFSET في العمود I والعمود J. ستكون صيغة العمود I = OFFSET (D3 ، $ L 3،0) ليتم وضعها في الخلية I4 والعمود J ،

- سيكون = OFFSET (E3، $ L $ 3.0) ليتم وضعه في العمود J4. انسخ الصيغة إلى الخلايا الأخرى في العمود.

- تعتمد صيغة OFFSET أعلاه الآن على الخلية L3 وهي مرتبطة بأشرطة التمرير في Excel. تم تعيين كل شريط التمرير لك في جدول بيانات Excel. انظر اللقطة في الاسفل.

إعادة تعيين أشرطة التمرير في Excel - خطأ Tiny Scrollbar
في بعض الأحيان ، قد تظهر مشكلة في شريط التمرير الصغير. من المعروف جيدًا أن أشرطة التمرير ، سواء كانت أفقية أو رأسية ، يتم تعيين كلاهما حسب حجم خلية النطاق المستخدم. في بعض الأحيان ، يمكن أن يصبح هذا النطاق المستخدم كبيرًا جدًا بسبب الكثير من مجموعات البيانات ونتيجة لذلك ، يصبح شريط التمرير صغيرًا. تعد مشكلة شريط التمرير الصغيرة هذه غريبة جدًا لدرجة أنها قد تجعل التنقل حول ورقة العمل أكثر صعوبة بالنسبة لك.
دعنا نعرف لماذا يحدث هذا الخطأ؟ يحدث هذا دائمًا بسبب خطأ المستخدم فقط. يمكن أن يحدث إذا انحرفت عن طريق الخطأ في طريق الخلايا خارج المنطقة المطلوبة بالفعل. هذا الخطأ البشري المحتمل هو المسؤول عن حدوث هذا الخطأ. هناك أربع طرق يمكنك من خلالها حل هذه المشكلة -
-
- استخدم الخيار Esc والتراجع.
- احذف الخلايا واحفظها.
- احذف الخلايا وقم بتشغيل الماكرو.
- افعل كل ذلك باستخدام ماكرو.
أشياء للذكرى
- تعد وظيفة شريط التمرير مفيدة جدًا لمستخدمي Microsoft Excel عندما يكون هناك الكثير من مجموعات البيانات التي يمكن عرضها في نافذة واحدة.
- يمكنك بسهولة استخدام أشرطة التمرير المتميزة لاختيار القيم من القائمة المرفقة ، مما يوفر وقتك أيضًا.
- يجب عليك تنشيط علامة تبويب المطور إذا لم يتم تنشيطها بعد.
- يحدث خطأ يُعرف باسم "شريط التمرير الصغير" بسبب خطأ بشري.