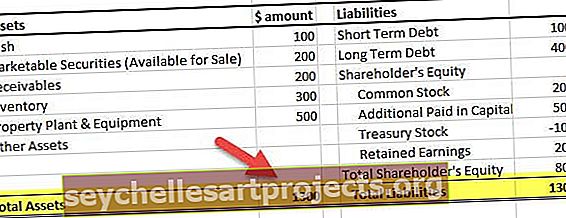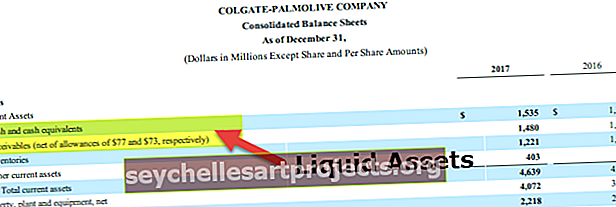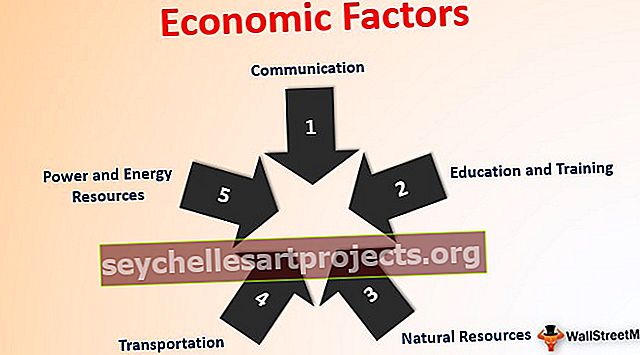وظيفة تاريخ VBA | كيفية استخدام وظيفة Excel VBA Date؟
وظيفة Excel VBA DATE
VBA Date هي وظيفة التاريخ والوقت ، فهي تُرجع التاريخ الحالي فقط وفقًا لتاريخ النظام الذي تستخدمه ، وأيضًا الشيء المهم الذي يجب ملاحظته هو أن هذه الوظيفة لا تحتوي على أي حجج على الإطلاق ، وهناك عامل مهم آخر يجب تذكره وهو أن هذه الوظيفة إرجاع تاريخ النظام الحالي.
في Excel ، لا يمكننا العيش بدون بعض الوظائف و "تاريخ VBA" هو أحد تلك الوظائف. إذا كنت مستخدمًا متكررًا لورقة عمل Excel ، فيجب أن تكون على دراية بوظيفة تسمى "TODAY ()" والتي ستعيد التاريخ الحالي وفقًا لتاريخ النظام.
التاريخ هو وظيفة بسيطة للغاية ويعيد التاريخ الحالي فقط وفقًا لتاريخ النظام الذي تستخدمه. يعمل هذا بشكل مشابه جدًا لوظيفة ورقة العمل الخاصة بنا "TODAY" ولكنها ليست متقلبة بطبيعتها.
يعتبر بناء جملة دالة Excel DATE بسيطًا جدًا لأنه لا يحتوي على وسيطة لتزويده ويتضمن فقط أقواسًا فارغة.
تاريخ ()
توجد الأقواس فقط لشرح الوظيفة عند استخدام الوظيفة دون الحاجة إلى إدخال أقواس.

كيفية استخدام وظيفة Excel VBA Date؟
يمكنك تنزيل قالب Excel لتاريخ VBA من هنا - قالب Excel لتاريخ VBAمثال 1
افترض أنك تريد إدخال التاريخ الحالي في الخلية A1 ، ثم اتبع الخطوات التالية لكتابة الرمز لإدراج التاريخ الحالي في الخلية A1.
الخطوة 1: قم بإنشاء اسم ماكرو.
رمز:
Sub Date_Example1 ()

الخطوة 2: نظرًا لأننا نحتاج إلى تخزين التاريخ الحالي في الخلية A1 ، فسيكون رمزنا Range (“A1”). القيمة .
رمز:
Sub Date_Example1 () Range ("A1"). Value End Sub

الخطوة 3: في الخلية A1 ، نحتاج إلى التاريخ الحالي ، لذا استخدم وظيفة DATE.
رمز:
النطاق الفرعي Date_Example1 () ("A1"). القيمة = تاريخ الانتهاء Sub

الخطوة 4: حسنًا ، لقد انتهينا. لنقم بتشغيل هذا الرمز الآن بالضغط على المفتاح F5 أو يمكنك أيضًا تشغيل الكود يدويًا كما هو موضح في لقطة الشاشة أدناه. سنحصل على التاريخ الحالي في الخلية A1.

لذلك ، عندما أكتب هذا الرمز الحالي في نظامي هو "15 مارس 2019".
ملاحظة: يعتمد تنسيق التاريخ على إعدادات Windows الخاصة بك. على أي حال ، يمكنك تغيير تنسيق التاريخ ضمن تنسيق الخلايا.
المثال رقم 2
افترض أنك وكيل LIC ولديك العديد من العملاء للتعامل معهم. أحد الأشياء الرئيسية هو معرفة المستحق الدفع اليوم حتى تتمكن من الاتصال به وتحصيل الدفعة على الفور.
افترض أدناه قائمة العملاء لديك في قاعدة البيانات الخاصة بك.

لقد كتبت بالفعل رمزًا سيعلمك بمجرد فتح ملف Excel.
رمز:
Sub Due_Notifier () Dim Duedate As Date Dim i As Long Duedate = التاريخ i = 2 بالنسبة إلى i = 2 إلى الخلايا (عدد الصفوف ، 1). النهاية (xlUp). الصف إذا كان التاريخ = سلسلة التاريخ (السنة (التاريخ) ، الشهر ( Cells (i، 3) .Value)، Day (Cells (i، 3) .Value)) ثم MsgBox "Customer Name:" & Cells (i، 1) .Value & vbNewLine & "Premium Amount:" & Cells (i ، 2) .Value End If Next i End Sub
انسخ الكود أعلاه والصقه في وحدة VBA.

الآن انقر نقرًا مزدوجًا فوق خيار "هذا المصنف".

الآن حدد "مصنف" من القائمة المنسدلة أعلاه.

بمجرد تحديد الخيار "مصنف" ، يمكنك رؤية ماكرو خاص يفتح تلقائيًا.

هنا اسم الماكرو يقول "Workbook_Open ()" وهذا يعني متى يفتح هذا المصنف ما عليك القيام به. عندما يتم فتح هذا المصنف ، نحتاج إلى تشغيل الماكرو الذي أنشأناه.
لذلك ، نحتاج هنا إلى استدعاء الماكرو الذي أنشأناه باسمه. في الكود أعلاه ، اسم الماكرو الخاص بنا هو "Due_Notifier".
رمز:
استدعاء Due_Notifier

الآن احفظ هذا المصنف وأغلقه.
بعد إغلاقه ، افتح المصنف وشاهد السحر.
الآن سأفتح….

رائع!!! يظهر لي اسم العميل والمبلغ المستحق عن التاريخ الحالي.
اسم العميل "عمار" والمبلغ المستحق "20883". سبب عرض اسم العميل هذا لأن تاريخ استحقاق السيد عمار هو 15 مارس 2019 أي اليوم.
انقر الآن على "موافق" ، سيعرض أسماء العملاء الآخرين إذا كان تاريخ الاستحقاق في اليوم.

إنه يظهر اسم السيد آرفيند ، وتاريخ استحقاقه هو أيضًا في 15 مارس 2019.
الآن ، يمكنك بسهولة تحديد أسماء العملاء بمجرد وصولك إلى المكتب. اختفى أحد أكبر أنواع الصداع.
وبالمثل ، قمت بإنشاء ماكرو Excel واحد آخر سيرسل رسائل بريد إلكتروني تلقائية لعيد ميلادك من منظورك.
المثال رقم 3
افترض أنك عضو في "فريق ارتباط الموظفين" وأنك مسؤول عن إرسال رسائل بريد إلكتروني بمناسبة أعياد الميلاد إلى موظفيك. تحديد وإرسال البريد الإلكتروني إلى كل واحد على حدة هو عمل مؤلم.
مرحبًا ، لا يقلق صديقي العزيز ، لقد قمت بإنشاء ماكرو لك لإرسال رسائل البريد الإلكتروني الخاصة بعيد ميلادك إلى موظفيك.
لقد أنشأت بعض البيانات لاختبارها وفيما يلي صورة لها.

تحتاج فقط إلى تحديث الموظف الرئيسي وفقًا لعناوين الجدول. يوجد أدناه رمز إرسال رسائل البريد الإلكتروني.
انسخ الكود أدناه والصقه في الوحدة النمطية.
Sub Birthday_Wishes () تعتيم OutlookApp مثل Outlook.DemApplication باهت OutlookMail كـ Outlook.MailItem خافت التاريخ كتاريخ خافت ط تعيين OutlookApp = Outlook الجديد. تاريخ التطبيق التطبيق = التاريخ i = 2 بالنسبة لـ i = 2 إلى الخلايا (عدد الصفوف ، 1) .End (xlUp) .Row Set OutlookMail = OutlookApp.CreateItem (olMailItem) إذا كان Mydate = DateSerial (السنة (التاريخ) ، الشهر (الخلايا (i ، 5) .Value) ، اليوم (الخلايا (i ، 5) .Value)) ثم OutlookMail.To = الخلايا (i ، 7). قيمة OutlookMail.CC = الخلايا (i ، 8) .Value OutlookMail.BCC = "" OutlookMail.Subject = "عيد ميلاد سعيد -" والخلايا (i ، 2). قيمة OutlookMail .Body = "Dear" & Cells (i، 2) .Value & "،" & vbNewLine & vbNewLine & _ "نتمنى لك عيد ميلاد سعيد نيابة عن الإدارة ونتمنى كل التوفيق في المستقبل القادم" & vbNewLine & _ vbNewLine & "التحيات ،"& vbNewLine & "StrIDE Team" OutlookMail.Display OutlookMail.Send End If Next i End Sub
بمجرد وصولك إلى المكتب ، فقط افتح الملف وقم بتشغيل هذا الرمز ، سيرسل تلقائيًا رغبات عيد الميلاد إلى معرف البريد الإلكتروني المعني.
ملاحظة: يجب أن يكون لديك Outlook مهيأ في نظامك.