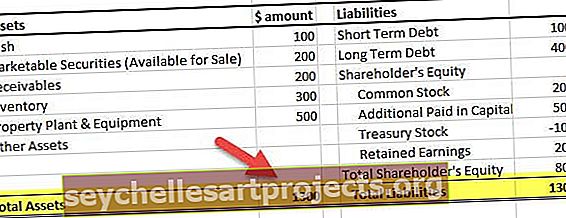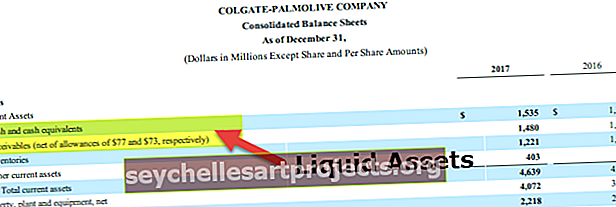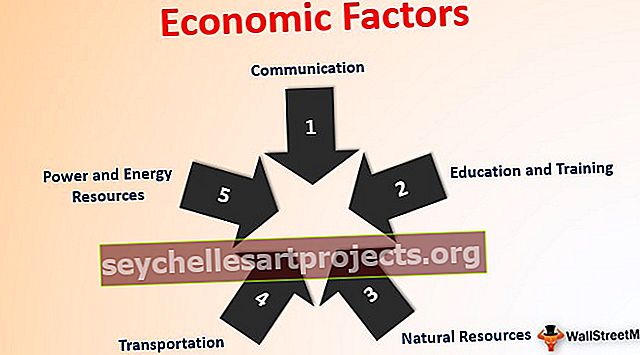مخطط Marimekko | كيفية إنشاء مخطط Mekko في Excel؟ (مع أمثلة)
يُعرف مخطط Marimekko أيضًا باسم مخطط mekko في Excel ، وهذا المخطط عبارة عن مزيج ثنائي الأبعاد من كل من مخطط العمود المكدس بنسبة 100٪ والمخطط الشريطي المكدس بنسبة 100٪ في Excel ، وإبداع هذا المخطط هو أنه يحتوي على عرض وعمود متغيرين ، هذا ليس قالب مخطط مضمن في Excel ولكن هناك طرق أخرى لجعل هذا المخطط في التفوق.
مخطط Excel Marimekko
لجميع أولئك المتحمسين لمخطط Mekko مع الأسف لا يوجد مخطط مدمج به برنامج excel. لذا ، إذا لم يكن هناك مخطط مدمج لـ Marimekko ، فكيف نبني هذا المخطط؟
الإجابة هي أننا بحاجة إلى إعادة إنشاء أو إعادة هيكلة بياناتنا لإنشاء مخطط Marimekko. في هذه المقالة سوف نوضح لك كيفية إعادة ترتيب البيانات لإنشاء مخطط Mekko في Excel. باستخدام البيانات أولاً ، سننشئ مخططًا مساحيًا مكدسًا بدلاً من إجراء بعض التعديلات على المخطط ، وسنكون قادرين على إنشاء مخطط Marimekko.
في القسم التالي من المثال ، سنوضح لك كيفية إنشاء مخطط Mekko في Excel.
كيفية إنشاء مخطط Marimekko في جدول بيانات Excel؟
يوجد أدناه مثال على مخطط Marimekko في Excel.
يمكنك تنزيل قالب Excel لمخطط Marimekko من هنا - قالب Excel لمخطط Marimekkoمثال
كما قلت ، في البداية ، يعد مخطط Marimekko مفيدًا جدًا لإظهار أداء الشركات المختلفة التي تتنافس في نفس قطاع السوق. في هذا المثال ، قمت بإنشاء عينة بيانات بسيطة على النحو التالي.

هذه هي بيانات حصة الشركات في السوق ، أي العمود 2. في كل سوق ، تشترك كل شركة بنسبة مئوية تصل إلى 100 في كل سوق.
على سبيل المثال في Market 1 Co. ، تمتلك A حصة في السوق تبلغ 30 ولكن في Market 5 لديها 12 فقط. لذا مثل هذه البيانات.
الآن من أجل إنشاء مخطط Marimekko ، نحتاج إلى إعادة ترتيب البيانات ، وهذا يتضمن الكثير من صيغ Excel المعقدة.
أولاً ، قم بإنشاء قائمة الشركة أدناه.

في B10 & B11 أدخل القيم على أنها صفر.

الآن في B12 قم بتطبيق الصيغة أدناه.
= الفهرس (المجموع الفرعي (9 ، OFFSET (B $ 2،0،0 ، ROW ($ B $ 2: $ B $ 7) ROW ($ B $ 2) +1،1)) ، QUOTIENT (الصفوف (B $ 12: B12) - 1،3) +1،1)

يستخدم هذا لإنشاء إجمالي مستمر من حصة السوق. بمجرد تطبيق الصيغة ، انسخ الصيغة إلى الخلايا أدناه حتى الخلية B28.

الآن في الخلية C10 ، قم بتطبيق الصيغة أدناه.
= إذا (MOD (ROWS (C10: C $ 10) -1،3) = 0،0، INDEX (C $ 2: C $ 7، QUOTIENT (ROWS (C10: C $ 10) -1،3) +1))

يستخدم هذا لإنشاء مكدس قيم ثلاث حيث تكون القيمة الأولية دائمًا صفرًا ، والقيم الثانية والثالثة هي القيمة المتكررة لـ Co. ، حصة في السوق 1 والسوق 2. مثل هذا من الآن فصاعدًا ، ستنشئ ثلاث قيم لكل تسلسل سوق .
بمجرد تطبيق الصيغة أعلاه على الخلية C10 ، انسخها لأسفل وإلى اليمين أيضًا.

الآن انتهى الحساب ، والخطوة التالية هي إدراج الرسم البياني. حدد البيانات من B10 إلى G28 وانقر على الرسم البياني الموصى به.

انتقل إلى مخطط المنطقة واختر الرسم البياني أدناه.

انقر فوق "موافق" ، سيكون لدينا مخطط مثل أدناه.

حدد المحور الأفقي العمودي واضغط على Ctrl + 1 لفتح تنسيق سلسلة البيانات إلى اليمين.

قم بتغيير نوع المحور إلى "محور التاريخ" ، يكون الرئيسي 20 ، والقاصر 100.

الآن لدينا مخطط جميل المظهر مثل أدناه.

نحتاج الآن إلى إدراج تسميات البيانات في مخطط Marimekko هذا. لذلك علينا إنشاء جدول آخر على يمين الجدول الأول.

في الخلية ، يتم تطبيق I2 الصيغة أدناه.

في خلية ، يتم تطبيق J2 أدناه الصيغة ولصقها في الخلايا الأخرى إلى الأسفل.

الآن في خلية K2 ، قم بتطبيق الصيغة أدناه.

انسخ الصيغة إلى الخلايا السفلية والصقها في عمود الشركات الأخرى أيضًا إلى اليمين.

الآن في عمود المحور الصادي أدخل 100 لجميع الخلايا.

في السوق ، يدخل عمود "الملصقات" الصيغة أدناه ونسخها إلى خلايا أخرى.

بمجرد أن يقوم هذا الجدول بإعداد نسخة من البيانات من I1 إلى N7.

بمجرد نسخ البيانات ، حدد المخطط وافتح مربع حوار لصق خاص.

اختر الفئات (تسميات X) في العمود الأول.

إذا لم تحصل على المخطط بشكل صحيح ، فقم بتنزيل المصنف وتغيير مفاتيح الرسم إلى الخلايا الخاصة بك.
الآن أخيرًا يبدو مخطط Marimekko الخاص بنا هكذا.
ملاحظة: لقد غيرت الألوان.