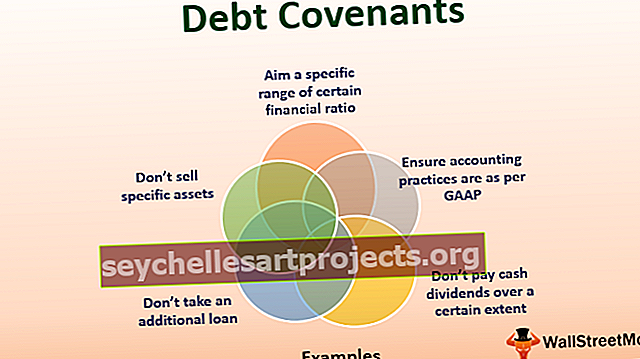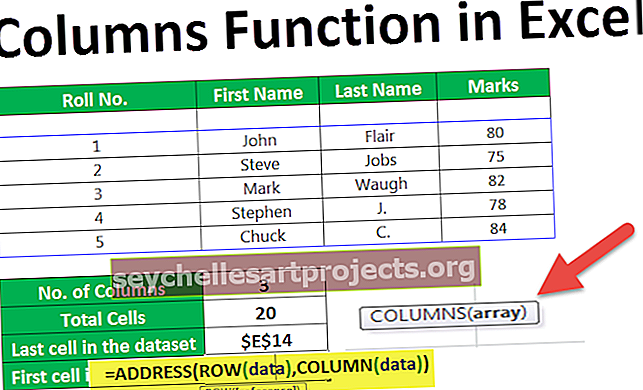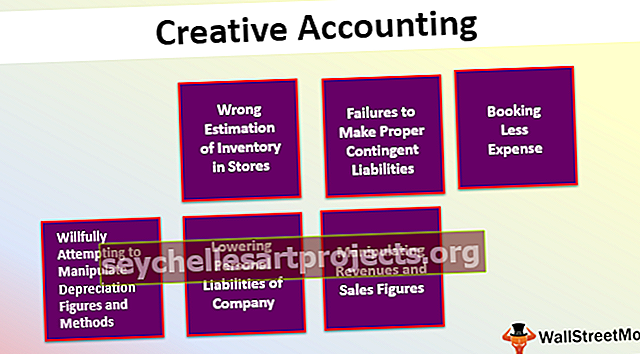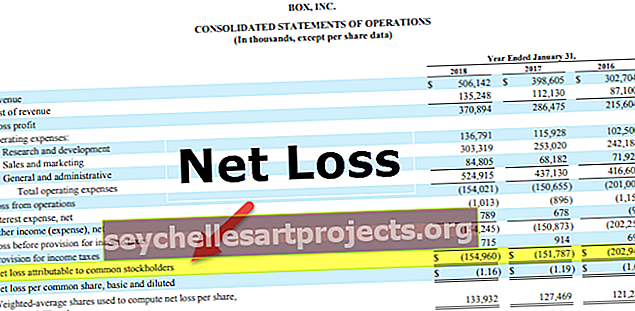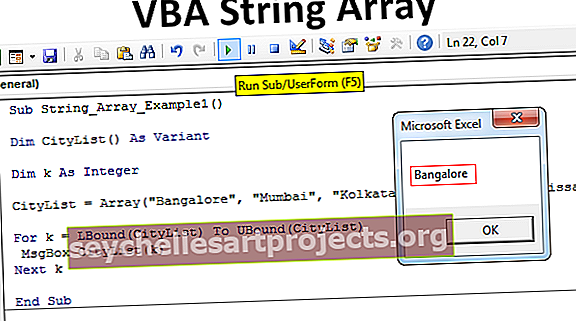زر الاختيار في Excel | كيفية إدراج زر الخيارات في Excel؟
تُستخدم أزرار الاختيار أو أزرار الخيارات المعروفة أيضًا في Excel لتسجيل مدخلات المستخدم في Excel ، وهي متوفرة في قسم الإدراج في علامة تبويب المطور ، لأي معيار يمكن أن يكون هناك أزرار اختيار متعددة ولكن يمكن التحقق من زر واحد فقط بدلاً من خيارات متعددة ، لإدراج زر اختيار ، نحتاج إلى النقر فوق أمر الإدراج ويمكننا بعد ذلك رسمه في أي خلية نريدها.
زر الاختيار في Excel
يستخدم زر خيار في Excel يسمى أيضًا زر الخيارات لتحديد أحد الخيارات المختلفة. لقد رأينا ذلك في مئات من صفحات الويب حيث طُلب منا تحديد خيار بالنقر فوق شكل دائري صغير بجوار النص. بمجرد تحديده ، فإنه يحصل على نقطة سوداء فيه (إشارة مميزة).
كيفية إدراج زر راديو في إكسيل؟
لإدراج زر اختيار في Excel ، يجب أن يكون لدينا علامة التبويب "المطور" . للحصول على نفس الشيء ، الخطوات هي:
يمكنك تنزيل قالب Excel لزر الراديو هذا هنا - قالب Excel لزر الراديو- النقر بزر الماوس الأيمن في أي مكان على الشريط.

- اختر "تخصيص الشريط في Excel" من القائمة. سيؤدي هذا إلى فتح مربع الحوار "خيارات Excel" . على الجانب الأيمن ، تأكد من تحديد خانة الاختيار الخاصة بعلامة التبويب Developer ، ثم انقر فوق "موافق".

- علامة التبويب المطور مرئية الآن.

لإدخال زر الاختيار في Excel ، سنختار خيار "إدراج" في مجموعة عناصر التحكم في علامة التبويب المطور .

بعد اختيار زر الراديو من عناصر التحكم في النموذج في Excel ، انقر فوق أي مكان في ورقة العمل ، وسيتم إنشاء زر الخيار في Excel.

كما يمكننا أن نرى التسمية التوضيحية (التسمية) لزر الخيارات هي افتراضيًا "زر الخيار 1" . يمكننا إعادة تسمية هذا عن طريق النقر بزر الماوس الأيمن واختيار "تحرير النص" .

يمكننا أيضًا تغيير حجم زر الخيارات مع خطوط الشبكة للخلايا. للقيام بنفس الشيء ، فإن مفتاح ALT مفيد للغاية. أثناء الضغط على مفتاح ALT ، إذا قمنا بتغيير حجم زر الخيار في Excel ، فسيتم ضبطه تلقائيًا مع خطوط الشبكة.

كما يشير الاسم نفسه ، نقوم بإنشاء أزرار خيار / خيار في Excel لاختيار أحد الخيارات المختلفة وهذا هو السبب في أن زر خيار واحد فقط في Excel غير كافٍ. نحن بحاجة لخلق المزيد. يمكننا إنشاؤه باستخدام Ctrl + D أو باستخدام Copy-Paste (Ctrl + C و Ctrl + V).

هناك ميزة رئيسية لزر الخيار في Excel أنه إذا اخترنا واحدًا ، فسيتم إلغاء تحديد الآخرين تلقائيًا. كيف يمكننا التعرف على أيهما تم اختياره؟ لهذا ، نحتاج إلى ربط أزرار الخيارات بخلية ، حيث يتم عرض رقم التسلسل لزر الخيارات في Excel ويمكننا استخدام هذا الرقم لنوع مختلف من الأغراض (مخطط ديناميكي في Excel ، لعرض رسالة ، إلخ. )

في مربع الحوار " تنسيق التحكم " ، ضمن علامة التبويب "التحكم" ، يرجى تحديد ارتباط الخلية والنقر فوق " موافق" .
الآن يتم تغيير قيمة خلية C2 وفقًا لزر الخيارات في Excel المحدد.


كما يمكننا أن نلاحظ ، فإن جميع أزرار الخيارات في Excel مرتبطة بخلية واحدة فقط وببعضها البعض. ومع ذلك ، ماذا لو كان لدينا 10 أسئلة في الاستطلاع ، وهناك 4 خيارات لكل سؤال ، فنحن نريد أن نحصل على 10 إجابات. في هذه الحالة ، نحتاج إلى "مربع المجموعة" لتجميع أزرار الخيارات في Excel. يمكن العثور على نفس الشيء في علامة تبويب المطور -> مجموعة عناصر التحكم -> إدراج الأمر - مربع المجموعة (التحكم في النموذج) .

نحتاج إلى تغطية جميع أزرار الخيارات الخمسة في مربع مجموعة Excel.

يمكننا حذف تسمية مربع المجموعة باستخدام الأمر السياقي "تحرير النص " والزر "حذف" وتغيير حجم مربع المجموعة باستخدام مفتاح ALT.

بنفس الطريقة ، يمكننا إنشاء المزيد من أزرار الخيارات في مربعات Excel والمجموعة.

إنشاء مخطط ديناميكي باستخدام أزرار الاختيار في Excel (أزرار الخيارات)
لنفترض أن لدينا بيانات مشتريات لمنظمة على النحو التالي:

نحتاج إلى عمل مخطط ديناميكي بحيث إذا أراد المستخدم عرض المخطط بناءً على حجم الإنتاج أو تكلفة الإنتاج ، يمكنه ذلك.
من أجل هذا،
- نحتاج أولاً إلى نسخ العمود الأول من الجدول باستثناء "إجمالي الصف" إلى نطاق جديد

- ثم سننشئ زري خيار في ملف Excel بعنوان "حجم الإنتاج" و "تكلفة الإنتاج" .

- سنربط أزرار الخيارات بـ "C1"

- سنستخدم الآن قيمة الخلية C1 (1 لحجم الإنتاج و 2 لتكلفة الإنتاج) لعرض البيانات في الجدول الثاني ثم عمل المخطط الديناميكي.
- لقد استخدمنا صيغة '= INDEX ($ A $ 2: $ C $ 12، ROWS ($ E $ 2: E2)، $ C $ 1 + 1)' للنطاق 'F2: F12' لعرض البيانات وفقًا لاختيار الراديو زر في Excel. (تعرف على المزيد حول فهرس وظيفة Excel ووظيفة الصف في Excel)

يمكننا نسخ تنسيق من العمود الأخير من الجدول 1 باستخدام نسخة و لصق خاص -> تنسيق الأوامر.

- الآن باستخدام الجدول الجديد ، يمكننا إنشاء مخطط "عمود متفاوت المسافات" باستخدام علامة التبويب إدراج -> مجموعة المخططات -> المخططات الموصى بها -> مخطط إكسل العمود العنقودي تأكد من اتباع هذه الخطوات بعد تحديد الجدول الجديد. سنقوم بتنسيق المخطط وفقًا لاختيارنا.

- سنقوم الآن بضبط أزرار الخيارات في Excel ونلتف موقعها باستخدام Cells Borders ونجعل لون الخط أبيض لخلية C1 بحيث لا يتم عرض ذلك للمستخدم (لا يشعر المستخدم بالارتباك). يجب أن يُعرض عليه المعلومات المطلوبة فقط.

الآن أيًا كان ما نختاره "حجم الإنتاج" أو "تكلفة الإنتاج" ، يتم عرض البيانات في الجدول والرسم البياني وفقًا لذلك.
تغيير لون خلفية الخلية باستخدام أزرار الراديو في Excel باستخدام عنصر تحكم ActiveX
خطوات لفعل الشيء نفسه
- نحتاج إلى إنشاء 3 أزرار راديو ActiveX باستخدام علامة تبويب المطور -> مجموعة عناصر التحكم -> إدراج الأمر -> زر الخيار عنصر تحكم ActiveX

- يرجى نسخ زر الاختيار الأول باستخدام مفتاح Ctrl + C ولصق 2 مرتين باستخدام مفتاح Ctrl + V . يمكنك تغيير حجم أزرار الخيارات في Excel باستخدام مفتاح ALT.

- نحتاج الآن إلى تغيير التسمية التوضيحية والاسم لجميع أزرار الاختيار الثلاثة في Excel باستخدام القائمة السياقية. تأكد من تنشيط وضع التصميم. في القائمة السياقية ، اختر خصائص ثم قم بتغيير (الاسم) والتعليق باستخدام مربع الحوار "خصائص" .
 .
.

زر اختيار باستخدام Excel VBA
- انقر نقرًا مزدوجًا فوق كل "زر راديو في Excel" للدخول إلى منطقة الترميز ولصق الكود التالي بين الإجراء الفرعي.
لزر الاختيار "الأحمر" في Excel
المدى ("b2") الداخلية.اللون = 255
لزر الاختيار "الأخضر" في Excel
النطاق ("b2"). اللون الداخلي = 5296274
بالنسبة إلى زر الاختيار "الرجاء اختيار أحد الألوان" في Excel
MsgBox "اختر أحد الألوان"

- احفظ مصنف Excel بملحق .xlsm.
الآن ، إذا نقرنا على اللون الأحمر ، يتغير لون الخلفية لخلية B2 إلى "أحمر" وإذا اخترنا اللون الأخضر ، فإن لون خلفية خلية B2 يتغير إلى "أخضر" وإذا حددنا زر الاختيار الثالث في Excel ، ثم يتم عرض مربع رسالة يظهر الرسالة "اختر أحد الألوان".