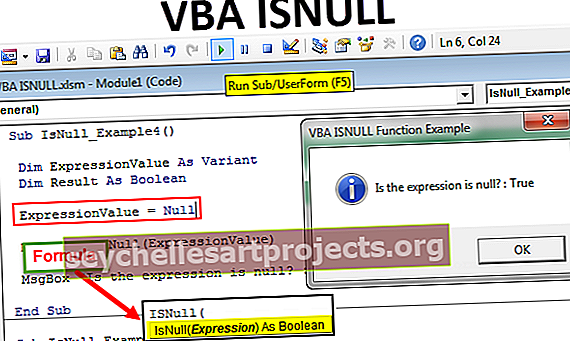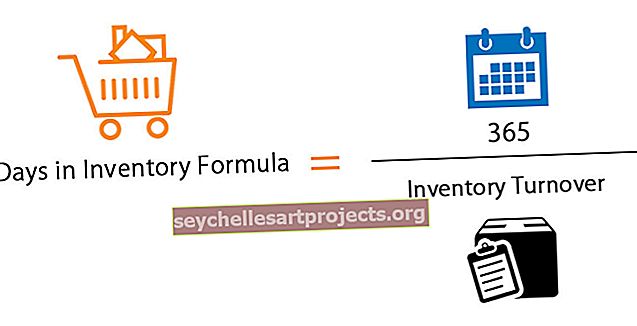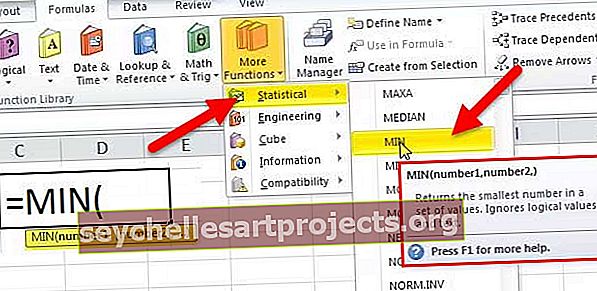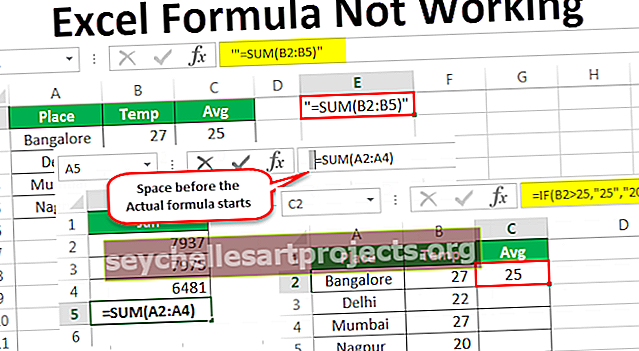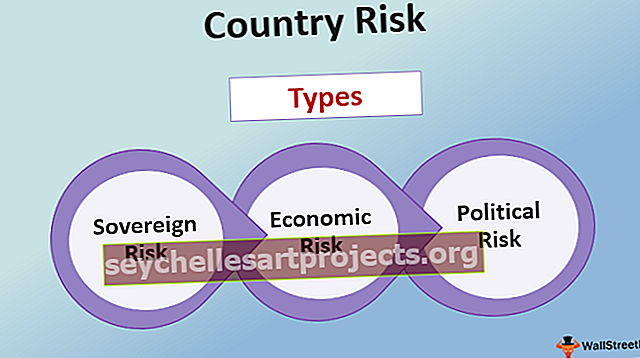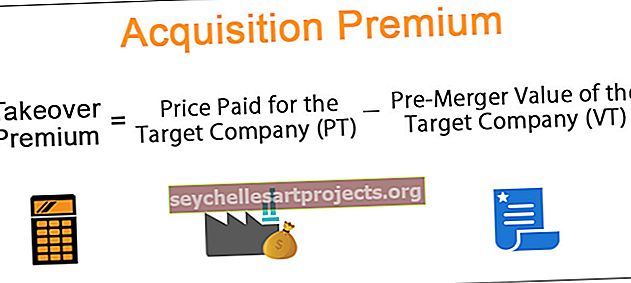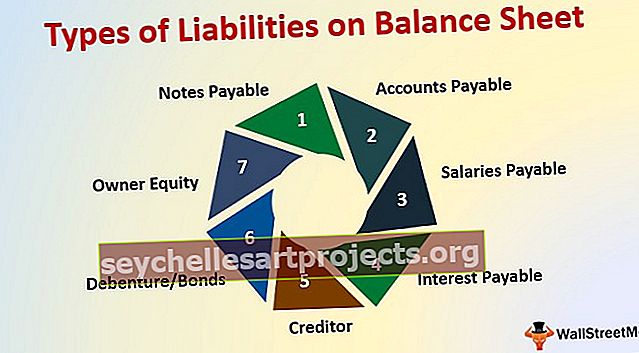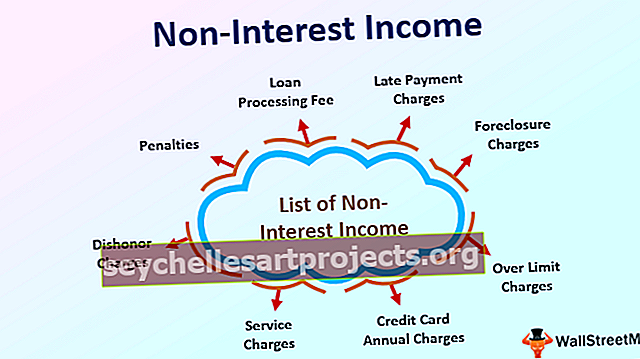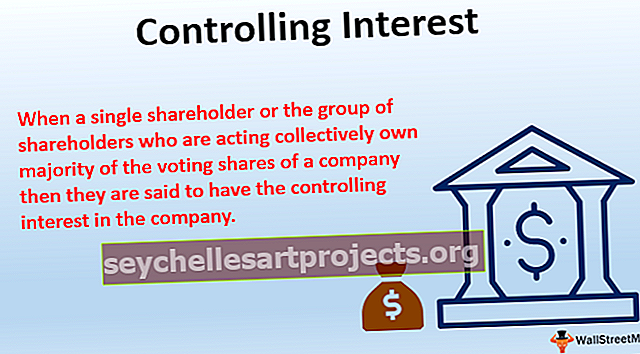6 أسباب رئيسية لعدم عمل صيغ Excel (مع الحلول)
6 أسباب رئيسية لعدم عمل صيغة Excel (مع الحل)
- السبب # 1 - تنسيق الخلايا كنص
- السبب # 2 - كتابة المفاتيح بطريق الخطأ CTRL + `
- السبب # 3 - القيم مختلفة والنتيجة مختلفة
- السبب # 4 - لا تقم بإرفاق الأرقام بعلامات اقتباس مزدوجة
- السبب # 5 - تحقق مما إذا كانت الصيغ محاطة بعلامات اقتباس مزدوجة
- السبب # 6 - مسافة قبل صيغة Excel
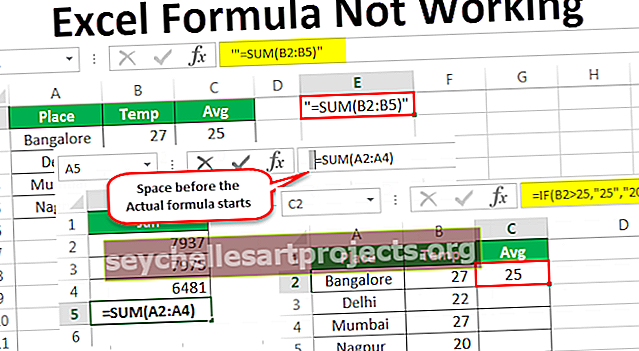
# 1 خلايا منسقة كنص
الآن دعونا نلقي نظرة على الحلول للأسباب المذكورة أعلاه لأن صيغة excel لا تعمل.
الآن ألقِ نظرة على الاحتمال الأول للصيغة التي تظهر الصيغة نفسها وليس نتيجة الصيغة. انظر إلى الصورة أدناه حيث تظهر الدالة SUM في excel أن الصيغة لا تنتج.

أول شيء نحتاج إلى النظر فيه هو تنسيق الخلايا ، في هذه الخلايا هي D1 و D2 و D3. الآن ألق نظرة على تنسيق هذه الخلايا.

يتم تنسيقه كنص عندما يتم تنسيق الخلايا حيث لا يمكن لـ text excel قراءة الأرقام وإرجاع نتيجة الصيغة المطبقة.
المحلول
قم بتغيير تنسيق الخلايا إلى عام أو تحويل إلى أرقام. حدد الخلايا وعلى الجانب الأيسر سترى رمزًا صغيرًا واحدًا ، انقر فوق هذا الرمز ، واختر الخيار " التحويل إلى أرقام".

الآن يجب أن نرى نتيجة الصيغة.

أوه ، انتظر ما زلنا لا نحصل على النتيجة التي نبحث عنها. نحتاج الآن إلى فحص خلية الصيغة سواء تم تنسيقها كنص أم لا.

نعم ، تم تنسيقه كنص ، لذا قم بتغيير تنسيق الخلية إلى عام أو رقم . يجب أن نرى النتيجة الآن.

# 2 كتب بالصدفة المفاتيح CTRL + `
غالبًا ما نتفوق عندما نعمل على عجلة من أمرك ، فإننا نميل إلى استخدام مفاتيح النوع غير المطلوبة وهي حادثة عرضية. ولكن إذا لم نعرف أي مفتاح كتبناه ، فقد ينتهي بنا الأمر بالحصول على نتيجة غير عادية.
إحدى هذه اللحظات هي SHOW FORMULAS في مفتاح اختصار Excel CTRL + `. إذا قمت بكتابة هذا المفتاح عن طريق الخطأ ، فقد تكون النتيجة مثل الصورة أدناه.

كما قلت ، قد يكون السبب هو الضغط العرضي لمفتاح اختصار صيغة العرض.
المحلول
الحل هو محاولة كتابة نفس المفتاح مرة أخرى لاستعادة نتائج الصيغة بدلاً من الصيغة نفسها.

# 3 القيم مختلفة والنتيجة مختلفة
في بعض الأحيان في Excel ، نرى أرقامًا مختلفة ولكن الصيغة تظهر نتائج مختلفة. تُظهر الصورة أدناه حالة من هذا القبيل.

في الخلية D1 و D2 و D3 لدينا 10 كقيمة. في الخلية D4 قمنا بتطبيق دالة SUM للحصول على القيمة الإجمالية للخلية D1 و D2 و D3. لكن النتيجة تقول 40 بدلاً من 30 .
يتم تعيين جميع حسابات ملف Excel على تلقائي. ولكن من أجل تحسين سرعة ملفات البيانات الكبيرة ، ربما قام المستخدم بتغيير الحساب التلقائي إلى حساب يدوي.

المحلول
نحن نصلح هذا بطريقتين. الأول هو أنه يمكننا تشغيل الحساب إلى تلقائي.

إما أنه يمكننا القيام بشيء آخر ، يمكننا أيضًا الضغط على مفتاح الاختصار F9 وهو ليس سوى حساب الآن ضمن شريط الصيغ.

# 4 لا تقم بتضمين الأرقام في اقتباسات مزدوجة
في المواقف داخل الصيغة ، نحتاج إلى تمرير القيم العددية للحصول على النتيجة المرجوة. ألق نظرة على الصورة أدناه توضح المدن ومتوسط درجة الحرارة في المدينة.

إذا كانت درجة الحرارة أكبر من 25 ، فيجب أن يكون المتوسط 25 ودرجة الحرارة أقل من 25 ثم المتوسط يجب أن يكون 20. وسأطبق شرط IF في التفوق للحصول على النتائج.

لقد قدمت النتائج العددية بين علامات الاقتباس المزدوجة = IF (B2> 25، ”25،” 20). عندما يتم تمرير الأرقام بين علامتي اقتباس ، يعاملها Excel كقيم نصية ، لا يمكننا إجراء أي نوع من الحسابات باستخدام أرقام نصية.
قم دائمًا بتمرير القيم الرقمية بدون علامات اقتباس مزدوجة مثل الصورة أدناه.

يمكننا الآن إجراء جميع أنواع العمليات الحسابية بهذه القيم العددية.
# 5 تحقق مما إذا كانت الصيغ محاطة بعلامات اقتباس مزدوجة
نحتاج إلى التأكد من عدم تغليف الصيغ بين علامتي اقتباس. يحدث هذا عندما نقوم بنسخ الصيغ من مواقع الويب على الإنترنت ولصقها كما هي. إذا تم ذكر الصيغة بين علامتي اقتباس لفهمنا ، فنحن بحاجة إلى إزالة علامات الاقتباس المزدوجة ولصقها وإلا سننتهي بالحصول على الصيغ فقط وليس نتيجة الصيغة.

# 6 مسافة قبل صيغة Excel
كل البشر نرتكب الأخطاء. يعد خطأ الكتابة أحد الأخطاء لأن صيغة Excel لا تعمل ، وعادة ما نلتزم بها يومًا بعد يوم في مكان العمل لدينا. إذا قمت بكتابة مسافة واحدة أو أكثر قبل أن تبدأ الصيغة الخاصة بك ، فإنها تكسر قاعدة الصيغ في Excel. سننتهي مع صيغة excel فقط وليس نتيجة الصيغة.