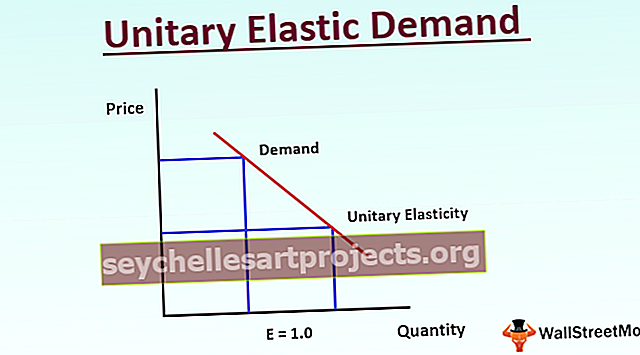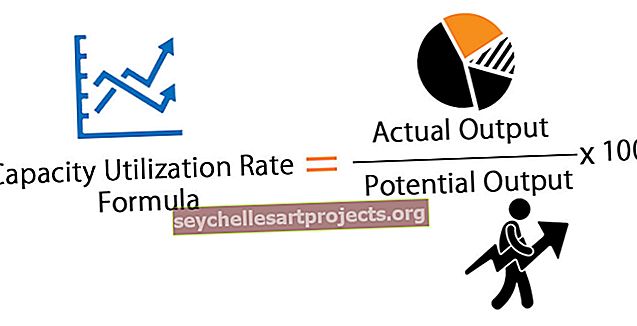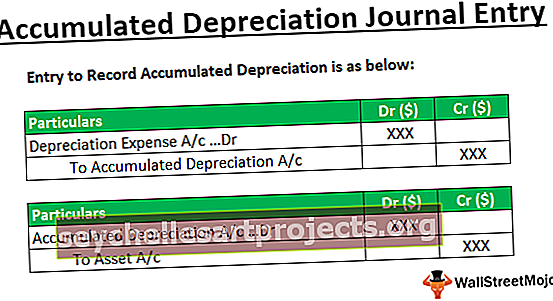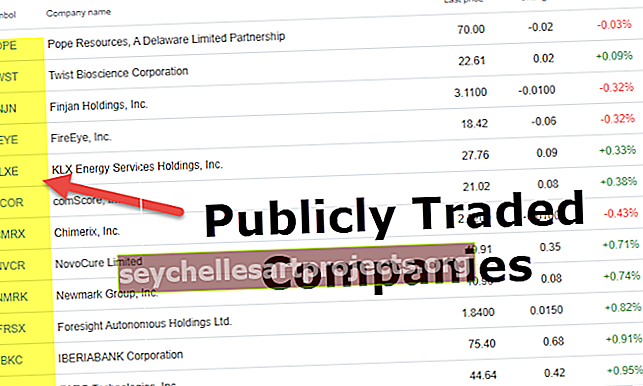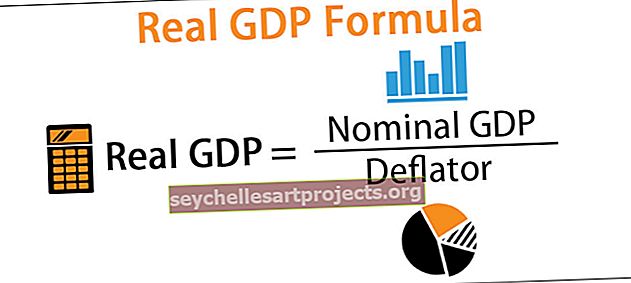احتواء تلقائي في Excel | كيف يتم الاحتواء التلقائي في Excel؟ (باستخدام أفضل 5 طرق)
تم تصميم AutoFit in excel لتغيير حجم الخلايا تلقائيًا في ورقة عمل لاستيعاب بيانات ذات أحجام مختلفة دون الحاجة إلى تغيير عرض العمود وارتفاع الصف يدويًا. تساعدنا وظيفة Autoofit في ترتيب البيانات / القيمة بترتيب معين ، وإجراء تلقائي على المحاذاة ، وإصلاح القيم الأبجدية الرقمية / الأطول في عمود / صف تم تغيير حجمه تلقائيًا.
أفضل 5 طرق للاحتواء التلقائي في Excel
- احتواء تلقائي باستخدام النقر المزدوج على الماوس
- احتواء تلقائي باستخدام خيار التحديد والإفلات
- احتواء تلقائي باستخدام قائمة مع علامات تبويب قليلة
- احتواء تلقائي باستخدام زر احتواء تلقائي لارتفاع الصف
- احتواء تلقائي باستخدام زر WRAP TEXT
دعونا الآن نناقش الطريقة بالتفصيل مع المثال
يمكنك تنزيل قالب Excel للاحتواء التلقائي من هنا - قالب Excel للاحتواء التلقائيالطريقة رقم 1 - الاحتواء التلقائي عن طريق النقر المزدوج على الماوس
انقر نقرًا مزدوجًا فوق الخط الموجود بين خلية في جميع إصدارات Excel لإجراء احتواء تلقائي للخلايا دون الحاجة إلى الانتقال إلى قائمة.
- تظهر لقطة الشاشة أدناه ورقة عمل العمود "أ" مع بعض العناوين ولكنها محدودة بحجم الخلية.

- في ورقة عمل MS Excel ، ما عليك سوى تحريك نقطة الماوس في منتصف خط الخلية A & B كما هو مذكور أدناه لقطة الشاشة.

- بعد ذلك ، يتعين علينا النقر مرتين باستخدام نقطة الماوس في منتصف خط الخلية A & B.

يمكنك الآن رؤية رؤية القيمة الكاملة للخلية المذكورة في العمود الذي يناسب قيمة الخلية تلقائيًا.
الطريقة رقم 2 - الاحتواء التلقائي باستخدام خيار التحديد والسحب
هذه الميزة مماثلة لحجم خلية الاحتواء التلقائي باستخدام نقطة الماوس فقط مع التحديد والسحب لجعل الخلايا تتلاءم تلقائيًا مع الحجم الأساسي للقيمة.
حدد الصف / العمود الذي تريد احتواء الخلايا تلقائيًا في جميع إصدارات Excel للاحتواء التلقائي للخلايا دون الحاجة إلى المرور عبر القائمة.
سنقوم بهذه الميزة من Autofit في الرسم التوضيحي أدناه ، يمكننا هنا العثور على العمود "A" الخاص بـ SOLD BY الذي يحتوي على أسماء ولكنه لا يعرض الأسماء الكاملة. لذلك سوف نذهب هنا لتعديلات Autoofit.

- حدد سطر العمود "A" (Ie SOLD BY) في ورقة العمل كما هو مذكور في لقطة الشاشة أدناه.

- بعد ذلك ، ما عليك سوى سحب نقطة الماوس على ورقة العمل بالطول المطلوب لقيمة الخلية كما هو مذكور في لقطة الشاشة أدناه.

الطريقة # 3 - الاحتواء التلقائي باستخدام القائمة مع علامات تبويب قليلة
هذه الميزة هي نفسها ميزة Autofit ، لكن الاستخدام يبدأ بقائمة / أزرار إما اختيار الماوس أو مفاتيح الاختصار كما تريد ، ويمكننا استخدامها بشكل أكبر.
هنا نذهب بخطوات أصغر جدًا
- حدد الصفوف / العمود الذي تريد احتواء تلقائي (إذا كنت بحاجة إلى احتواء تلقائي لجميع الصفوف والأعمدة ، فانقر فوق المربع الأيسر العلوي لتحديد كل شيء أو يمكنك تمييز صفوف / أعمدة متعددة بالضغط على مفتاح Ctrl وتحديد كل صف / عمود).


- انتقل إلى القائمة الرئيسية وحدد زر تنسيق Excel كما هو مذكور في لقطة الشاشة أدناه.

- بعد ذلك حدد AutoFit Column width لإكمال إجراء الاحتواء التلقائي على الخلايا المطلوبة.

- بعد ذلك انقر / حدد الزر احتواء تلقائي لعرض العمود ، ستعمل الخلية المحددة من العمود A على توسيع حجم الخلية تلقائيًا.

الطريقة رقم 4 - احتواء تلقائي باستخدام زر احتواء تلقائي لارتفاع الصف
- في ورقة العمل ، اخترنا للتو إحدى الخلايا التي تحتوي على سطرين في نفس الخلايا. تحتوي هذه الخلية على قيم "BANNERGHATTA DOMLUR" ولكنها تظهر فقط BANNERGHATTA.

- بعد اختيار الخلايا ، انتقل إلى القائمة الرئيسية وحدد زر التنسيق كما هو مذكور في لقطة الشاشة أدناه.

- بعد ذلك حدد AutoFit Excel Row height لإكمال إجراء الاحتواء التلقائي على الخلايا المطلوبة.

- بعد ذلك انقر فوق / حدد زر ارتفاع الصف الاحتواء التلقائي ، ستعمل الخلية المحددة من العمود A على توسيع حجم الخلية تلقائيًا.

نصائح: يمكن القيام بنفس الشيء باستخدام زر التفاف النص.
الطريقة رقم 5 - الاحتواء التلقائي باستخدام زر WRAP TEXT
عندما نريد ضبط / محاذاة ارتفاع الصف أو التفاف النص في خلية ، يجب النقر فوق "التفاف النص" وإلا فسيكون ارتفاع الخلية هو ارتفاع خط النص الخاص بك وإذا كان لديك صفوف أو أعمدة متعددة يتم تمييزها عند ضبط العرض أو الارتفاع يدويًا ، ستتغير جميع الصفوف والأعمدة المميزة الأخرى مع عرضها / ارتفاعها إلى نفس القيمة أو المحتوى.
يتم إدخال بعض النص في العمود B ولكن حجم الخلية محدود مثل الحجم العادي للخلية ، هنا سنقوم بعمل التفاف للنص ، أي تمديد كلمات خلية في نفس الخلية بنفس حجم العمود و تمديده من خلال حجم الصف.

باستخدام زر التفاف النص في Excel ، يمكننا أن نجعل رؤية قيمة الخلية (نص / أبجدي رقمي / أرقام) من خلال أسطر متعددة في نفس الخلايا.

تلميحات: بالنسبة للمستوى التالي من نطاق أعلى من العمل في Autofit ، يمكن القيام بذلك باستخدام VBA Coding حيث بدون تحديد أي خلايا ويمكن القيام بذلك لورقة العمل بأكملها.
يمكن استخدام الرموز أدناه مع نسخ ولصق فقط في ورقة ترميز VB.
الأعمدة التلقائية الفرعية ()
خافت وركشت كورقة عمل
لكل wrksht في أوراق العمل
حدد
الخلايا.العمود الكامل
التالي wrksht
End Sub