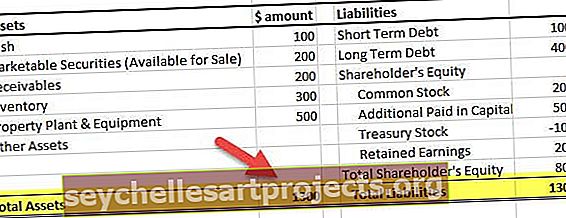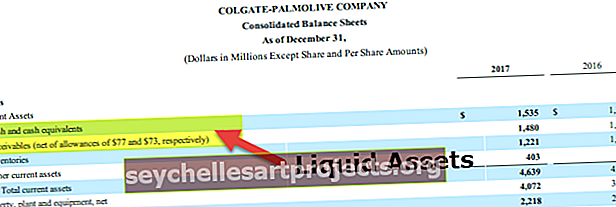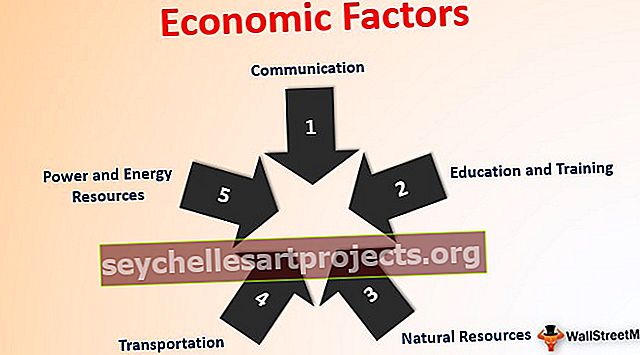كيفية عمل مربع مؤامرة في إكسيل؟ | دليل خطوة بخطوة مع مثال
مؤامرة مربع اكسل
مخطط الصندوق في Excel هو تمثيل تصويري أو مخطط يستخدم لتمثيل توزيع الأرقام في مجموعة بيانات. يشير إلى كيفية انتشار القيم في مجموعة البيانات. في مربع المخطط ، يتم عرض البيانات الرقمية باستخدام خمسة أرقام كملخص: الحد الأدنى ، والحد الأقصى ، والربيع الأول ، والربيع الثاني (الوسيط) ، والربيع الثالث.
بين الربعين الأول والثالث ، يتم رسم مربع مع خط إضافي يتم رسمه على طول الربع الثاني لتمييز الوسيط. يتم رسم الخطوط الممتدة خارج الربعين الأول والثالث لتوضيح الحد الأدنى والحد الأقصى. تسمى هذه الخطوط الممتدة شعيرات في boxplot.
يظهر مربع المربع المربع من الأول إلى الربع الثالث بخط في الربع الثاني أي متوسط. تمثل نهايات الشعيرات الحد الأدنى والحد الأقصى.
الأرقام الخمسة التي يمثلها boxplot:
- الحد الأدنى: أصغر / أقل قيمة لمجموعة البيانات.
- الربع الأول: متوسط قيمة الحد الأدنى والمتوسط.
- الربع الثاني / المتوسط: متوسط قيمة مجموعة البيانات.
- الربع الثالث: متوسط القيمة للمتوسط والحد الأقصى.
- الحد الأقصى: أكبر قيمة لمجموعة البيانات.
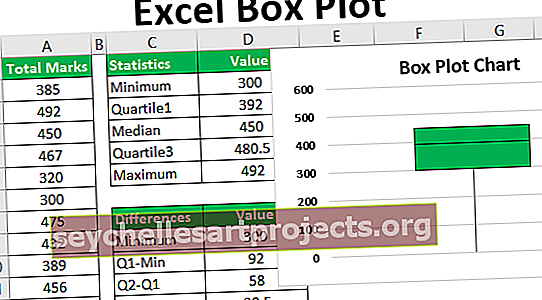
كيفية عمل مربع مؤامرة في إكسيل؟ (مع مثال)
يمكنك تنزيل قالب Excel Plot من هنا - نموذج Box Plot Excelلنفترض أن لدينا مجموعة بيانات لفصل يحتوي على إجمالي درجات طلابه في جميع المواد (من 500 ، علامة كحد أقصى: 100 لكل موضوع) ، ونرغب في إنشاء مخطط مربع في Excel لنفسه.
لدينا بيانات علامات الطلاب التالية في ورقة Excel:

الآن يمكن استخدام الخطوات التالية لإنشاء مخطط مربع للبيانات المذكورة أعلاه (بشكل أساسي في Excel 2013):
من السهل جدًا إنشاء مخطط مربع باستخدام Excel 2016 لأنه يحتوي على مخطط "Box and Whisker" أسفل المخططات الإحصائية في قسم المخططات افتراضيًا. ومع ذلك ، لا يحتوي Excel 2013 على قالب مخطط لمخطط المربع افتراضيًا ، وبالتالي يتعين علينا إنشاؤه باتباع الخطوات التالية:
احسب الإحصائيات الخمسة من مجموعة البيانات المطلوبة لمخطط المربع: الحد الأدنى ، وثلاثة أرباع ، والحد الأقصى ، باستخدام الوظائف التالية:

الآن احسب الحد الأدنى من الإحصائيات من مجموعة البيانات.

الآن احسب إحصائيات Quantile1 من مجموعة البيانات.

سيكون حساب خمسة إحصائيات لمؤامرة الصندوق -

سنقوم الآن بإنشاء جدول نهائي (مثل جدول الاختلافات) الذي سنستخدمه لإنشاء مخطط الصندوق في Excel. في هذا الجدول النهائي ، سننسخ الحد الأدنى للقيمة وسيكون هذا أول إدخال لجدولنا النهائي. ستكون بقية إدخالات هذا الجدول النهائي هي الاختلافات بين كل إحصائية على النحو التالي:

سنقوم الآن بإنشاء مخطط عمودي مكدس باستخدام هذا الجدول النهائي وتحويله إلى مخطط مربع.
لذلك دعونا أولاً ننشئ مخططًا عموديًا مكدسًا في Excel:
حدد الاختلافات والقيمة ثم انقر فوق "إدراج" -> كافة المخططات -> المخططات العمودية المكدسة:

عند القيام بذلك ، نحصل على مخطط مكدس على النحو التالي:

يمكننا أن نرى أن هذا لا يشبه مخطط المربع لأنه ، باستخدام هذا المخطط المكدس ، يقوم برنامج Excel برسم الأعمدة المكدسة من الأفقي افتراضيًا وليس من مجموعة البيانات الرأسية. لذلك سيتعين علينا عكس محاور الرسم البياني.
للقيام بذلك ، انقر بزر الماوس الأيمن على الرسم البياني ، وانقر فوق "تحديد البيانات".

انقر الآن على تبديل الصف / العمود.

نحصل على مخطط مكدس على النحو التالي:

سنقوم الآن بتحويل نوع المخطط المكدس هذا إلى مخطط مربع على النحو التالي:
حدد الجزء السفلي من العمود (المنطقة الزرقاء) ، وانقر فوق "تنسيق سلسلة البيانات".

في لوحة "تنسيق سلسلة البيانات" ، وسّع خيار "تعبئة" وحدد الزر "بلا تعبئة" ، ومن القائمة المنسدلة "الحدود" ، قم بتوسيعه وحدد الزر "بلا خط":

نحصل على مخطط مخطط الصندوق التالي على النحو التالي:

الخطوة التالية هي إنشاء شعيرات من خلال استبدال الجزء العلوي والثاني من الأجزاء السفلية ، أي المناطق الحمراء والبرتقالية (كما قمنا بحذف الجزء السفلي) بالخطوط / الشعيرات.
لرسم الشريط العلوي ، نختار المنطقة / الجزء العلوي (أحمر) ونوسع علامة التبويب "تعبئة".

وحدد الزر "بلا تعبئة".

انقر الآن على "تصميم" -> "إضافة عناصر المخطط" -> "أشرطة الخطأ" -> "الانحراف المعياري":

الآن نضغط على زر Plus في أعلى يمين الرسم البياني ، ونحدد "Error Bars in excel" ووسعناها ثم نختار "More Options".

سيؤدي هذا إلى فتح لوحة "تنسيق أشرطة الخطأ" وتعيين ما يلي:
تعيين: الاتجاه إلى "زائد"
نمط النهاية إلى "كاب"
النسبة المئوية إلى "100٪"

لذلك سيكون لدينا الآن شعرة علوية مرسومة على النحو التالي:

وبالمثل لرسم الخط السفلي ، نختار الثاني من المنطقة السفلية (البرتقالي الذي أصبح الآن مرئيًا على أنه الأخير) وكرر نفس الخطوات المذكورة أعلاه. التغيير الوحيد هو أنه سيتم تعيين "الاتجاه" في أشرطة الخطأ "على" ناقص ".

لذلك سيكون لدينا الآن شعرة أقل مرسومًا على النحو التالي:

لذلك يمكننا أن نرى في لقطة الشاشة أعلاه أن المخطط العمودي المكدس يشبه الآن مخطط مربع. تكون المخططات الصندوقية عمومًا من نفس اللون في كل مكان ، لذا يمكننا استخدام لون تعبئة واحد لها بحد طفيف.

الآن دعونا نرى كيف يتم تفسير أو عرض مخطط المربع:
يمكننا أن نرى في لقطة الشاشة أعلاه ما يلي:
- نقاط نهاية الشوارب المنخفضة عند 300 ، والتي تصور الحد الأدنى للقيمة.
- نقاط نهاية الشعيرات العلوية في مكان ما أقل من 500 ، وهو بالضبط 492 ، وهذا يمثل الحد الأقصى.
- يمثل السطر العلوي من المربع الأخضر الربع 3 ، والذي نراه عند 480.5.
- يصور خط الوسط للمربع الأخضر الوسيط / الربع 2 ، والذي نراه عند 450.
- يمثل السطر الأخير من المربع الأخضر الربع الأول الذي نراه عند 392.
لذلك تم رسم مخطط الصندوق لمجموعة البيانات المحددة بشكل صحيح باستخدام الإحصائيات الخمسة (الحد الأدنى ، ثلاثة أرباع والحد الأقصى) المحسوبة على النحو الوارد أعلاه.
أشياء للذكرى
- مخطط الصندوق هو تمثيل تصويري لمجموعة بيانات رقمية تستخدم ملخصًا مكونًا من خمسة أرقام لتوضيح توزيع مجموعة البيانات.
- تُعرف مؤامرة الصندوق أيضًا باسم مؤامرة الصندوق والشعر.
- يستخدم بشكل عام لتحليل البيانات التفسيرية.
- يتم استخدامها بشكل عام عندما نحتاج إلى مقارنة بعض العينات واختبار ما إذا كانت البيانات موزعة بشكل متماثل.
- تأخذ مخططات الصندوق مساحة أقل مقارنة بمخططات الكثافة أو الرسوم البيانية.
- يتم استخدامه لإظهار شكل التوزيع والقيمة المركزية وتغيرها.
- ليس من الضروري أن يكون الوسيط في منتصف الصندوق.
- قد تكون الشوارب ذات أطوال مختلفة.
- يمكن استخدام مخطط الصندوق لاكتشاف القيم المتطرفة.