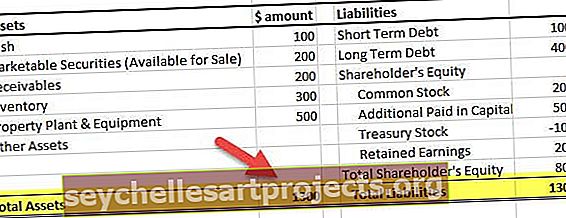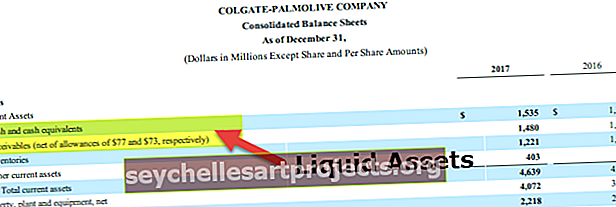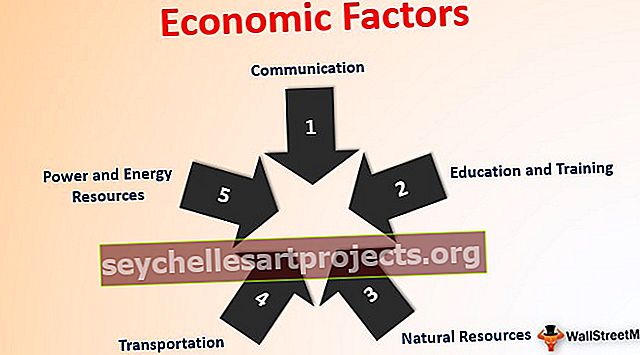برنامج Excel Power View | كيف يتم تمكين Power View for Excel واستخدامه؟
ما هو Power View for Excel؟
إن Excel Power View عبارة عن تقنية لتصور البيانات تساعدك على إنشاء مرئيات تفاعلية مثل الرسوم البيانية والمخططات وما إلى ذلك. وهي تساعدك على تحليل البيانات من خلال النظر إلى المرئيات التي قمت بإنشائها. يمكن أن يمنح Power View بيانات Excel حياة جديدة ويجعلها أكثر وضوحًا. سيساعدك هذا في الحصول على نظرة ثاقبة من البيانات حتى تتمكن من اتخاذ قرار بناءً على البيانات.
كيف يتم تمكين Power View لـ Excel؟
إذا كنت تريد استخدام Power view مما تحتاج إليه لتمكين الوظيفة الإضافية المسماة Power View في Excel. بعد تمكين الوظيفة الإضافية ، ستظهر ضمن علامة التبويب "إدراج" في شريط القائمة.
اتبع الخطوات التالية:
- الخطوة 1: انقر فوق ملف -> خيار

- الخطوة 2: ستظهر شاشة خيارات Excel. حدد الوظائف الإضافية وسترى إدارة القائمة المنسدلة في الجزء السفلي من النافذة المنبثقة. انظر الموضح أدناه:

- الخطوة 3: حدد وظائف COM الإضافية من القائمة المنسدلة ثم انقر فوق الزر GO.

- الخطوة 4: ستظهر شاشة وظائف COM الإضافية. تحقق من Microsoft Power View for Excel وانقر فوق موافق.

- الخطوة 5: سيؤدي هذا إلى إضافة Power View ضمن إدراج علامة التبويب.

تذكر أن Power View موجود فقط في Excel 2013 والإصدارات الأحدث. إذا كنت تستخدم Excel 2016 ، فقد تجد أن Power View مفقود حتى بعد تمكين الوظيفة الإضافية. تحتاج إلى اتباع الخطوات التالية لتمكين العرض القوي.
- الخطوة 1: انقر فوق ملف -> خيار

- الخطوة 2: ستظهر شاشة خيارات Excel حدد الشريط المخصص في Excel.

- الخطوة 3: ضمن تخصيص علامة التبويب الرئيسية ، قم بتوسيع خيار الإدراج بدلاً من النقر فوق مجموعة جديدة.

- الخطوة 4: انتقل الآن إلى اختيار الأمر من الموضح في اليسار وحدد كل الأوامر من القائمة المنسدلة الآن حدد إدراج تقرير Power View. انقر فوق "إضافة" وسيؤدي ذلك إلى إضافة Power View ضمن علامة التبويب "إدراج". (عند النقر فوق إضافة ، تأكد من تحديد مجموعة جديدة (مخصصة) وإلا سيظهر خطأ). حدد موافق.

يمكنك الآن رؤية خيار Power View ضمن قسم إدراج علامة تبويب في مجموعة جديدة:

كيفية استخدام Power View في Excel؟ (مع مثال)
بمجرد تمكين Power View ، تكون جاهزًا لاستخدامه. اتبع الخطوات التالية لإنشاء صور باستخدام طريقة العرض القوية.
يمكنك تنزيل قالب Power View Excel هذا هنا - قالب Power View Excelلدي بعض بيانات المبيعات لمتجر كبير وإذا طلب مني شخص ما إنشاء لوحة معلومات تفاعلية.
الآن قم بتنظيم البيانات في شكل جدول.

لإنشاء جدول ، اتبع الخطوات التالية.
- الخطوة 1: انقر في أي مكان داخل البيانات. انتقل إلى شريط القوائم - إدراج - جدول

- الخطوة 2: عند النقر فوق "جدول" ، سيحدد تلقائيًا نطاق البيانات. ومع ذلك ، إذا كنت بحاجة إلى تغيير نطاق البيانات ، يمكنك وضع النطاق ضمن "أين توجد بيانات الجدول الخاص بك؟". حدد "يحتوي الجدول على رؤوس" إذا كانت بياناتك تحتوي على رؤوس. ملاحظة: يمكنك استخدام اختصار ctrl + t لإنشاء الجدول.

سيبدو أدناه.

الآن أصبحت بياناتك جاهزة لإنشاء طريقة العرض القوية في Excel.
- الخطوة 1: انقر فوق إدراج - حدد عرض الطاقة ضمن إدراج علامة التبويب

- الخطوة 2: سيؤدي هذا إلى فتح ورقة جديدة داخل المصنف (قد يستغرق هذا بعض الوقت لإنشاء ورقة Power View. الرجاء الانتظار) بمجرد فتح النافذة ، سترى جدولاً على الجانب الأيسر ، وعوامل تصفية في الحقول الوسطى وحقول Power View الجانب الأيمن.

يمكنك إعطاء أي اسم للوحة معلومات Power View. يمكنك مراجعة الحقل وتحديد أو إلغاء تحديد الحقل وفقًا للمتطلبات.
يمكنك رؤية علامة ∑ مستخدمة قبل بعض الحقول مما يعني أن هذا الحقل يحتوي على قيمة يجب استخدامها لإجراء الحساب.
كيفية إنشاء لوحة معلومات Power View؟
لنبدأ الآن في إنشاء لوحة القيادة:
- الخطوة 1: حدد فئة وقيمة المبيعات من حقول Power View.

- الخطوة 2: انقر فوق إدراج - مخطط العمود. سيبدو هذا أدناه.

- الخطوة 3: انقر فوق لوحة القيادة مرة أخرى وحدد الآن مبلغ الولاية والمبيعات ثم حدد مخطط شريطي. عندما تحوم فوق الرسم البياني ، سيظهر هذا خيار الترتيب حسب يمكنك فرزها وفقًا لذلك.

الآن سيبدو الرسم البياني أدناه.

دعونا نرى المبيعات على أساس الشرائح.
- الخطوة 4: حدد المقطع والمبيعات من قائمة الحقول ثم اختر مخطط دائري ضمن خيار "مخطط آخر" . سيبدو الرسم البياني النهائي أدناه.

دعونا نرى ما هي البصيرة التي يمكن العثور عليها من لوحة القيادة هذه.
- أعلى مبيعات تم استلامها من فئة "التكنولوجيا"
- أهم ثلاث ولايات تمت فيها المبيعات هي كاليفورنيا ونيويورك وتكساس. وبالمثل ، يمكنك إخبار Top 5 أو Top 10 أو كل ما هو مطلوب بناءً على البيانات
- حققت قطاعات المستهلكين أكبر قدر من المساهمة بأكثر من نصف إجمالي المبيعات ، وتحتل الشركات المرتبة الثانية والمكتب المنزلي في المرتبة الثالثة.
يمكننا إنشاء المزيد من لوحات المعلومات باستخدام مخططات وخرائط مختلفة ضمن علامة تبويب التصميم عند تحديد البيانات في لوحة المعلومات.
أشياء للذكرى
- يجب ترتيب البيانات بشكل صحيح في صفوف أو أعمدة ويجب عدم ترك أي عمود فارغًا بين البيانات.
- تحتاج إلى تثبيت Microsoft Silverlight قبل استخدام Power View إذا لم يتم تثبيت ذلك مسبقًا.
- أعد تشغيل التطبيق بعد تثبيت الوظيفة الإضافية Power View و Silverlight وإلا فسيحدث هذا خطأ.