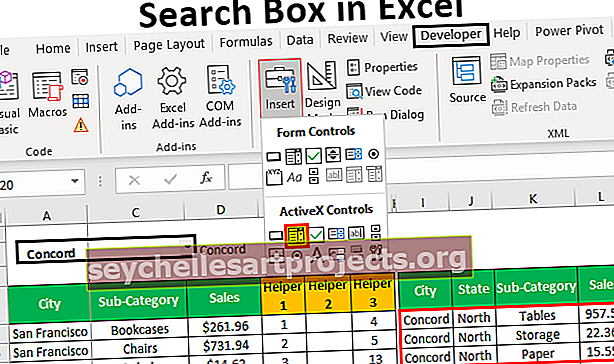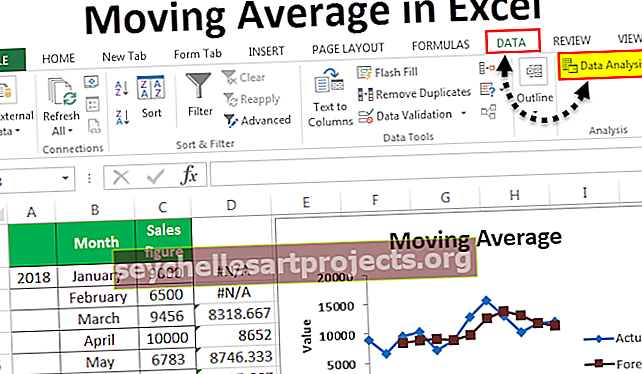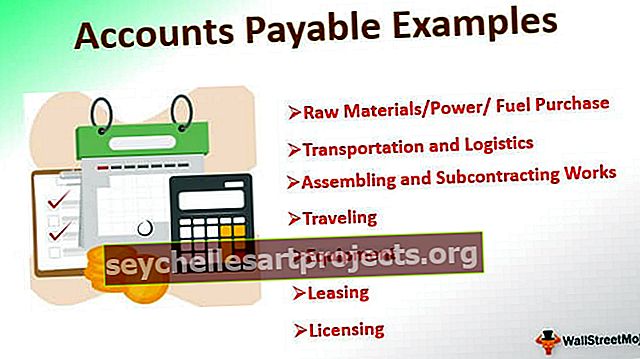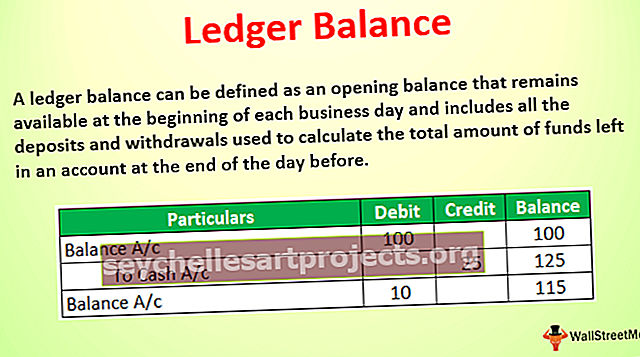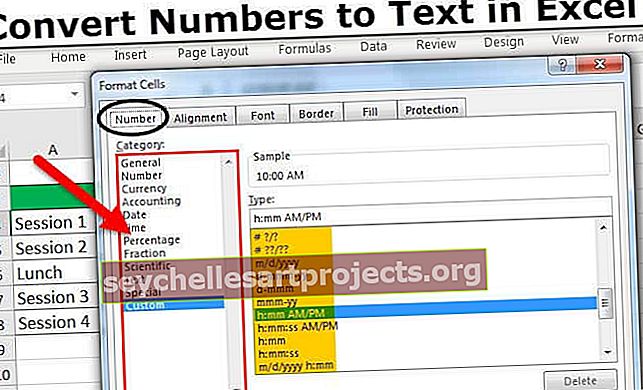كيفية استخدام الملء التلقائي في Excel؟ | أفضل 5 طرق (مع أمثلة)
ما هو التدوين الآلي في Excel؟
الملء التلقائي هو وظيفة في Excel حيث يحدد Excel السلسلة ويملأ البيانات تلقائيًا لنا عندما نسحب البيانات لأسفل ، مثل ما إذا كانت قيمة الخلية 1 والخلية الأخرى أدناه تحتوي على القيمة 2 عندما نختار كلتا الخلايا ونسحب الخلايا لأسفل التمثيل المرئي يشبه التقاطع الصلب ويتم ملء السلسلة تلقائيًا وهي ميزة الملء التلقائي لبرنامج Excel.
أفضل 5 طرق للملء التلقائي في Excel
- خيار الملء التلقائي البسيط لبرنامج Excel
- الملء التلقائي باستخدام أكثر من قيمة بدء
- تواريخ وأوقات الملء التلقائي في Excel
- قيم نص الملء التلقائي في Excel
- قائمة مخصصة في Excel
الآن دعونا نناقش كل طريقة بالتفصيل
# 1 - خيار الملء التلقائي البسيط
- أدخل أي قيمة في خلية.

- حدد تلك الخلية. سترى أنه في الزاوية اليمنى السفلية للخلية ، يوجد مربع صغير يسمى "مقبض تعبئة Excel". الرجوع أدناه قطة.

- بمساعدة سحب الماوس ، يتم تعبئة مقبض التعبئة عبر الخلايا.

- سيقوم Excel بتعبئة الخلايا المحددة إما بتكرار القيمة في الخلية الأولى أو بإدراج تسلسل من الخلية الأولى والخلية الثانية. انظر لقطة الشاشة أعلاه.
- في نهاية نطاق الخلايا المحددة في الزاوية اليمنى السفلية ، يتوفر مربع خيارات الملء التلقائي (كما هو موضح في لقطة الشاشة أدناه).

- انقر فوق هذا المربع. يعرض العديد من خيارات الملء التلقائي:

- نسخ الخلايا - انسخ قيمة خلية البداية في النطاق المحدد.

- سلسلة التعبئة - املأ النطاق المحدد بسلسلة من القيم التي تزيد بمقدار 1.

- تعبئة التنسيق فقط - قم بتعبئة النطاق المحدد بالتنسيق وليس بقيم خلية البداية.

- تعبئة بدون تنسيق - قم بتعبئة النطاقات المحددة بالقيم ، وليس بالتنسيق.

- التعبئة السريعة - املأ النطاق المحدد بالبيانات بعد اكتشاف الأنماط.

# 2 - الملء التلقائي باستخدام أكثر من قيمة البداية
للتعرف على الأنماط في البيانات ، أولاً ، اكتب قيمتي المتسلسلة في الخليتين الأولى والثانية. حدد كلتا الخلايا واسحب مقبض التعبئة عبر النطاق المراد تعبئته.
سيتعرف Excel تلقائيًا على النمط من قيمتي الخلية هاتين ويملأ نطاق الخلايا باستمرار. باستخدام هذه الخطوات ، يمكننا ملء نطاق الخلايا بالزيادة أو التناقص. انظر الصورة أدناه.

اسحب هاتين الخليتين وسيتم ملء نمط القيمة هذا تلقائيًا عبر نطاق الخلايا المحدد كما هو موضح أدناه:

ملاحظة: إذا كنت تريد ملء نطاق الخلايا بقيم متكررة بديلة ، فقم بتعبئة أول خليتين بالقيم.

حدد تلك الخلايا واسحب مقبض التعبئة عبر النطاق المحدد ثم انقر فوق "خيارات الملء التلقائي". ثم حدد الخيار "نسخ الخلايا" لتكرار قيم خلية البداية عبر النطاق المحدد وتظهر النتيجة النهائية أدناه:

# 3 - الملء التلقائي للتواريخ والأوقات في Excel
يمكننا أيضًا الملء التلقائي للتواريخ والأوقات في Excel. كيفية القيام بذلك ، سوف نفهم مع بعض الأمثلة:
- اكتب أي تاريخ أو وقت في خلية

- اسحب مقبض التعبئة عبر النطاق المحدد.

- النطاق المحدد سيملأ سلسلة من التواريخ بإضافة يوم واحد.

- يمكنك تغيير أنواع التعبئة المختلفة بالنقر فوق مربع خيارات الملء التلقائي.

ملاحظة: إذا قمت بسحب الوقت عبر نطاق الخلايا المحدد ، فسيتم تعبئته بسلسلة من المرات عن طريق إضافة ساعة واحدة. الرجوع أدناه قطة.

عندما نسحب الوقت ، يحتوي مربع خيارات الملء التلقائي على 4 خيارات مماثلة كما ناقشناها ضمن قسم "الملء التلقائي نفسه".

بالنسبة للتواريخ ، يحتوي Excel على خيارات إضافية ضمن خيارات التعبئة التلقائية لـ Excel إلى جانب 4 خيارات (نسخ الخلايا ، وسلسلة التعبئة ، وتعبئة التنسيق فقط ، والتعبئة بدون تنسيق). خيارات التعبئة التلقائية الإضافية لبرنامج Excel هي:
- أيام التعبئة - أثناء ملء الخلايا المحددة ، يلاحظ هذا النمط في اليوم.

- ملء أيام الأسبوع - انظر إلى الأنماط في اليوم أثناء ملء الخلايا المحددة ولكن استبعد أيام السبت أو أيام الأحد من السلسلة.

- ملء الأشهر - ابحث عن النمط في الشهر أثناء ملء الخلايا المحددة.

- سنوات التعبئة - ابحث عن النمط في السنة أثناء ملء الخلايا المحددة.

# 4 - قيم نص الملء التلقائي في Excel
يملأ برنامج Excel الصف أو العمود بقيم نصية عن طريق تكرار القيم في نطاق الخلايا المحدد. هناك بعض القيم النصية التي يتعرف عليها Excel كجزء من السلسلة. هم انهم:
- أيام الأسبوع (كما هو موضح في لقطة الشاشة أدناه)

- الأشهر (كما هو موضح في لقطة الشاشة أدناه)

- الترتيب (موضح في الصورة أدناه)

- نص ورقم (موضح في الصورة أدناه)

# 5 - إنشاء قوائم مخصصة في Excel
بالنسبة لقيم التعبئة التلقائية ، يوفر Excel مرفقًا جمركيًا حيث يمكننا إنشاء قائمة بالعناصر (تسمى القائمة المخصصة). فيما يلي خطوات إنشاء قائمة مخصصة:
- انتقل إلى ملف.

- انقر فوق خيارات.

- سيتم فتح مربع حوار لخيارات Excel . انقر فوق خيارات متقدمة في الجزء الأيمن.

- ستظهر بعض خيارات التحرير في المربع الأيمن. انتقل إلى القسم العام وانقر فوق الزر تحرير القوائم المخصصة كما هو موضح أدناه:

- A قائمة مخصصة سيفتح الحوار مربع.

ضمن قسم القوائم المخصصة في مربع الجانب الأيسر ، حيث يمكننا أن نرى أن هذه قوائم محددة من قبل النظام.
هنا يمكننا إنشاء قائمتنا المخصصة ويمكن استخدامها بنفس طريقة القوائم المخصصة المحددة من قبل النظام.
لنقم بإنشاء قائمتنا الخاصة بكتابة بعض القيم واحدة تلو الأخرى في المربع الأيمن أسفل قسم إدخالات القائمة والنقر فوق الزر إضافة (الموضح في الصورة أدناه)

انقر فوق "موافق" والخروج من مربع الحوار "خيارات Excel".
الآن أدخل القيمة الأولى لقائمتنا الخاصة في خلية يدويًا واسحب مقبض التعبئة إلى نطاق الخلايا المحدد كما هو موضح أدناه.

سوف تملأ بقائمة العناصر التي أنشأناها.