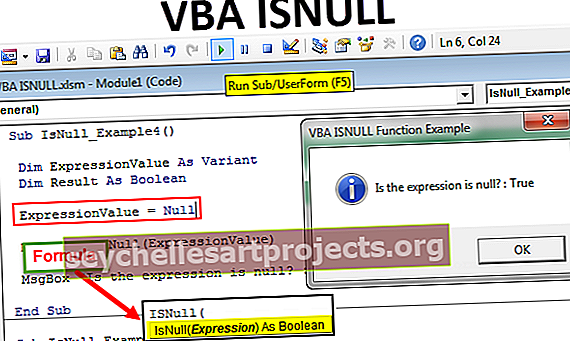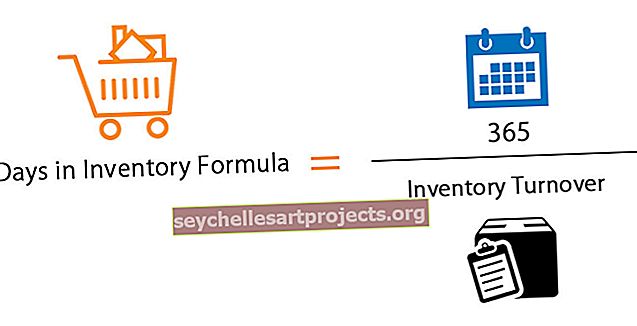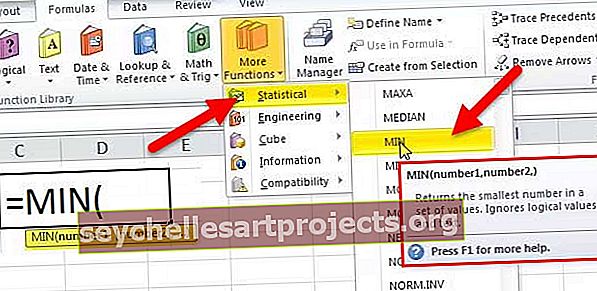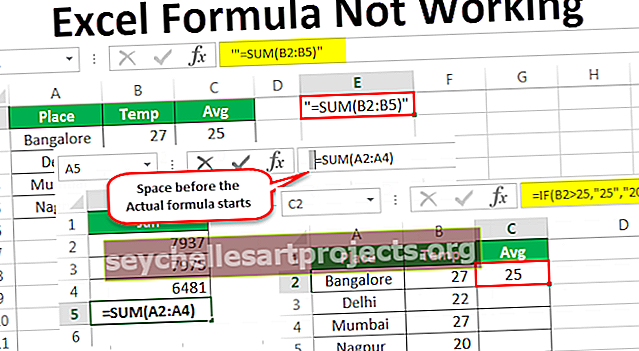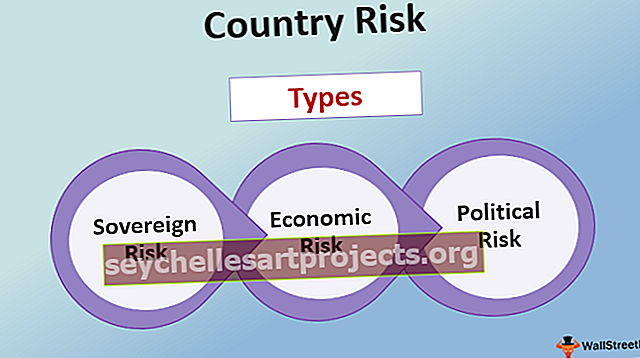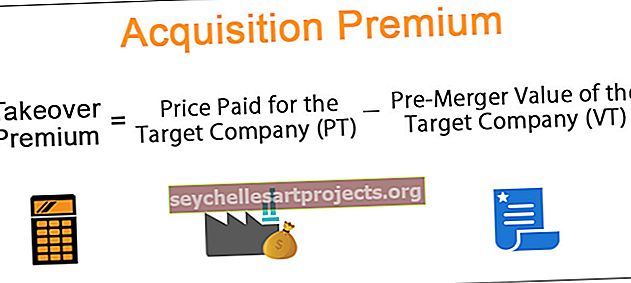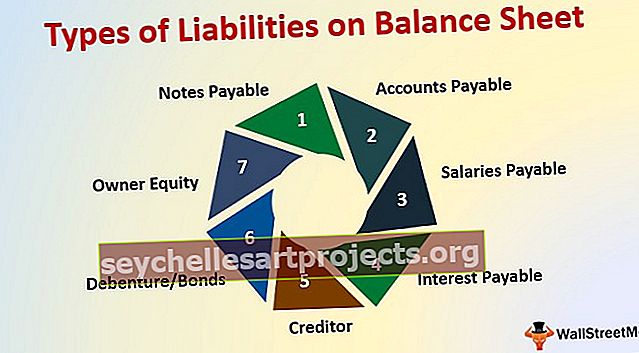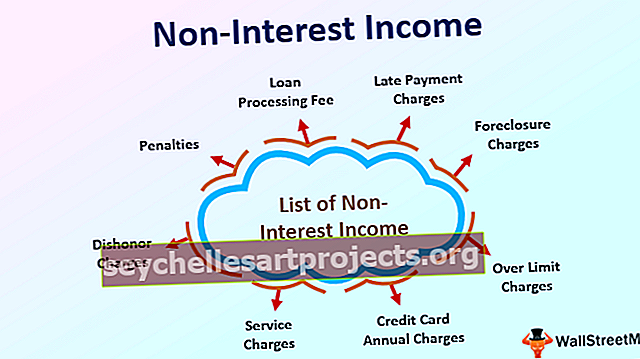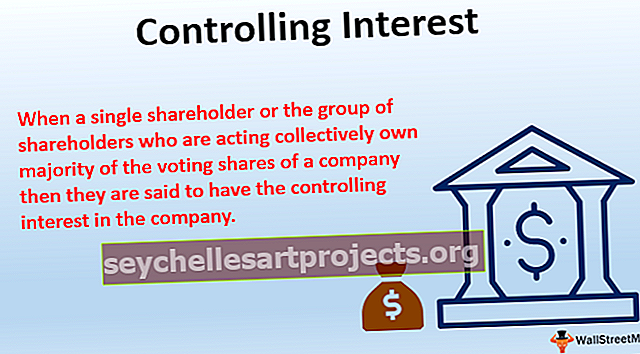كيفية تحويل الأرقام إلى نص في إكسيل؟ (باستخدام أفضل طريقتين)
كيفية تحويل الأرقام إلى نص في إكسيل؟
لتحويل الأرقام إلى نص في Excel ، هناك طريقتان مختلفتان:
- الطريقة رقم 1 - استخدم وظيفة "TEXT" في Excel
- الطريقة رقم 2 - استخدم خيار تنسيق الخلية
الآن دعونا نناقش كل طريقة مع مثال
يمكنك تنزيل تحويل الأرقام إلى نص في قالب Excel هنا - تحويل الأرقام إلى نص في قالب Excel# 1 تحويل الأرقام إلى نص باستخدام وظيفة Excel TEXT
تُستخدم الدالة TEXT في Excel لتحويل الأرقام المنسقة كرقم إلى نص بالتنسيق المحدد.
صيغة TEXT في Excel

الحجج
القيمة: القيمة التي يلزم تنسيق النص لها
format_code : كود التنسيق المطلوب لرقم
يمكن أن تكون القيمة أي رقم. يمكن إدخاله مباشرة أو كمرجع خلية. يمكن أن تكون أيضًا عملية رياضية أو تاريخًا. يمكنك أيضًا تحديد TODAY () أو MONTH () وما إلى ذلك في القيمة .
هناك العديد من format_code المتاحة في Excel. يتم تقديم format_code دائمًا بعلامة اقتباس مزدوجة. يمكنك استخدام "0" لتحديد عدد صحيح به منزلة عشرية صفرية ، و "0.000" لتحديد ثلاث منازل عشرية ، و "0000" لإضافة أصفار بادئة ، وما إلى ذلك. يمكنك أيضًا تحديد النسب المئوية ، والتدوينات العلمية ، والعملة ، والدرجات ، وتنسيقات التاريخ في دالة TEXT ، مثل "0.00٪" ، "$ 0" ، "## 0 ° 00 ′ 00" ، "DD / MM / YYYY".
عائدات
تقوم الدالة بإرجاع رقم كنص بالتنسيق المحدد.
افترض أن لديك خلية B4 تحتوي على الرقم 25.00 ومنسقة كرقم. تريد تحويل الأرقام إلى تنسيق نصي.

يمكنك إعطاء صيغة النص على النحو التالي:
= TEXT (B4، "0")

سيعيد الرقم بتنسيق نصي.

افترض أن لديك رقمًا 0.781 في الخلية B5 وتريد تحويل هذا الرقم إلى نسبة مئوية.

يمكنك استخدام صيغة TEXT التالية:
= TEXT (B5، “0.0٪”)

سيعيد هذا 78.1٪ كتنسيق نص.

لنفترض أن لديك رقم 21000 في الخلية B6 وتريد عرض الرقم كعملة بالدولار.

للقيام بذلك ، يمكنك استخدام صيغة TEXT في Excel:
= TEXT (B6، “0 $”)

سيعود 21000 دولار.

افترض أن لديك تاريخ 10/22/2018 في الخلية B7 وقمت بتحويل هذا التاريخ إلى تنسيق آخر.

يمكنك استخدام صيغة TEXT:
= TEXT (B7، “mmmm dd، yyyy”)

سيعيد التاريخ المحدد أي 22 أكتوبر 2018.

# 2 تحويل الأرقام إلى نص باستخدام خيار خلية تنسيق Excel
إلى جانب استخدام وظيفة TEXT ، يمكنك أيضًا استخدام خيار تنسيق الخلية لتحويل الأرقام إلى نص في Excel.
افترض أن لديك رقم 25 في الخلية B11 وتريد تحويل الأرقام إلى نص.

للقيام بذلك ، يمكنك الضغط على CTRL + 1 (أو COMMAND + 1 في Mac). سيظهر مربع حوار بعد هذا مشابهًا للصندوق الموضح أدناه.

يذكر بوضوح أن الخلية منسقة حاليًا كرقم. الآن ، حدد خيار "نص" في الفئة.

وانقر على "موافق" وستلاحظ أنه تم تنسيق الرقم كنص الآن.

وبالمثل ، يمكنك تغيير التنسيق إلى نسبة مئوية وتاريخ وترميز علمي في Excel وما إلى ذلك.
افترض أنك تريد تحويل الخلية B13 إلى تنسيق النسبة المئوية.

حدد الخلية واضغط على CTRL + 1 (أو COMMAND + 1 لنظام التشغيل Mac) وحدد النسبة المئوية

وانقر على "موافق".

بدلاً من الضغط على CTRL + 1 (أو COMMAND + 1 في Mac) ، يمكنك أيضًا النقر بزر الماوس الأيمن فوق الخلية المحددة ثم النقر فوق "تنسيق الخلايا" كما هو موضح أدناه.

كما هو موضح في الخطوات أعلاه ، يمكنك تحديد خيار النص في الفئة والنقر على موافق.
أين يمكنك تحويل الأرقام إلى نص في Excel؟
الآن ، دعنا نرى بعض الأمثلة حيث يمكنك تحويل الأرقام إلى نص في Excel.
مثال 1
لنفترض أن لديك توقيتات البداية والنهاية لجلسات مختلفة ستعقد في ورشة العمل القادمة التي تنظمها شركتك كما هو موضح أدناه. من المفترض أن تقوم بدمج المرتين لإنشاء نطاق (مدة زمنية).

للحصول على نطاق زمني ، تحتاج أولاً إلى تحويل الوقت بتنسيق نصي ثم دمجها. للجلسة الأولى ، يمكنك استخدام صيغة TEXT التالية:
= TEXT (B4، “hh: mm”) & (”-”) & TEXT (C4، “hh: mm”) & (”Hrs”)

سيعود النطاق الزمني للجلسة الأولى.

الآن ، يمكنك سحبها إلى باقي الخلايا للحصول على النطاق لبقية الخلايا.

الآن ، دعونا نرى بناء الجملة بالتفصيل:
TEXT (B4، "hh: mm") & ("-") & TEXT (C4، "hh: mm") & ("Hrs")
سيقوم TEXT (B4، “hh: mm”) بتحويل الوقت المحدد في الخلية B4 إلى نص بتنسيق الساعة: الدقيقة (24 ساعة). وبالمثل ، فإن TEXT (C4، “hh: mm”) ستحول الوقت المحدد في الخلية C4 إلى تنسيق الساعة: دقيقة.
& ("-") & ستضيف "-" بين المرتين ، وبالتالي إنشاء نطاق.
& ("ساعات") ستتم إضافة نص الساعات في النهاية.
وبالمثل ، يمكنك أيضًا إنشاء نطاق من التواريخ عن طريق تعديل بناء الجملة هذا.
المثال رقم 2
لنفترض أن لديك بيانات عن معاملات معينة أجريت في السنوات القليلة الماضية. من بين هذه المعاملات ، تريد معرفة عدد المعاملات التي تم إجراؤها خلال شهر معين من عام معين وإجمالي مبلغ المعاملة. يتم إعطاء بيانات المعاملة الخلايا B5: C19 كما هو موضح أدناه.

الشهر والسنة المطلوب البحث عنه واردان في الخلية E5. للبحث في عدد المعاملات التي تم إجراؤها في الشهر المحدد ، يمكنك استخدام صيغة SUMPRODUCT:
= SUMPRODUCT (- ((ISNUMBER (FIND (TEXT (E5، “MMYY”)، TEXT (B5: B19، “MMYY”)))))))

واضغط على Enter.

الآن ، لتحديد إجمالي مبلغ المعاملة خلال تلك الفترة ، يمكنك استخدام صيغة SUMPRODUCT التالية:
= SUMPRODUCT (- (EXACT (TEXT (E5، “mmyy”)، TEXT (B5: B19، “mmyy”)))، C5: C19)

سيعود إلى 60000.

في كلتا الحالتين المذكورتين أعلاه ، يتم تحويل التاريخ الوارد في الخلية E5 أولاً إلى تنسيق "MMYY" ويتم أيضًا تحويل التواريخ الواردة في الخلايا B5: B19 إلى نفس التنسيق ثم تتم مطابقتها. في الحالة الأولى ، أينما كان هناك تطابق ، فإنه سيعيد TRUE وإلا خطأ في تكوين مصفوفة. يتم تحويل هذه المصفوفة بعد ذلك إلى أرقام باستخدام ISNUMBER لإرجاع مصفوفة من 0 و 1. ستقوم الدالة SUMPRODUCT بعد ذلك بحساب رقم 1 (أي ، حيث تم العثور على التطابق ، على سبيل المثال) لإرجاع عدد المعاملات. في الحالة الأخيرة ، ستحصل الدالة EXACT على القيمة المقابلة أينما كان هناك تطابق. ستقوم الدالة SUMPRODUCT بعد ذلك بجمع إجمالي الحركات التي تم الحصول عليها من المطابقة.