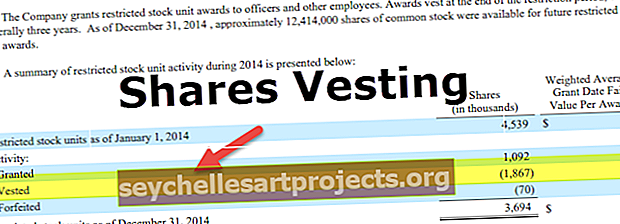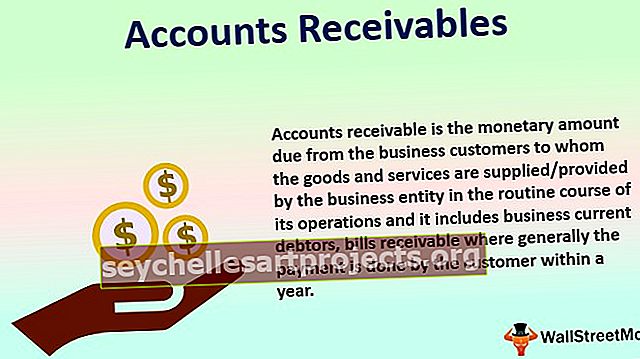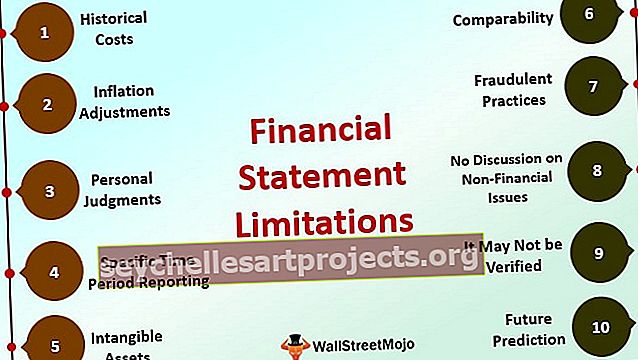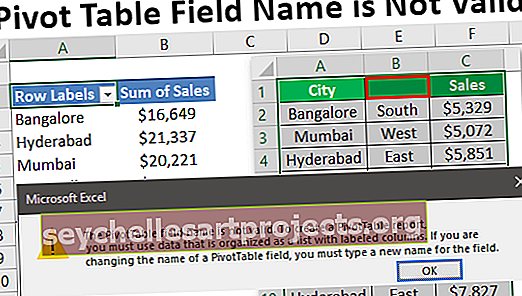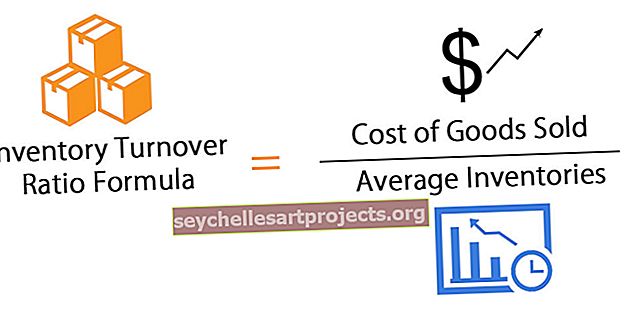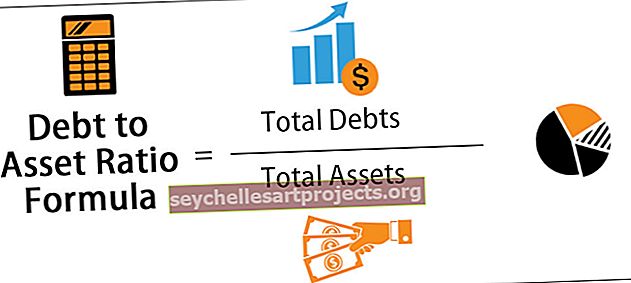مربع البحث في Excel | 15 خطوات سهلة لإنشاء مربع بحث في Excel
إنشاء مربع بحث في Excel
فكرة إنشاء مربع بحث في Excel ، بحيث نستمر في كتابة البيانات المطلوبة ، وبناءً عليه سيتم تصفية البيانات وإظهار هذا القدر من البيانات فقط. في هذه المقالة ، سوف نوضح لك كيفية إنشاء مربع بحث وتصفية البيانات في Excel.
15 خطوات سهلة لإنشاء مربع بحث ديناميكي في Excel
يمكنك تنزيل قالب Excel لمربع البحث هذا من هنا - قالب Excel لمربع البحثلإنشاء مربع بحث ديناميكي في Excel. سنستخدم البيانات أدناه. يمكنك تنزيل المصنف والمتابعة معنا لإنشائه بنفسك.

اتبع الخطوات أدناه لإنشاء مربع بحث ديناميكي في Excel.
- الخطوة 1: أنشئ أولاً قائمة فريدة بأسماء " المدن " عن طريق إزالة التكرارات في ورقة عمل جديدة.

- الخطوة 2: لهذه القائمة الفريدة للمدن ، أعط اسمًا باسم " CityList "

- الخطوة 3: انتقل إلى علامة التبويب Developer في Excel ومن الإدراج ، يُدرج المربع " Combo Box ".

- الخطوة 4: ارسم مربع " التحرير والسرد " هذا في ورقة العمل حيث توجد البيانات.

- الخطوة 5: انقر بزر الماوس الأيمن على "Combo Box" واختر خيار " Properties ".

- الخطوة 6: سيؤدي هذا إلى فتح خيارات الخصائص مثل الخيار أدناه.

- الخطوة 7: لدينا العديد من الخصائص هنا ، لأن الخاصية " Linked Cell " تعطي رابطًا للخلية D2 .

- الخطوة 8: بالنسبة إلى خاصية " List Fill Range " ، قم بإعطاء الاسم المعطى لقائمة فريدة من "Cities".

- الخطوة 9: بالنسبة لخاصية " Match Entry " ، اختر 2-fmMatchEntryNone لأنك عندما تكتب الاسم في مربع التحرير والسرد ، فلن تكمل الجملة تلقائيًا.

- الخطوة 10: انتهينا من خصائص جزء من "Combo Box". انتقل إلى علامة التبويب " المطور " وقم بإلغاء تحديد خيار وضع " التصميم " في "مربع التحرير والسرد".

- الخطوة 11: الآن من مربع التحرير والسرد ، يمكننا رؤية أسماء المدن في القائمة المنسدلة في Excel.

في الواقع ، يمكننا كتابة الاسم داخل مربع التحرير والسرد وسيعكس نفس الاسم الخلية المضمنة D2 أيضًا.

- الخطوة 12: نحتاج الآن إلى كتابة الصيغ لتصفية البيانات أثناء كتابة اسم المدينة في مربع التحرير والسرد. لهذا ، نحتاج إلى ثلاثة أعمدة مساعدة ، للعمود المساعد الأول نحتاج إلى إيجاد أرقام الصفوف باستخدام دالة ROWS.

- الخطوة 13: في العمود المساعد الثاني ، نحتاج إلى البحث عن أسماء مدن البحث ذات الصلة وإذا كانت متطابقة ، نحتاج إلى أرقام صفوف تلك المدن لإدخال الصيغة أدناه.

ستبحث هذه الصيغة عن اسم المدينة في الجدول الرئيسي إذا كانت مطابقة ستُرجع رقم الصف من عمود "المساعد 1" وإلا ستُرجع خلية فارغة.
على سبيل المثال ، سأقوم الآن بكتابة " Los Angeles " وحيثما يوجد اسم المدينة في الجدول الرئيسي لتلك المدن ، فسنحصل على رقم الصف.

- الخطوة 14: بمجرد توفر أرقام الصفوف الخاصة باسم المدينة التي تم إدخالها أو تحديدها ، نحتاج إلى ربط أرقام الصفوف هذه ببعضها البعض ، لذلك في العمود المساعد الثالث ، نحتاج إلى تكديس كل أرقام الصفوف من اسم المدينة الذي تم إدخاله.
للحصول على هذه أرقام الصفوف معا سوف نستخدم صيغة الجمع من " IFERROR في Excel " و " صغير وظيفة" في Excel.

ستبحث هذه الصيغة عن أصغر قيمة في قائمة المدن المطابقة بناءً على أرقام الصفوف الفعلية وستقوم بتكديس أول أصغر وثاني أصغر وثالث أصغر وهكذا. بمجرد تكديس جميع القيم الصغيرة معًا ، تقوم الدالة الصغيرة بإلقاء قيمة خطأ ، لذلك لتجنب ذلك استخدمنا الدالة IFERROR وإذا ظهرت قيمة الخطأ ، فستعيد خلية فارغة نتيجة لذلك.
- الخطوة 15: الآن قم بإنشاء تنسيق جدول مماثل مثل التنسيق أدناه.

في هذا الجدول الجديد ، نحتاج إلى تصفية البيانات بناءً على اسم المدينة الذي نكتبه في مربع بحث Excel. يمكن القيام بذلك باستخدام مجموعة من وظائف IFERROR و INDEX و COLUMNS في Excel. فيما يلي الصيغة التي تحتاج إلى تطبيقها.

انسخ الصيغة والصقها في جميع الخلايا الأخرى في الجدول الجديد.
حسنًا ، لقد انتهينا من تصميم الجزء ، فلنتعلم كيفية استخدامه.
اكتب اسم المدينة في مربع التحرير والسرد وسيقوم جدولنا الجديد بتصفية بيانات المدينة التي تم إدخالها فقط.

كما ترى ، لقد كتبت للتو "LO" ويتم تصفية جميع نتائج البحث ذات الصلة في تنسيق الجدول الجديد.
أشياء يجب تذكرها هنا
- تحتاج إلى إدراج مربع تحرير وسرد في Excel من "ActiveX Form Control" ضمن علامة التبويب "Developer".
- مربع التحرير والسرد يطابق جميع الحروف الهجائية ذات الصلة بإرجاع النتيجة.