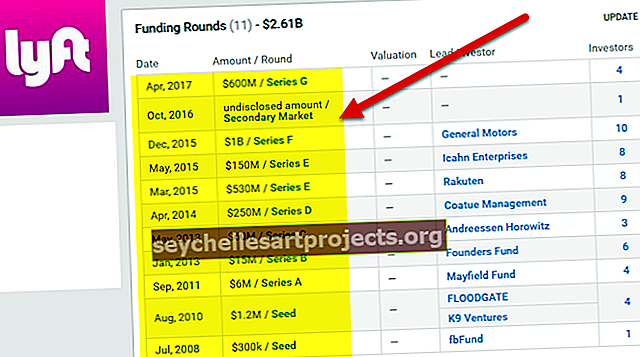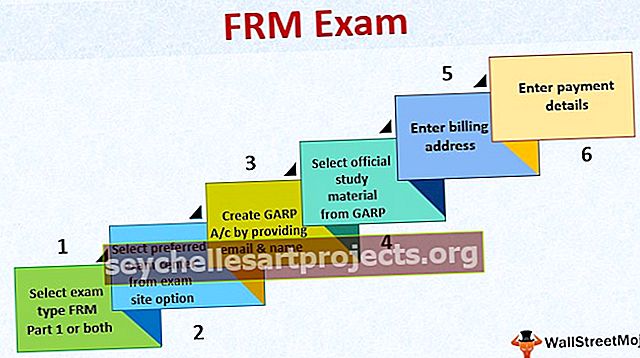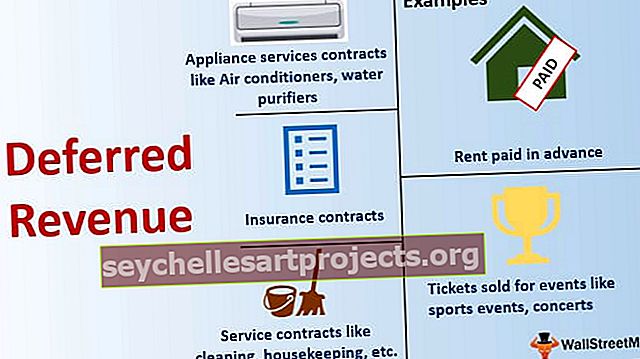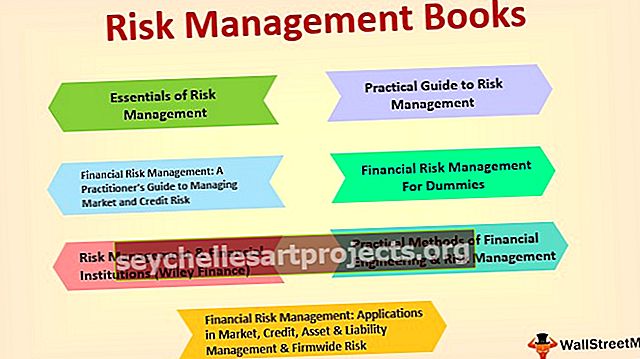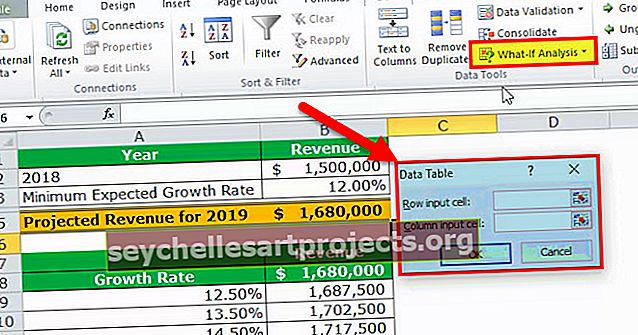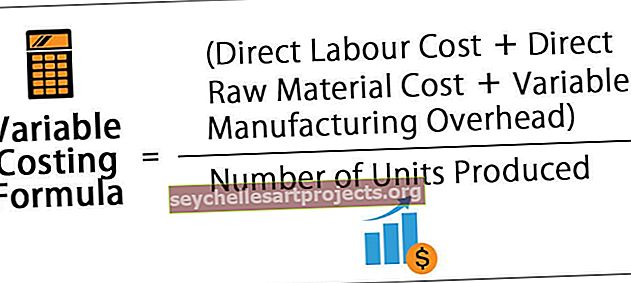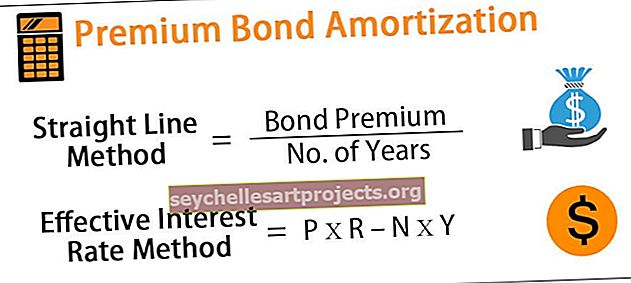أشرطة البيانات في Excel | كيفية إضافة أشرطة البيانات باستخدام التنسيق الشرطي؟
أشرطة البيانات في Excel هي نوع من خيارات التنسيق الشرطي المتوفرة في Excel والتي تُستخدم لتمييز الخلايا أو نطاق البيانات في ورقة عمل بناءً على بعض الشروط ، لجعلها أكثر وضوحًا ، يُنصح بجعل الأشرطة في العمود أوسع ، أشرطة البيانات متوفرة في علامة تبويب التنسيق الشرطي في Excel في علامة التبويب الرئيسية.
ما هي أشرطة البيانات في Excel؟
تنتمي أشرطة البيانات في Excel إلى وظائف التنسيق الشرطي التي تسمح لنا بإدراج مخطط شريطي ، ولكن الشيء الرئيسي الذي يجعل أشرطة البيانات مختلفة عن المخطط الشريطي هو أنه يتم إدراج أشرطة البيانات داخل الخلايا بدلاً من موقع مختلف. يتم إدراج المخططات الشريطية في موقع جديد وهي عنصر في Excel ولكن أشرطة البيانات موجودة في الخلية وليست كائنًا في Excel.
تقوم أشرطة البيانات بإدراج مخطط شريطي داخل Excel وهذا يساعد على تصور قيم الخلايا. سيكون للقيمة الأكبر خط شريط كبير والقيمة الأقل سيكون لها خط شريط صغير. بهذه الطريقة ، يساعد شريط البيانات المستخدم على تصور الأرقام ومساعدته على توفير الوقت. تساعد أشرطة البيانات أيضًا المستخدم على حفظ منطقة ورقة العمل حيث توجد أشرطة البيانات في الخلية فقط.
كيفية إضافة أشرطة البيانات في Excel؟
فيما يلي أمثلة لإضافة أشرطة البيانات في Excel.
يمكنك تنزيل قالب Excel أشرطة البيانات هذا هنا - قالب Excel أشرطة البياناتمثال # 1 - أشرطة البيانات مع القيم
الخطوة 1: حدد النطاق الذي نريد إدراج أشرطة البيانات فيه.

الخطوة 2: انتقل إلى علامة التبويب الصفحة الرئيسية وحدد التنسيق الشرطي.

الخطوة 3: حدد خيار أشرطة البيانات من خيارات التنسيق الشرطي.

الخطوة 4: من مخططات أشرطة البيانات الافتراضية المتاحة ، اختر أيًا منها وفقًا لسمة اللون المطلوبة.

الخطوة 5: بعد إدراج أشرطة البيانات ، سنحصل على النتيجة على النحو التالي.

مثال # 2 - أشرطة البيانات بدون القيم
في هذه الطريقة ، سنخفي القيم الموجودة في الخلية.
أولاً ، سنقوم بإدخال أشرطة البيانات وفقًا للخطوات المذكورة أعلاه ثم نتبع الخطوات التالية.
الخطوة 1: حدد مخطط شريط البيانات.

الخطوة 2: انتقل إلى التنسيق الشرطي واختر "إدارة القواعد".

الخطوة 3: من علامة التبويب "إدارة القواعد" ، اختر "تعديل القواعد".

الخطوة 4: نحتاج الآن إلى تحديد خيار "إظهار الشريط فقط" حتى لا تكون القيمة الموجودة في الخلايا مرئية.

الخطوة 5: بعد الخطوات المذكورة أعلاه ، سوف نحصل على النتيجة أدناه.

مثال # 3 - أشرطة البيانات السلبية والإيجابية
في هذه الحالة ، نحتاج فقط إلى بعض القيم السالبة وبعض القيم الموجبة.
لإنشاء مخطط شريط بيانات بقيمة سالبة وإيجابية ، ما عليك سوى تحديد نطاق الخلية واتباع خطوات الطريقة الأولى.

بعد الخطوات المذكورة أعلاه ، سوف نحصل على النتيجة أدناه.

مثال # 4 - أشرطة البيانات فوق قيمة معينة
في هذه الحالة ، نحتاج إلى إضافة شرط يتم فيه تنسيق تلك الخلايا فقط التي تفي بالشرط المحدد.

الخطوة 1: من خيار "إدارة القاعدة" للتنسيق الشرطي ، اختر "تحرير القاعدة".


الخطوة 2: من نافذة تعديل القاعدة ، نحتاج إلى إجراء بعض التغييرات على الشرط وفقًا لمتطلباتنا.


الخطوة 3: الآن سيتم تنسيق تلك الخلايا التي لها قيمة أكبر من 30.

شرح أشرطة البيانات في Excel
- تتيح لنا أشرطة البيانات توفير الوقت وإنشاء تأثير مرئي في بضع دقائق فقط. أشرطة البيانات هي نفسها كما لدينا مخطط شريطي ولكن الاختلاف هو أن المخططات الشريطية هي كائنات يجب التفوق عليها ولكن أشرطة البيانات هي فقط داخل الخلايا وتوجد في الخلية.
- تعمل أشرطة البيانات فقط عندما يكون لدينا بيانات كمية ولا يمكن استخدام أشرطة البيانات في البيانات النوعية. عندما نقوم بإدخال أشرطة البيانات في Excel ، فإن النطاق الكامل للخلايا التي أدخلنا عليها شريط البيانات يتم التعامل معه كمجموعة واحدة ويخصص Excel طول الشريط بناءً على البيانات الكاملة.
- سيتم أولاً تحليل البيانات التي نستخدمها بواسطة برنامج Excel ثم يتم تحديد قيم الحد الأدنى والحد الأقصى بواسطة برنامج Excel. بناءً على قيم الحد الأدنى والحد الأقصى ، يتم تحديد طول الشريط بواسطة Excel.
- في أشرطة البيانات ، لدينا العديد من الميزات الأخرى التي يمكن استخدامها أيضًا. يمكننا اختيار تنسيق فقط تلك الخلايا التي تحتوي على قيمة أعلى من حد معين ، ويمكننا اختيار تنسيق تلك الخلايا التي تحتوي فقط على قيمة بين شروط معينة.
- وبهذه الطريقة ، يمكننا أيضًا اختيار إعطاء بعض الشروط لأشرطة البيانات وجعلها أكثر ديناميكية. نظرًا لأنه يمكننا إضافة شروط إلى أشرطة البيانات ، فإن هذا هو سبب انتماء هذه الوظيفة إلى فئة التنسيق الشرطي.
- مثلما لدينا المحور الموجب والسالب في المخطط الشريطي ، يمكننا أيضًا اختيار إظهار القيمة السلبية والإيجابية في نفس مخطط البيانات. سيكون الاختلاف الوحيد هو أنه سيكون هناك محور واحد فقط بدلاً من محورين ، وهذا يجعل أشرطة البيانات أكثر فائدة لاستخدامها في الحالات التي يكون لدينا فيها القيم السالبة أيضًا.
أشياء يجب تذكرها حول أشرطة البيانات في Excel
- تعمل أشرطة البيانات مع البيانات الكمية فقط.
- أشرطة البيانات ليست كائنًا يتفوق عليه.
- يمكن أيضًا استخدام أشرطة البيانات للأرقام السالبة.
- يوجد محور واحد فقط في أشرطة البيانات.
- تعمل أشرطة البيانات بشكل أفضل في حالة وجود تباين أقل في قيم البيانات.