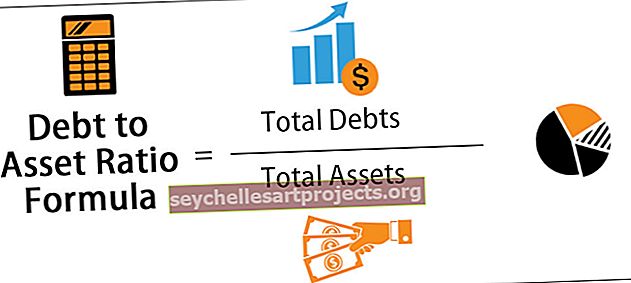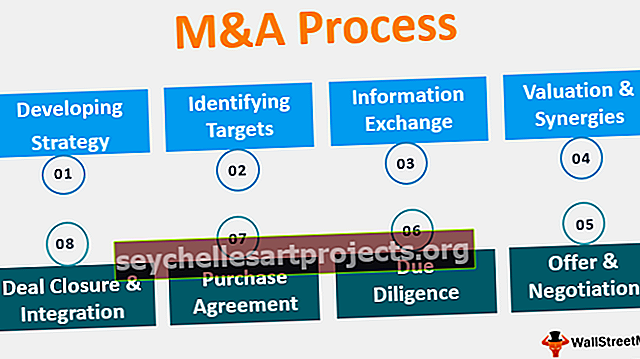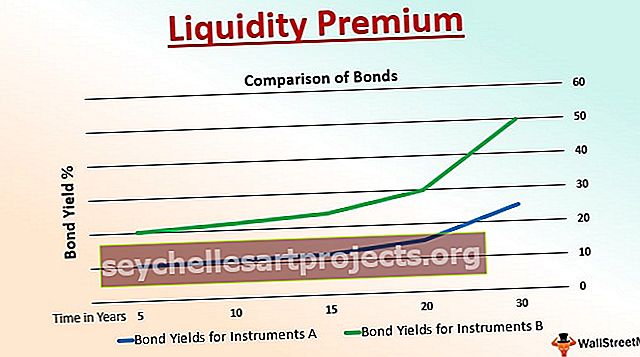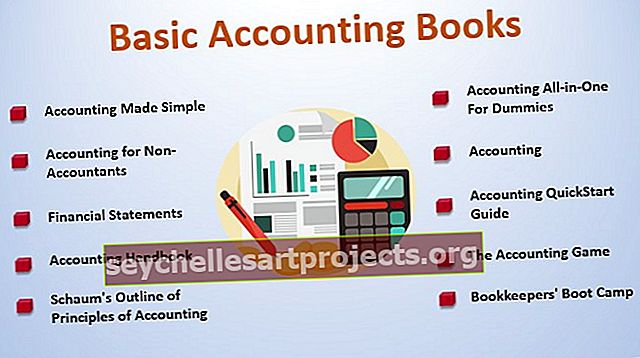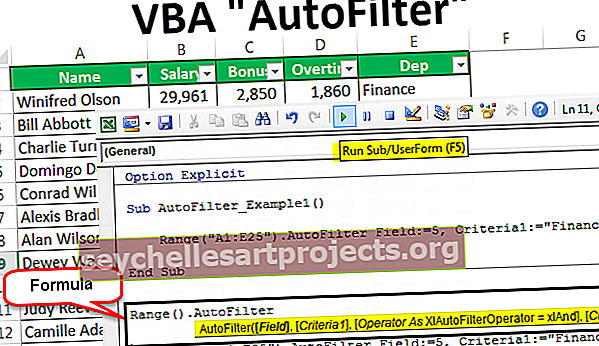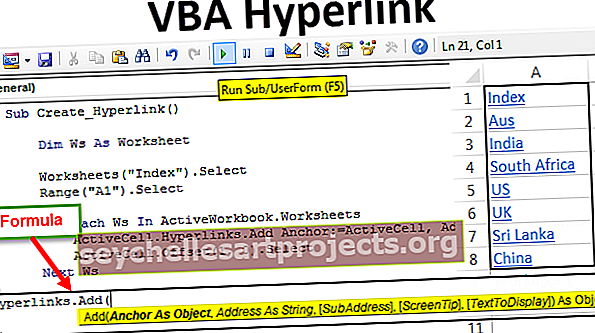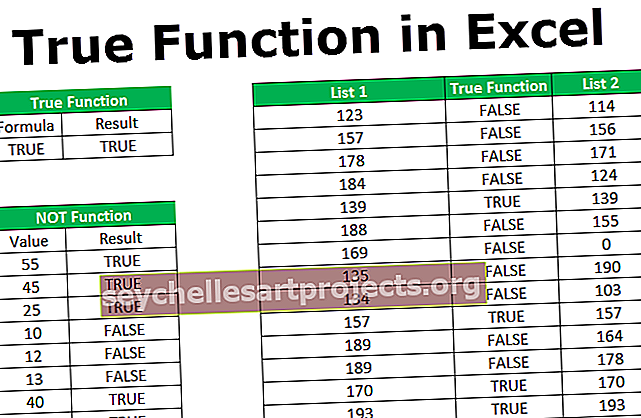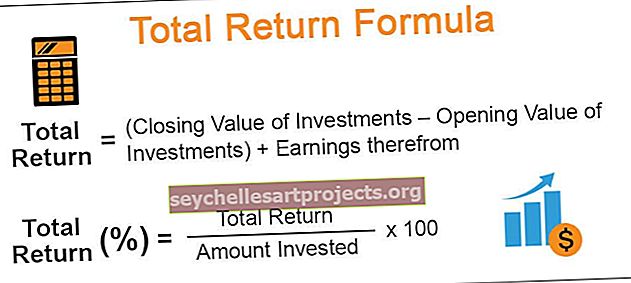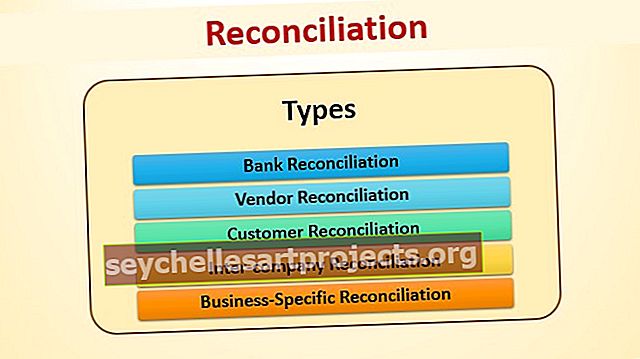مخطط سطحي في Excel | أمثلة لإنشاء Excel Surface Plot
مخطط Excel السطحي (مؤامرة)
مخطط السطح هو مخطط إكسل ثلاثي الأبعاد يرسم نقاط البيانات في ثلاثة أبعاد. يمكنك رؤية نوع الشبكة للسطح الذي يساعدنا في العثور على التركيبة المثلى بين نوعين من نقاط البيانات. يتكون مخطط السطح النموذجي من ثلاث نقاط بيانات متغيرة ، دعنا نسميها "X و Y و Z". من هذه المتغيرات الثلاثة المتاحة ، يمكننا تصنيفها إلى مجموعتين ، أي المتغيرات المستقلة والتابعة. سيكون متغيرين هما متغيران مستقلان أحدهما هو المتغير التابع.
لذلك ، يعرض المخطط السطحي بهذه الطريقة العلاقة بين نقاط البيانات عبر سطح الشبكة.
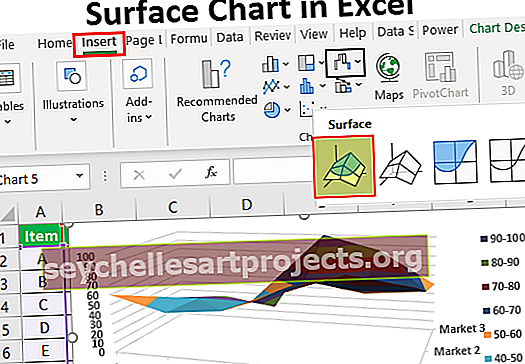
أمثلة لإنشاء مخطط سطحي (رسم) في Excel
يمكنك تنزيل قالب Excel للمخطط السطحي من هنا - قالب Excel لمخطط السطحمثال 1
ضع في اعتبارك البيانات أدناه لإنشاء أول مخطط سطحي على الإطلاق في Excel.

اتبع الخطوات أدناه لإنشاء مخطط سطح Excel
الخطوة 1: افتح جدول بيانات Excel أولاً.
الخطوة 2: انسخ جدول البيانات أعلاه إلى إحدى أوراق العمل. واختر نطاق البيانات.

الخطوة 3: الآن في علامة تبويب الشريط ، اختر خيار "INSERT".

الخطوة 4: تحت علامة التبويب INSERT يمكنك رؤية قسم "الرسم البياني". في هذا القسم ، اختر Stock أو Surface أو Radar Chart في Excel. ضمن هذه الفئة من المخططات ، اختر مخطط "سطح ثلاثي الأبعاد" .

الخطوة 5: بمجرد النقر فوق "3D Surface Chart" ، سترى مخطط Surface الافتراضي أدناه في ورقة العمل الخاصة بك.

الخطوة 6: هذا ليس المخطط النهائي لسطح المستخدم النهائي. نحتاج إلى تخصيص المخطط لعرض هذا بشكل أفضل.
حدد المخطط واضغط على مفتاح الاختصار Ctrl + 1 لفتح FORMAT CHART AREA على يمين جدول بيانات Excel (Excel 2013 وما بعده).

الخطوة 7: من منطقة مخطط الشكل هذه ، يمكنك تغيير لون تخصيص المحور الشبكي والأفقي والعمودي والقيام بالعديد من الأشياء.
لتغيير لون الشبكة ، يمكنك القيام بذلك ضمن علامة التبويب DESIGN نفسها. من خلال تحديد الرسم البياني ، يمكنك رؤية علامتي تبويب أدوات المخطط ، مثل "التصميم والتنسيق".

اختر علامة التبويب "تصميم" وانتقل إلى "تغيير اللون" واختر اللون الذي يناسبك.

كما ترون لقد اخترت الرابع ويمكنني رؤية معاينة الرسم البياني الخاص بي على الجانب الأيمن. مثل هذا المكان ، يتم تعيين مؤشر على كل لون من مجموعات الألوان المختلفة لمعاينة الرسم البياني قبل إنهاء مجموعة الألوان.
الخطوة 8: الشيء التالي الذي يتعين علينا القيام به هو "تبديل الصف / العمود" . لأنه في وقت إدراج المخطط ، يفترض التفوق أن الأشياء الأفقية عبارة عن سلسلة بيانات والأشياء الرأسية عبارة عن فئات.
لذلك نحن بحاجة إلى تغيير الصف / العمود أسفل علامة تبويب التصميم.

بمجرد تحديد هذا الخيار ، سيتغير مخططنا تلقائيًا ويبدو الآن كما هو موضح أدناه.

المثال رقم 2
الآن دعنا نلقي نظرة على مثال آخر على مخطط السطح. لهذا النظر أدناه مجموعة البيانات.

انسخ البيانات إلى ورقة عمل.

عن طريق تحديد البيانات لاختيار خيار إدراج الرسم البياني.

الآن يمكننا أن نرى الرسم البياني أدناه.

الآن ضمن علامة تبويب التصميم اختر "Quick Layout" واختر "Layout 5".

الآن مخططنا يبدو مثل هذا.

لذلك ، مثل هذا ، يمكننا إنشاء مخطط شبكي للسطح في Excel.
أشياء للذكرى
- مخطط السطح ليس الرسم البياني الأكثر استخدامًا في العالم العملي ، لذا لن تجد الكثير من الموارد للعمل معه.
- اختر دائمًا مجموعة ألوان مختلفة لإعطاء تأثيرات بصرية.