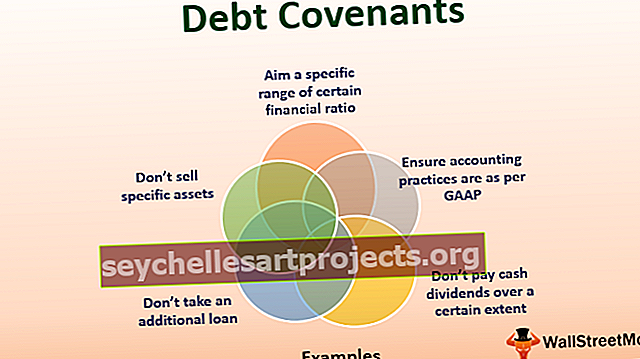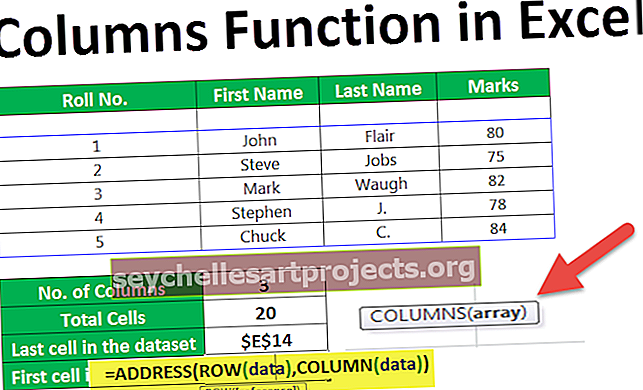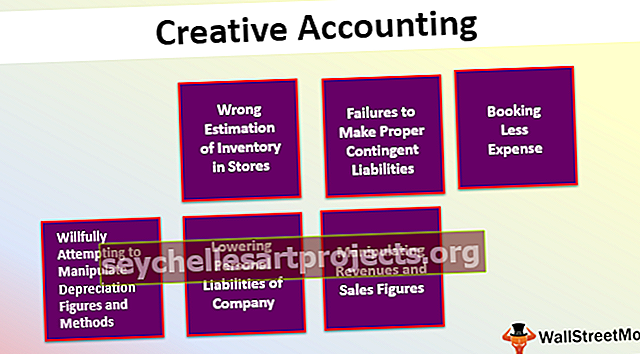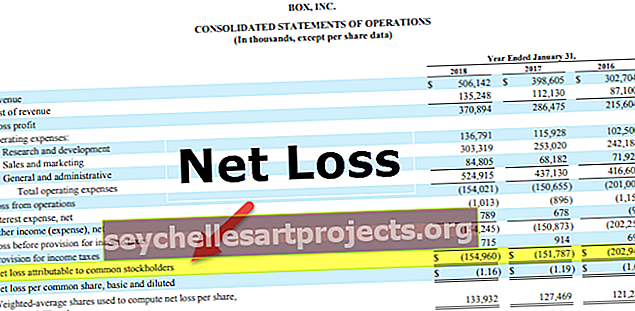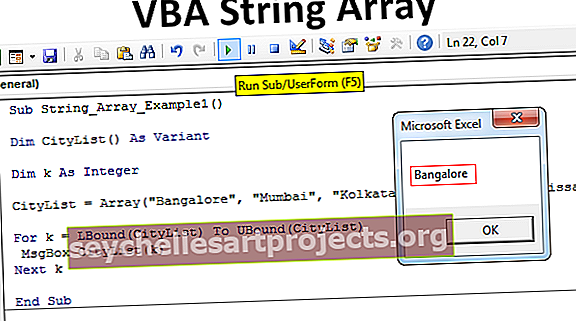خطوط الشبكة في Excel | كيفية إدراج / إضافة / إظهار / إخفاء وإزالة خطوط الشبكة؟
ما هي خطوط الشبكة في Excel؟
خطوط الشبكة عبارة عن خطوط صغيرة مكونة من نقاط لتقسيم الخلايا عن بعضها البعض في ورقة عمل ، وخطوط الشبكة عبارة عن اختفاء خافت قليلاً وهي متوفرة في علامة تبويب تخطيط الصفحة وهناك مربع اختيار يجب التحقق منه لتنشيط خطوط الشبكة وإلغاء تحديده لإلغاء التنشيط خطوط الشبكة.
شرح
يساعدك على تحديد الحدود في كل خلية مما يساعد على فصل البيانات وفقًا لذلك. يساعدك خط الشبكة على تصنيف البيانات وتنظيمها بطريقة يمكنك من خلالها رؤية البيانات بوضوح وفصلها وفقًا لذلك.
- خطوط الشبكة هي الخطوط الرمادية الفاتحة التي تفصل بين الخلايا والخطوط والأعمدة في جدول بيانات ، والتي تُستخدم عادةً في البرمجة الحسابية لتتبع / حفظ السجلات أو المعلومات. يعد Microsoft Excel و Google Spreadsheet اثنين من أبرز التطبيقات التي تستخدم خطوط الشبكة.
- تُستخدم خطوط الشبكة بشكل أساسي في Microsoft Excel لفصل البيانات في خلية لأن Excel يحتوي على الكثير من البيانات ، ويحتاج إلى بعض الخطوط الرأسية والأفقية التي تساعدك على تنظيم البيانات وتصنيفها. باستخدام خطوط الشبكة ، ستتمكن من عمل جدول بياناتك كما هو مطلوب.
# 1 كيفية إضافة خطوط الشبكة في ورقة عمل Excel؟
يمكنك تنزيل قالب Excel لخطوط الشبكة من هنا - قالب خطوط الشبكة في Excel- الخطوة 1: اذهب إلى علامة التبويب "عرض" في شريط أدوات Excel.

- الخطوة 2: حدد المربع Gridline لإظهار خطوط الشبكة في ورقة Excel.

- الخطوة 3: بمجرد تحديد المربع ، ستتمكن الآن من رؤية خطوط الشبكة في المصنف كما هو موضح أدناه.

# 2 كيفية إزالة خطوط الشبكة من ورقة العمل بأكملها؟
- الخطوة 1: حدد البيانات المطلوبة أو المصنف بأكمله أو يمكنك استخدام الاختصار في excel Ctrl + A لتحديد ورقة العمل بأكملها. ثم انتقل إلى علامة التبويب "عرض" في شريط أدوات Excel. ثم قم بإلغاء تحديد المربع Gridline لإزالة خطوط الشبكة من الورقة:

- الخطوة 2: بمجرد إلغاء تحديد المربع ، سيخفي تلقائيًا جميع خطوط الشبكة من جدول البيانات.

# 3 كيف تخفي خطوط الشبكة من خلية محددة أو معينة؟
- الخطوة 1: حدد نطاق الخلايا التي تريد إزالة خطوط شبكة Excel منها.

- الخطوة 2: انقر بزر الماوس الأيمن على النطاق الذي حددته واخترت تنسيق الخلايا من قائمة السياق التي تظهر في مربع الحوار.

- الخطوة 3: انتقل إلى علامة تبويب الحدود ضمن علامة تبويب تنسيق الخلية.

- الخطوة 4: حدد اللون الأبيض واضغط على أزرار Outline و Inside ضمن خيار Presets الذي يظهر تحت علامة تبويب الحدود. اضغط موافق.

- الخطوة 5: بعد النقر فوق "موافق" ، سيخفي خط الشبكة من هذا النطاق المحدد الذي حددته.

# 4 كيفية طباعة ورقة Excel باستخدام خطوط الشبكة؟
- الخطوة 1: انتقل إلى علامة تبويب تخطيط الصفحة في شريط أدوات excel لرؤية خيار خط الشبكة.

- الخطوة 2: في مجموعة خيارات الورقة على الجانب الأيمن ، ضمن خيار خطوط الشبكة ، حدد خانة الاختيار طباعة إكسل.

- الخطوة 3: بمجرد تمكين هذا الخيار ، ستتمكن من رؤية خطوط الشبكة أثناء طباعة ورقة العمل. يمكنك إلقاء نظرة على لقطة الشاشة الموضحة أدناه

فوائد
- يمكن تخصيص خطوط الشبكة حسب اختيارك للون والسمك وحتى النمط.
- إخفاء أو تمكين خيار خط الشبكة في شريط الأدوات.
- لا يتطلب هذا الخيار إعدادات إضافية.
- بنقرة واحدة يمكنك إخفاء / إظهار خطوط شبكة Excel.
- من الملائم جدًا إظهار خط الشبكة لأنه يساعدك على تنظيم البيانات.
عيوب
- أثناء أخذ نسخة مطبوعة من جدول بيانات Excel ، لا يمكن طباعة خطوط الشبكة.
- خطوط الشبكة فاتحة اللون للغاية.
- الأشخاص الذين يعانون من عمى الألوان ، لن يتمكنوا من رؤية اللون والتعرف عليه.
- لا يمكن تخصيص خطوط الشبكة.
أشياء للذكرى
- إذا كنت ترغب في جعل Excel يظهر / يخفي خطوط الشبكة في ورقتين أو أكثر ، فاضغط مع الاستمرار على مفتاح Ctrl وانقر على علامات تبويب الأوراق (وهو أمر مطلوب) في نهاية نافذة Excel. يمكنك الآن رؤية تغييرات معينة سيتم تطبيقها على جميع جداول البيانات المحددة.
- إذا كنت تريد إخفاء خطوط الشبكة أو إظهارها من جدول البيانات بأكمله ، فما عليك سوى إلغاء تحديد خيار خطوط الشبكة لإخفاء الخط المبطّن وتحديد المربع لإظهار الخطوط.
- قم بإزالة خطوط الشبكة بمجرد انتهاء عملك لأنه في بعض الأحيان تشعر بالارتباك أثناء إخفاء خطوط الشبكة.
- عندما تريد طباعة مصنف Excel ، تأكد من استخدام الحدود حتى يمكن طباعته.
- يمكنك أيضًا استخدام مفتاح الاختصار على لوحة المفاتيح ، واضغط على ALT + W + VG لإظهار خطوط الشبكة أو إخفائها.
- يمكنك أيضًا إزالة / إخفاء خطوط الشبكة عن طريق تطبيق لون الخلفية "بدون تعبئة" على الخلايا / النطاق المحدد في ورقة العمل.