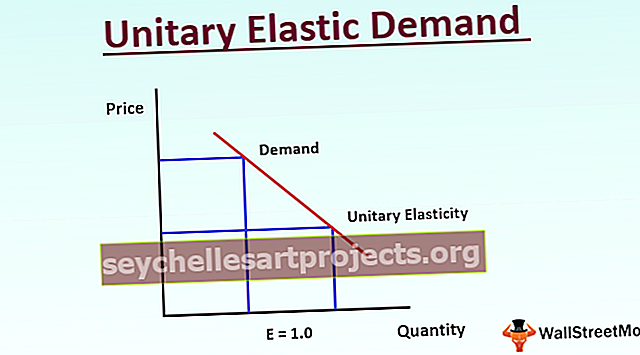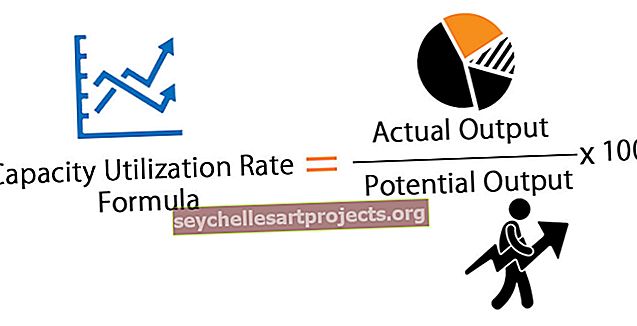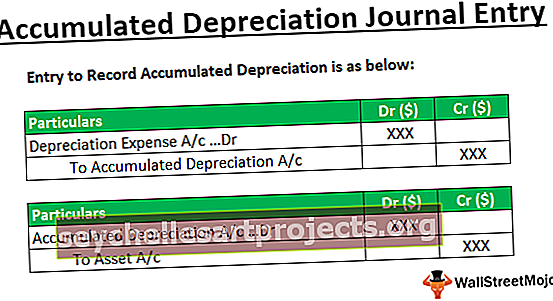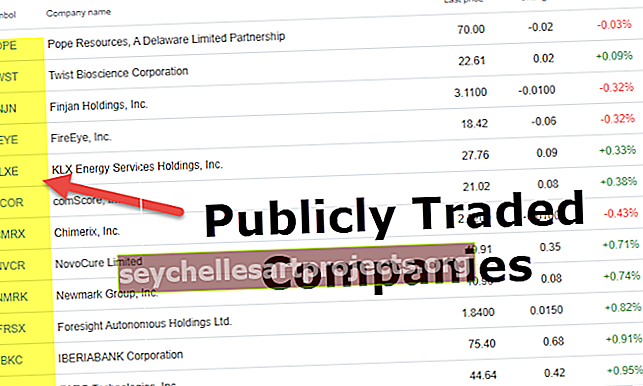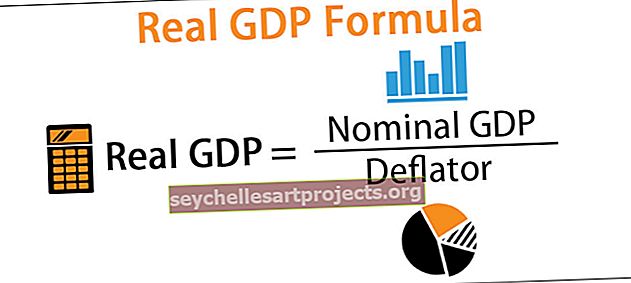عناوين الطباعة في Excel | كيفية طباعة العناوين في Excel؟ | كرر رؤوس الصفوف
كيفية طباعة العناوين في Excel؟ (خطوة بخطوة)
عندما نطبع ورقة عمل Excel ، يكون العنوان موجودًا في صفحة ورقة العمل الأولى ولكن ليس في الصفحات الأخرى ، لذلك من أجل طباعة العناوين في كل صفحة مطبوعة ، يمكننا تحديد خيارات الطباعة من العناوين في علامة تبويب تخطيط الصفحة والتي ستطبع عناوين لنا.
لدي الآن ورقة ضخمة وأحتاج إلى طباعتها باستخدام الرؤوس لتأتي في جميع الأوراق المطبوعة.

الخطوة 1: في المرة الأولى دون القيام بأي شيء ، اضغط على ctrl + p ، مفتاح الاختصار للطباعة في Excel.

الخطوة 2: في إعدادات الطباعة ، حدد الاتجاه الأفقي وحدد ملاءمة جميع الأعمدة في صفحة واحدة.

الخطوة 3: الآن يتم تركيب جميع الأعمدة في ورقة واحدة.

الخطوة 4: الآن نحن بحاجة إلى تكرار العنوان في جميع الأوراق. انتقل إلى تخطيط الصفحة وحدد طباعة العناوين في إكسيل.

الخطوة 5: الآن نحن بحاجة إلى القيام ببعض الإعدادات ضمن هذه النافذة. ضمن علامة التبويب " ورقة" ، حدد منطقة الطباعة في Excel.
لذلك نحن بحاجة إلى الطباعة من A1 إلى H701.

الخطوة 6: ضمن Print Titles في Excel ، لدينا خيار يسمى Rows للتكرار في الأعلى. هنا نحتاج إلى تحديد عناويننا ، أي الصف الأول.

الخطوة 7: انقر فوق موافق. لدينا إعدادات لتكرار الصف العلوي في جميع الأوراق. انقر الآن على طباعة وشاهد معاينة الطباعة. المعاينة أدناه هي الورقة الأولى. من إجمالي 26 ورقة ، تم تقليلها إلى 15 ورقة الآن.

الآن ، انظر إلى معاينة الورقة الثانية. يتضمن أيضًا العناوين.

حسنًا بهذه الطريقة يمكننا الحصول على رأس عبر جميع صفحات الطباعة.
إن وجود رؤوس أعمدة في جميع صفحات الطباعة مشابه تمامًا لطريقة جعل رؤوس الصفوف عبر الصفحات. نحتاج فقط إلى تحديد العمود للتكرار.

طباعة عناوين Excel وأرقام الصفوف والأعمدة الأبجدية
إذا كنت تبتسم بالفعل لأنك قمت بحل مشكلة تكرار الصفوف في جميع أوراق الطباعة ، فلديك المزيد من الأسباب للابتسام. لا يتوقف Excel عند تكرار الصفوف أو الأعمدة عبر جميع أوراق الطباعة ، بل يمكنه أيضًا طباعة أرقام صفوف التفوق ورؤوس الأعمدة أيضًا. اتبع الخطوات أدناه للقيام بهذه المهمة.
الخطوة 1: انتقل إلى تخطيط الصفحة والعناوين ضمن خيارات الورقة.

يمكننا فقط عرض العناوين حتى الآن. من أجل الطباعة ، نحتاج إلى تحديد خانة الاختيار PRINT.
الخطوة 2: ضمن ورقة ، انقر فوق خيارات مربع الاختيار طباعة.

يمكننا أيضًا القيام بهذا الإعداد ضمن نافذة عناوين طباعة Excel أيضًا. نحتاج فقط إلى النقر فوق خانة الاختيار عناوين الصف والعمود .

الآن اضغط على Ctrl + P ، حدد معاينة الطباعة لرؤية أرقام الصفوف وحروف الأعمدة.

أشياء للذكرى
- نحتاج إلى تعيين ورقة الطباعة على أنها تناسب جميع الأعمدة في ورقة واحدة بحيث تكون جميع الأعمدة في صفحة واحدة نفسها.
- نختار الصف بأكمله ليتم تكراره في جميع الأوراق. نحن بحاجة إلى تحديد نطاق البيانات فقط. الأمر نفسه ينطبق على الأعمدة أيضًا.
- بشكل افتراضي ، يمكننا فقط عرض رؤوس صفوف وأعمدة Excel. إذا كنت ترغب في الطباعة ، فنحن بحاجة إلى تعيينها كطباعة عن طريق تحديد المربع.
- ستوفر طباعة العناوين الكثير من الوقت عندما نطبع العديد من الأوراق معًا.