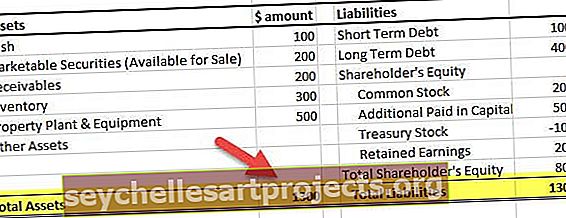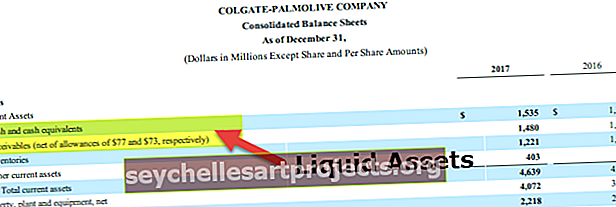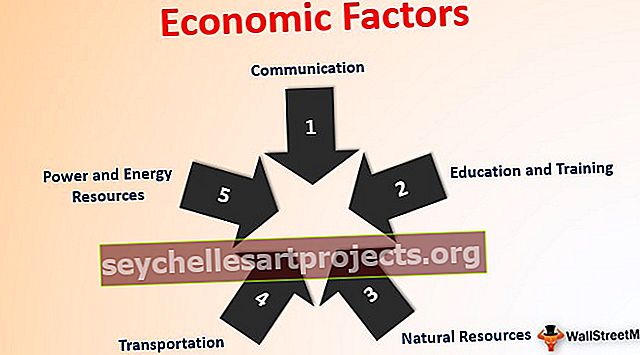أخطاء VLOOKUP | إصلاح خطأ #NA و #REF و #NAME و #VALUE
أهم 4 أخطاء في VLOOKUP وكيفية إصلاحها؟
لا يمكن لـ VLOOKUP ببساطة أن يمنحك أخطاء بسبب عدم تطابق البيانات ، فإنه سيعيد الأخطاء.
- # N / A خطأ
- #اسم؟ خطأ
- # REF! خطأ
- #القيمة! خطأ
دعونا نناقش كل خطأ بالتفصيل مع مثال -
يمكنك تنزيل إصلاح الأخطاء في قالب Excel VLOOKUP هنا - إصلاح الأخطاء في قالب Excel VLOOKUP# 1 إصلاح خطأ # N / A في VLOOKUP
يأتي هذا الخطأ عادةً نتيجة لأي سبب من الأسباب العديدة. # N / A تعني ببساطة غير متوفر هو نتيجة صيغة VLOOKUP إذا كانت الصيغة غير قادرة على العثور على القيمة المطلوبة.
قبل التوجه إلى حل هذه المشكلة ، نحتاج إلى معرفة سبب ظهور الخطأ # N / A. يرجع هذا الخطأ إلى خطأ في إدخال البيانات ، بسبب معايير المطابقة التقريبية ، وبسبب مراجع الجدول الخاطئة ، والرقم المرجعي الخاطئ للعمود ، والبيانات ليست في شكل عمودي ، إلخ ...
لدي جدول تقرير مبيعات بسيط في الجدول 1. في الجدول 2 قمت بتطبيق صيغة VLOOKUP وحاولت استخراج القيم من الجدول 1.

في الخلية F4 و F9 ، حصلت على أخطاء مثل # N / A. تبدو القيمة الموجودة في الخلية E4 تمامًا مثل القيمة الموجودة في الخلية A4 ولكن لا يزال لدي خطأ # N / A. الآن يجب أن تفكر في سبب إرجاع VLOOKUP للنتيجة كـ # N / A. لا داعي للقلق ، اتبع الخطوات التالية لتصحيح الخطأ.
- الخطوة 1: قم بتطبيق صيغة LEN excel وابحث عن عدد الأحرف الموجودة في الخلية A4 و E4.

في الخلية C4 ، قمت بتطبيق وظيفة LEN للتحقق من عدد الأحرف الموجودة في الخلية A4 وبالمثل ، قمت بتطبيق وظيفة LEN في الخلية D4 للعثور على عدد الأحرف الموجودة في الخلية E4.
في الخلية A4 ، لدي 11 حرفًا ولكن في الخلية E4 ، لدي 12 حرفًا. يوجد حرف إضافي واحد في الخلية E4 عندما نقارن بالخلية A4.
بالنظر إلى البداية يبدو كلاهما متشابهًا. ومع ذلك ، هناك حرف إضافي واحد ويجب أن يكون مسافة زائدة.
يمكننا فقط تحرير الخلية E4 وحذف المساحة. إذا حذفنا هذه المساحة الإضافية ، فسنحصل على النتيجة.

لكن هذه ليست الطريقة الصحيحة لحل المشكلة.
- الخطوة - 2: يمكننا إزالة المسافات الزائدة باستخدام دالة TRIM في Excel. من خلال تطبيق VLOOKUP جنبًا إلى جنب مع وظيفة TRIM ، يمكننا حذف المسافات تلقائيًا.

تزيل وظيفة TRIM المساحة الإضافية غير المرغوب فيها.

# 2 إصلاح #VALUE! خطأ في VLOOKUP
يرجع هذا الخطأ إلى فقد أي من المعلمات في الوظيفة. انظر إلى الجدول أدناه على سبيل المثال.

يبدأ VLOOKUP بقيمة LOOKUP من نطاق الجدول متبوعًا برقم فهرس العمود ونوع المطابقة. إذا نظرت إلى معلمات صيغة الصورة أعلاه ليست في ترتيب مثالي. في مكان جدول قيمة البحث ، يوجد نطاق جدول ، في مكان نطاق الجدول ، لدينا رقم فهرس العمود وما إلى ذلك.
يمكننا ببساطة أن نذكر الصيغة بشكل صحيح لإزالة هذا الخطأ.

# 3 إصلاح خطأ VLOOKUP #REF
هذا الخطأ بسبب الرقم المرجعي الخاطئ. عندما نطبق أو نذكر رقم فهرس العمود ، نحتاج إلى ذكر رقم العمود الدقيق الذي نبدأ منه في البحث عن النتيجة المطلوبة. إذا ذكرنا رقم فهرس العمود الموجود خارج نطاق التحديد ، فسيؤدي ذلك إلى إرجاع #REF! خطأ.

قيمة البحث مثالية ؛ نطاق الجدول مثالي ولكن رقم فهرس العمود ليس مثاليًا هنا. لقد حددت نطاق الجدول من A3 إلى B8 ، أي يتراوح الجدول فقط من A3 إلى B8 ، أي عمودين فقط اخترتهما.
في رقم فهرس العمود ، أشرت إلى 3 ، وهو خارج نطاق نطاق الجدول ، لذا فإن VLOOKUP تُرجع #REF! نتيجة الخطأ.
اذكر رقم فهرس العمود الصحيح لتصحيح هذا الخطأ.

# 4 إصلاح خطأ VLOOKUP #NAME
لقد حصلنا على خطأ VLOOKUP #NAME هذا بسبب ذكر الصيغة الخاطئة. في تجربتي الشخصية ، عادةً ما أكتب CLOOKUP بدلاً من VLOOKUP.

لا توجد صيغة تسمى Clookup في Excel ، لذا تم إرجاع القيم كـ #NAME؟ نوع الخطأ.
الحل: الحل مباشر ونحتاج فقط إلى التدقيق الإملائي للصيغة.

أشياء يجب تذكرها هنا
- # N / A خطأ بسبب عدم تطابق البيانات.
- خطأ #NAME بسبب نوع صيغة خاطئ.
- يرجع الخطأ #REF إلى رقم فهرس عمود خاطئ.
- #القيمة! الخطأ ناتج عن نقص أو خطأ في عرض المعلمة.