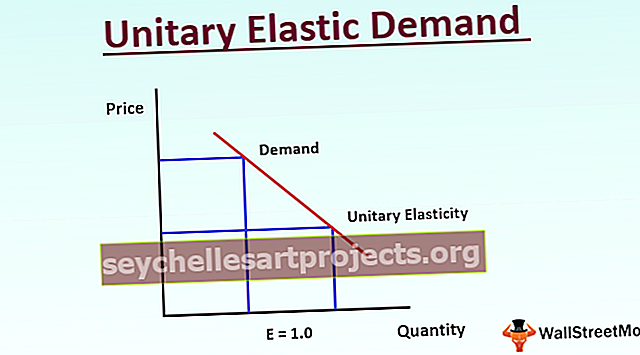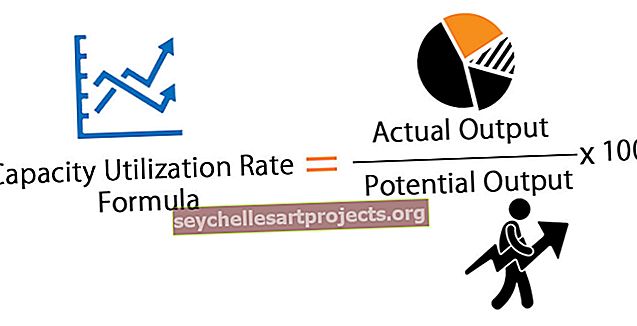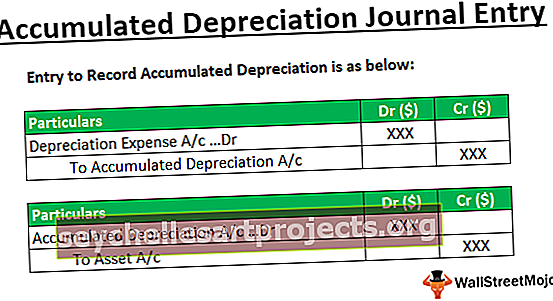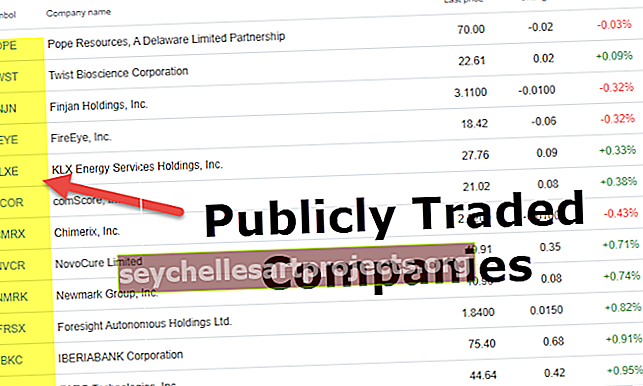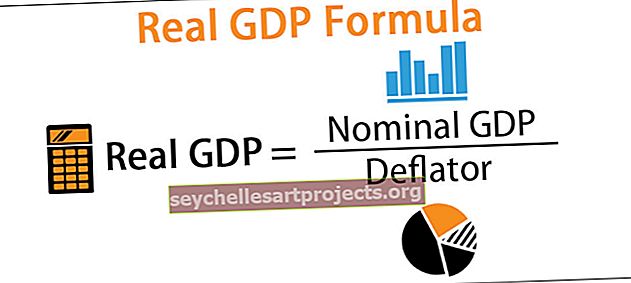الإحصاء الوصفي في Excel | أمثلة على التحليل الإحصائي الوصفي
ما هو الإحصاء الوصفي في Excel؟
لتلخيص المعلومات المتوفرة في الإحصاء يُعرف بالإحصاء الوصفي وفي Excel أيضًا لدينا وظيفة للإحصاءات الوصفية ، هذه الأداة المدمجة موجودة في علامة تبويب البيانات ثم في تحليل البيانات وسنجد طريقة الإحصاء الوصفي ، توفر لنا هذه التقنية أيضًا أنواعًا مختلفة من خيارات الإخراج.
خطوات تمكين الإحصاء الوصفي في Excel
- الخطوة 1: اذهب إلى ملف> خيارات.

- الخطوة 2: اذهب إلى الوظائف الإضافية

- الخطوة 3: تحت الوظائف الإضافية على الجانب الأيمن ، سترى جميع التطبيقات غير النشطة. حدد Analysis Toolpak وانقر فوق GO.

- الخطوة 4: الآن ستحصل على جميع الوظائف الإضافية المتاحة لبرنامج Excel الخاص بك. حدد Analysis Toolpak وانقر فوق OK.

الآن يجب أن تشاهد خيار تحليل البيانات ضمن علامة التبويب البيانات.

انقر فوق تحليل البيانات ، سترى جميع تقنيات التحليل المتاحة مثل Anova و T-Test و F-test في Excel و Correlation و Histogram و Regression و Descriptive Statistics وغيرها الكثير تحت هذه الأداة.

كيفية استخدام الإحصاء الوصفي في Excel؟
يمكنك تنزيل قالب Excel للإحصاءات الوصفية من هنا - قالب Excel للإحصاءات الوصفيةمثال 1
الآن ، انظر إلى البيانات البسيطة من اختبار يتضمن درجات 10 طلاب. باستخدام بيانات الدرجات هذه ، نحتاج إلى تحليل بيانات الإحصاء الوصفي.

انسخ هذه البيانات إلى ورقة Excel الخاصة بك.
- الخطوة 1: اذهب إلى البيانات> تحليل البيانات.

- الخطوة 2: بمجرد النقر فوق "تحليل البيانات" ، ستظهر لك قائمة بجميع تقنيات التحليل المتاحة. قم بالتمرير لأسفل وحدد الإحصائيات الوصفية.

- الخطوة 3: ضمن نطاق الإدخال ، حدد نطاق الدرجات بما في ذلك العنوان ، وفحص الملصقات في الصف الأول ، وحدد نطاق الإخراج وأدخل مرجع الخلية كـ D1 وتحقق من إحصائيات الملخص.

- الخطوة 4: انقر فوق "موافق" لإكمال المهمة. في الخلية D1 ، سترى تقريرًا موجزًا لتحليل بيانات الإحصاء الوصفي.

حصلنا على جميع أنواع النتائج الإحصائية المتعلقة بالبيانات التي اخترناها ، مثل الدرجات.
متوسط الدرجات (المتوسط) هو 70.2 ، والانحراف المعياري 15.97 ، والحد الأدنى للدرجة هو 46 ، والحد الأقصى للدرجة 91 ، ومجموع مجموع الدرجات 702 ، والعدد الإجمالي للطلاب في هذه العينة هو 10. مثل هذا ، لدينا جميع أنواع الإحصائيات النتائج.
المثال رقم 2
لقد تعلمنا كيف يعمل الإحصاء الوصفي في المثال السابق. قم بتنزيل المصنف إلى هذه الإحصائيات الوصفية في Excel.
لدي قائمة بالطلاب وأعمارهم وجنسهم وطولهم ووزنهم وساعات الدراسة الأسبوعية وتفاصيل نتيجة امتحانات حديثة لعدد قليل من الطلاب.

بالنظر إلى هذه البيانات أعلاه ، فإن الأسئلة الشائعة هي ما هو متوسط عمر مجموعة الطلاب؟ ، متوسط الوزن ، متوسط درجة الامتحان ، متوسط الطول ، الحد الأقصى للقيمة في كل فئة ، الحد الأدنى للقيمة ، إلخ ...
لدينا ما يصل إلى 5 فئات مختلفة لإخبار النتائج الإحصائية. يمكننا إجراء تحليل إحصائي وصفي للعثور على كل هذه.
- الخطوة 1: اذهب إلى البيانات> تحليل البيانات.

- الخطوة 2: بمجرد النقر فوق "تحليل البيانات" ، ستدرج جميع تقنيات التحليل المتاحة. قم بالتمرير لأسفل وحدد الإحصائيات الوصفية.

- الخطوة 3: ضمن نطاق الإدخال ، حدد كل نطاق الفئات بما في ذلك العناوين ، مثل C1: G26.

يمكننا الحصول على نتيجة الملخص في نفس ورقة العمل وأوراق العمل المختلفة والمصنفات المختلفة أيضًا. بناءً على الاختيار الذي نقدمه ، سيظهر تقرير الملخص. في هذا المثال ، اتخذت خيار إظهار الملخص في نفس ورقة العمل ، أي من خلية J1

نظرًا لأننا حددنا العناوين ، نحتاج إلى تحديد تسميات مربعات الاختيار في الصف الأول. نظرًا لأننا حددنا العناوين ، فسيكون من المفيد أثناء عرض النتائج وإلا فسيكون من المربك فهم نتائج كل فئة.

ثم حدد خيار ملخص الإحصائيات

- الخطوة 4: انقر فوق "موافق" للتنافس على الاختبار. سوف نحصل على نتائج الإحصاء الوصفي من خلية J1.

وقد أظهر جميع النتائج الإحصائية لجميع الفئات الخمس. العدد الإجمالي للطلاب هو 25 ، ومتوسط العمر 26.64 ، ومتوسط الطول 5.244 ، ومتوسط الوزن 67.44 ، ومتوسط درجات الامتحان 57.8 وهو منخفض نسبيًا مقارنة بمعايير العصر الحديث والعديد من النتائج الأخرى.
أشياء للذكرى
- الإحصاء الوصفي في Excel عبارة عن حزمة من العديد من النتائج الإحصائية.
- التسمية كالصف الأول تعني أن نطاق البيانات الذي اخترناه يشمل العناوين أيضًا.
- يمكننا إيجاد متوسط القيمة باستخدام AVERAGE في دالة Excel مثل هذه القيمة القصوى بمقدار MAX ، والحد الأدنى للقيمة بواسطة وظائف MIN.
- سيتم عرض الملخص بناءً على التحديد الذي نجريه.