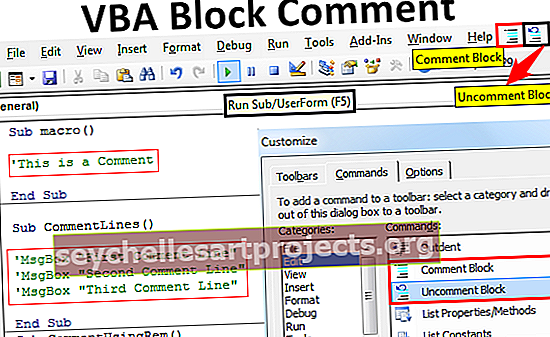كتلة تعليق VBA | كتلة التعليق / إلغاء التعليق لرمز VBA
كتلة تعليق Excel VBA من التعليمات البرمجية
التعليقات في برمجة VBA هي عبارات لا يتم تنفيذها أو تجميعها ولكنها موجودة فقط لتقديم وصف موجز لأي دالة أو متغير أو عبارة وما إلى ذلك. هذه التعليقات ليست إلزامية ولكنها تستخدم لجعل كتل كود vba أكثر إفادة ومقروء ومنظم وسهل الفهم. أيضًا ، إذا كنا لا نرغب في حذف أسطر معينة من التعليمات البرمجية ، ولا نريد تنفيذها ، فيمكننا التعليق عليها.
كيفية التعليق على Block of VBA Code؟
يمكنك تنزيل قالب VBA Block Comment هنا - قالب VBA Block Commentمثال # 1 - التعليق باستخدام الفاصلة العليا
لنفترض أننا نرغب في التعليق على سطر / بيان / كتلة واحدة في كود VBA. للقيام بذلك ، يجب تكوين محرر Visual Basic (VBE).
يمكن الوصول إلى محرر Visual Basic على النحو التالي:
انتقل إلى علامة التبويب Excel Developer ، ثم انقر فوق محرر Visual Basic ، أو اضغط على Alt + F11 لفتح نافذة محرر Visual Basic.

عند القيام بذلك ، تفتح نافذة على النحو التالي:

انقر بزر الماوس الأيمن فوق اسم المصنف في جزء "Project-VBAProject" ثم انقر فوق "إدراج" -> "الوحدة النمطية" كما يلي.

الآن يمكننا كتابة الكود أو الإجراء الخاص بنا في هذه الوحدة:
رمز:
الماكرو الفرعي () 'This is a Comment End Sub

لذلك يمكننا أن نرى في لقطة الشاشة أعلاه أنه عند كتابة هذا الرمز في الوحدة النمطية ، نرى أنه عندما نضع ببساطة أو ندرج فاصلة عليا قبل عبارة / سطر ، فإن هذه العبارة تتحول إلى نص أخضر وتعتبر بمثابة تعليق. لذلك ، نرى أنه عندما نرغب في التعليق على سطر واحد ، يمكن ببساطة أن يسبقه بعلامة اقتباس أحادية.
يمكن استخدام هذه الطريقة أيضًا للتعليق على أسطر متعددة بوضع فاصلة عليا قبل كل سطر على النحو التالي:

مثال # 2 - استخدام شريط الأدوات
الآن ، لنفترض أننا نرغب في التخطي والتعليق على كتلة كاملة من التعليمات البرمجية ، أو عبارات متعددة من الكود. في مثل هذه الحالة ، فإن استخدام الفاصلة العليا قبل كل عبارة سيكون مملاً للغاية ويستغرق وقتًا عندما يكون لدينا الكثير من العبارات للتعليق عليها. للقيام بذلك ، يوجد خيار مضمّن لـ "Comment / Uncomment Block" في VBE والذي يكون مخفيًا في البداية في شريط الأدوات ويمكن استخدامه على النحو التالي:
الخطوة 1: حدد البيانات من التعليمات البرمجية
حدد البيانات في الماكرو / الإجراء المطلوب التعليق عليها أدناه.

الخطوة 2: انقر فوق عرض -> أشرطة الأدوات -> تخصيص

الخطوة 3: من نافذة التخصيص ، انقر فوق الأوامر -> تحرير ، ثم حدد كتلة التعليق
سيؤدي هذا إلى إنشاء أو فتح نافذة منبثقة "تخصيص". انقر الآن على "الأوامر" -> "تحرير" ، ثم انقر فوق "كتلة التعليق" واسحبه إلى شريط الأدوات كما يلي.

باستخدام هذا ، لدينا الآن رمز "حظر التعليقات" على شريط الأدوات للوصول إليه بسهولة.
انقر الآن على "كتلة التعليقات" من شريط الأدوات على النحو التالي:

عند القيام بذلك ، سيتم الآن التعليق على العبارات / السطور المميزة وسيتحول إلى اللون الأخضر على النحو التالي:
رمز:
خطوط التعليق الفرعية () 'MsgBox "سطر التعليق الأول"' MsgBox "سطر التعليق الثاني" 'MsgBox "سطر التعليق الثالث" End Sub

لذلك يمكننا أن نرى في لقطة الشاشة أعلاه أن العبارات الخضراء لن يتم تنفيذها بواسطة الماكرو وسيتم التعامل معها فقط ككتلة تعليقات.
مثال # 3 - استخدام REM Keyword
هناك طريقة أخرى يمكن استخدامها لعمل بيان / سطر كتعليق وهي إضافة الكلمة الرئيسية "REM" قبلها.
دعونا نرى أدناه كيف يعمل هذا:

يمكننا أن نرى في لقطة الشاشة أدناه أنه عند إضافة الكلمة الرئيسية "REM" قبل العبارة: "هذا تعليق" ، ثم يتحول إلى اللون الأخضر وبالتالي تعليق.

الآن دعونا نرى كيف يمكن استخدام هذه الكلمة الرئيسية للتعليق على أسطر متعددة في لقطة الشاشة أدناه.
رمز:
تعليق فرعيUsingRem () Rem هذا تعليق Rem هذا تعليق Rem هذا تعليق End Sub

لذلك ، يمكننا أن نرى أنه بصرف النظر عن استخدام الفاصلة العليا و "كتلة التعليق" ، يمكن أيضًا استخدام الكلمة الرئيسية "REM" للتعليق على عبارات التعليمات البرمجية أو الإجراءات. ومع ذلك ، فإن استخدام الكلمة الرئيسية "REM" له بعض القيود:
- المسافة إلزامية بين الكلمة الرئيسية "REM" وبداية العبارة
- يجب أن تكون دائمًا أول كلمة تبدأ بها ولا يمكن استخدامها في مكان ما في منتصف السطر / العبارة للتعليق على باقي السطر.
مثال # 4 - قم بإلغاء تعليق الأسطر المعلقة باستخدام شريط الأدوات
فقط بالطريقة التي يمكننا بها التعليق على مجموعة من السطور دفعة واحدة ، يمكننا أيضًا إلغاء التعليق على الأسطر المعلقة باستخدام خيار VBE المدمج في "Uncomment Block" بنفس الطريقة كما يلي:
حدد البيانات المعلق عليها في الماكرو / الإجراء المطلوب عدم التعليق عليها على النحو التالي:

الآن حدد "عرض ->" أشرطة الأدوات "->" تخصيص ".

سيؤدي هذا إلى إنشاء أو فتح نافذة منبثقة "تخصيص". انقر الآن على "الأوامر" -> "تحرير" ، ثم انقر فوق "كتلة إلغاء التعليق" واسحبها إلى شريط الأدوات كما يلي:

باستخدام هذا ، لدينا الآن رمز "Uncomment Block" على شريط الأدوات للوصول إليه بسهولة.
انقر الآن على "Uncomment Block" من شريط الأدوات كما يلي:

عند القيام بذلك ، ستتحول العبارات المميزة التي تم التعليق عليها الآن إلى بيانات قابلة للتنفيذ للكود أو الإجراء وتتغير في اللون من الأخضر إلى الأسود مرة أخرى على النحو التالي:
رمز:
Sub UncommentedLines () MsgBox "سطر التعليق الأول" MsgBox "سطر التعليق الثاني" MsgBox "سطر التعليق الثالث" End Sub

لذا فإن هذه التصريحات لم تعد الآن تعليقات.
أشياء للذكرى
- التعليقات عبارة عن بيانات توضيحية موجزة يمكن استخدامها لوصف الإجراءات.
- يمكن أن يكون التعليق مفيدًا في تصحيح أخطاء الرموز.
- أي عبارة في التعليمات البرمجية لـ VBA تتبع علامة اقتباس أحادية تعتبر تعليقًا.
- كممارسة برمجة جيدة ، يمكن استخدام التعليقات قبل كل قسم من الكود أو قبل الإعلانات والوظائف المتغيرة لوصف الغرض منها.
- يجعل محرر VBA لون خط البيان باللون الأخضر للإشارة إلى أنه تعليق.
- ما لم تكن الفاصلة العليا موجودة في سلسلة ، فإن المترجم يتجاهل العبارة التي تلي الفاصلة العليا حتى نهاية السطر.
- يمكن أن تكون الفاصلة العليا موجودة في مكان ما في منتصف السطر. سيتم التعامل مع النص بعد الفاصلة العليا كتعليق في هذه الحالة.
توضح لقطة الشاشة التالية هذا:

- التعليقات لا تؤثر على أداء الكود.
- يجب استخدام رمز التعليق: الفاصلة العليا أو "REM" في كل سطر إذا كانت التعليقات تتطلب أكثر من سطر واحد.
- بشكل افتراضي ، تظهر التعليقات باللون الأخضر في نافذة التعليمات البرمجية.
- تتمثل ميزة استخدام الفاصلة العليا و "كتلة التعليق" على الكلمة الرئيسية "REM" في أنهما يحتاجان إلى ذاكرة ومساحة أقل كما أنهما أسهل في الاستخدام.