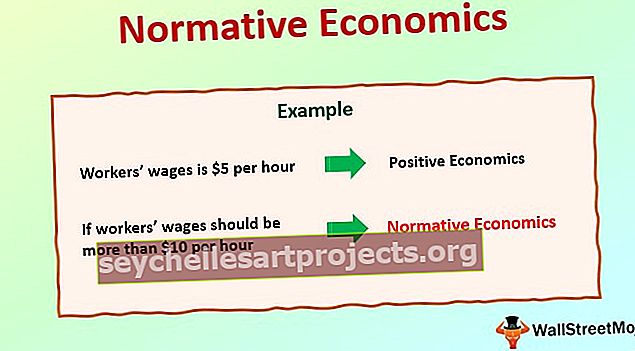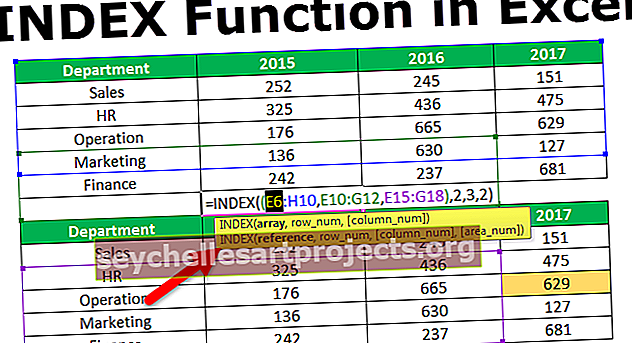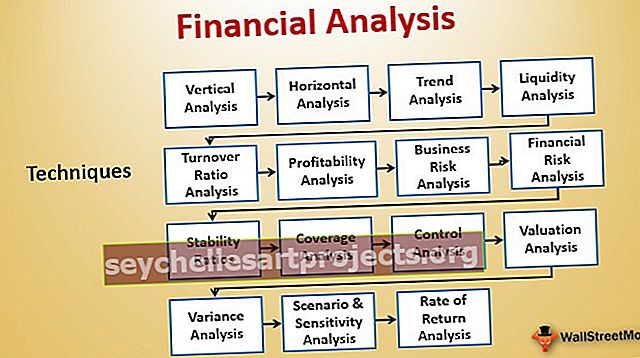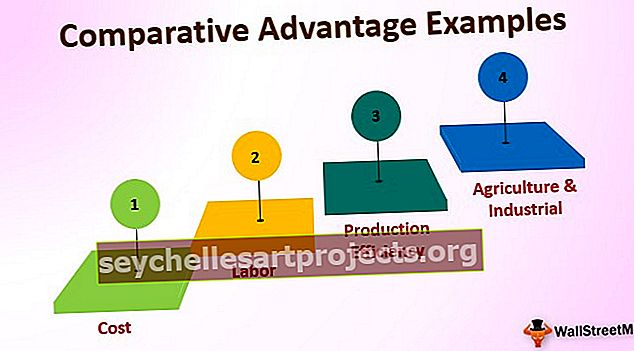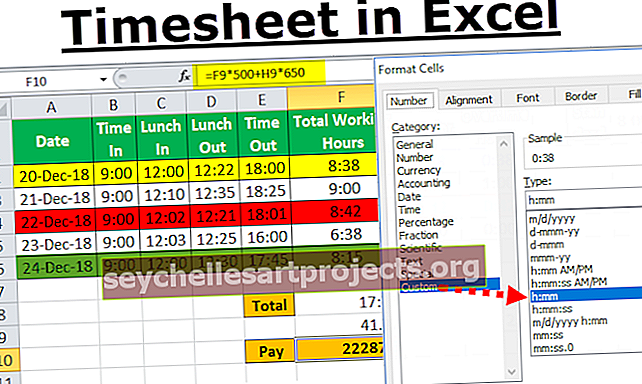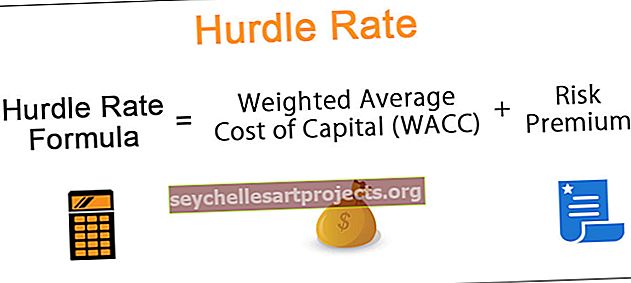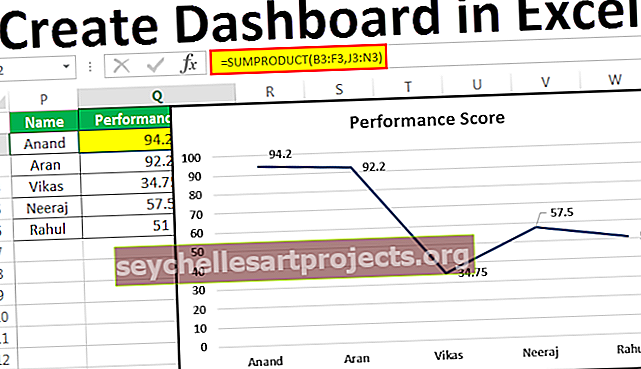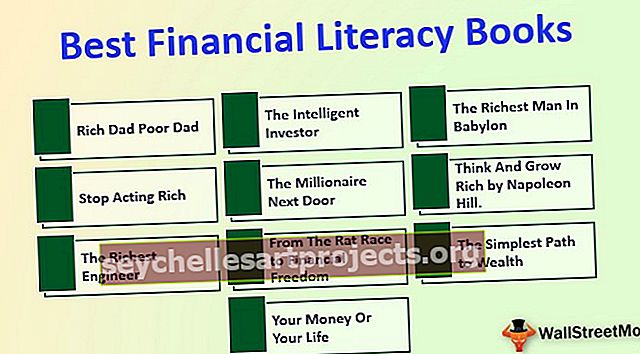ضوابط النموذج في Excel | كيفية استخدام عناصر تحكم نموذج Excel؟ (أمثلة)
عناصر تحكم نموذج Excel
عناصر تحكم نموذج Excel هي كائنات يمكن إدراجها في أي مكان في ورقة العمل للعمل مع البيانات ومعالجة البيانات كما هو محدد. باستخدام عناصر التحكم في النموذج هذه في Excel ، يمكننا إنشاء قائمة منسدلة في Excel ، ومربعات القوائم ، والمزدوجين ، ومربعات الاختيار ، وأشرطة التمرير.
في Excel ، يتوفر "Form Control" تحت علامة التبويب "Developer" في Excel.

كما ترى ، لدينا فئتان هنا ، "عناصر تحكم النموذج" و "عناصر تحكم X النشطة". في هذه المقالة ، نركز فقط على "عناصر التحكم في النموذج". توضح الصورة أدناه جميع "عناصر التحكم في النموذج في Excel" بالتفصيل.

كيفية استخدام عناصر التحكم في النموذج في Excel؟
سنرى الآن كيفية العمل مع كل واحد منهم بالتفصيل.
يمكنك تنزيل قالب Excel الخاص بعناصر التحكم في النموذج من هنا - نموذج Excel للتحكم في النموذجالتحكم في النموذج 1: زر
هذا ببساطة لرسم زر وتعيين أي اسم ماكرو له بحيث يتم تشغيل الماكرو المعين عند النقر فوق هذا الزر.

التحكم في النموذج 2: مربع التحرير والسرد
Combo Box هو ببساطة قائمتنا المنسدلة وهو يعمل تمامًا مثل القائمة المنسدلة ولكن يعتبر Excel مربع التحرير والسرد كائنًا.
حدد "مربع التحرير والسرد" وارسم في أي مكان في منطقة ورقة العمل.

الآن لإدراج القيم ، قم بإنشاء قائمة اليوم في العمود أ.

الآن حدد "Combo Box" انقر بزر الماوس الأيمن واختر "تنسيق التحكم".

الآن في نافذة "تنسيق التحكم" اختر "التحكم". في "نطاق الإدخال" ، اختر نطاق أسماء الأشهر للخلايا. انقر فوق موافق.

الآن يجب أن نرى قائمة الأيام المحددة في مربع التحرير والسرد.

التحكم في النموذج 3: CheckBox
يتم استخدام CheckBox لعرض اختيار العنصر. إذا تم تحديده ، فيمكننا الارتباط بخلية معينة لعرض التحديد على أنه صحيح وخطأ إذا لم يتم تحديده.
ارسم خانة الاختيار في ورقة العمل.

انقر بزر الماوس الأيمن واختر خيار "تحرير النص".

قم بتغيير الاسم الافتراضي من "Check Box1" إلى "Option".

مرة أخرى انقر بزر الماوس الأيمن واختر "تنسيق التحكم".

ضمن علامة التبويب "التحكم" ، اختر "لم يتم التحقق منه" وقم بإعطاء رابط الخلية إلى الخلية D3. انقر فوق موافق

حدد المربع لرؤية القيمة TRUE في الخلية D3.

الآن قم بإلغاء تحديد المربع لرؤية القيمة FALSE.

التحكم في النموذج 4: زر الدوران
باستخدام "زر Spin" يمكننا زيادة القيمة وإنقاصها في الخلية المرتبطة. ارسم زر الدوران لرؤية الخيارات.

انقر بزر الماوس الأيمن على الزر واختر "تنسيق التحكم".

تحت علامة التبويب "التحكم" يمكننا إجراء جميع الإعدادات. يمكننا تعيين الحد الأدنى للقيمة ، ويمكننا تعيين قيمة قصوى ، ويمكننا تعيين القيمة الحالية ، ويمكننا أيضًا تكوين القيمة المتزايدة والمتناقصة عند النقر فوق زر الدوران. انقر فوق موافق.

الآن إذا نقرت فوق سهم زر الدوران في الخلية A2 ، فيمكننا رؤية القيمة المتزايدة.

وإذا قمت بالنقر فوق السهم لأسفل لزر زيادة ونقصان في الخلية A2 ، يمكننا أن نرى في كل مرة يتم تقليله بمقدار واحد.

شيء آخر هو في نافذة التحكم في التنسيق قمنا بتعيين الحد الأدنى للقيمة هو 1 والقيمة القصوى هي 12.

لذلك عندما تضغط على السهم لأعلى ، فإنه سيزيد بمقدار 1 حتى يصل إلى 12 بعد ذلك لن يزيد.

التحكم في النموذج 5: مربع القائمة
باستخدام مربع القائمة في Excel ، يمكننا إنشاء قائمة بالعناصر ، دعنا نرسم المربع أولاً ثم نقوم بتكوينه.

بالنسبة لمربع القائمة هذا ، سننشئ قائمة بالأيام.

انقر بزر الماوس الأيمن فوق "مربع القائمة" واختر "تنسيق التحكم".

الآن ضمن علامة التبويب "التحكم" لـ "نطاق الإدخال" ، اختر قائمة الأيام وللخلية ، يختار الرابط خلية C10. نظرًا لأنني اخترت "فردي" ضمن نوع التحديد ، يمكننا تحديد عنصر واحد فقط في كل مرة. انقر فوق موافق.

انظر الآن قائمة الأيام في مربع القائمة.

حدد الآن أي عنصر من القائمة لمعرفة ما نحصل عليه في الخلية المرتبطة C10.

كما ترى أعلاه ، حصلنا على 6 كقيمة في الخلية C10 ، هذا لأنه من مربع القائمة اخترنا "السبت" وهو العنصر السادس ، لذا ينتج عن الخلية C10 هي 6.
التحكم في النموذج 6: مربع المجموعة
باستخدام Group Box ، يمكننا إنشاء عناصر تحكم متعددة في هذا. لا يمكننا التفاعل مع هذا بل يسمح لنا بتجميع عناصر تحكم أخرى تحت سقف واحد.
ارسم مربع المجموعة على الورقة.

انقر بزر الماوس الأيمن فوق "مربع المجموعة" واختر "تنسيق التحكم".

أدخل أزرار الاختيار التي تريد تجميعها.

التحكم في النموذج 7: التسمية
لا يحتوي التصنيف على أي تفاعل مع المستخدمين. سيعرض هذا فقط القيمة التي تم إدخالها أو القيمة المرجعية للخلية ، مثل "مرحبًا".

التحكم في النموذج 8: شريط التمرير
باستخدام شريط التمرير في Excel ، يمكننا زيادة قيمة الخلية المرتبطة وإنقاصها. هذا مشابه لزر Spin ولكن في شريط التمرير ، يمكننا أن نرى التمرير يتحرك عند الزيادة والنقصان.
ارسم شريط التمرير على الورقة.

انقر بزر الماوس الأيمن على الزر واختر "تنسيق التحكم".

تحت علامة التبويب "التحكم" يمكننا إجراء جميع الإعدادات.

لذلك عندما تضغط على السهم لأعلى ، فإنه سيزيد بمقدار 1 حتى يصل إلى 12 بعد ذلك لن يزيد.

أشياء للذكرى
- هذه مجرد مقدمة لكيفية عمل عناصر التحكم في النموذج في Excel.
- باستخدام عناصر التحكم في النموذج هذه في Excel ، يمكننا إنشاء مخططات ولوحات معلومات تفاعلية.
- تُستخدم عناصر تحكم Active X بشكل أساسي مع ترميز VBA.