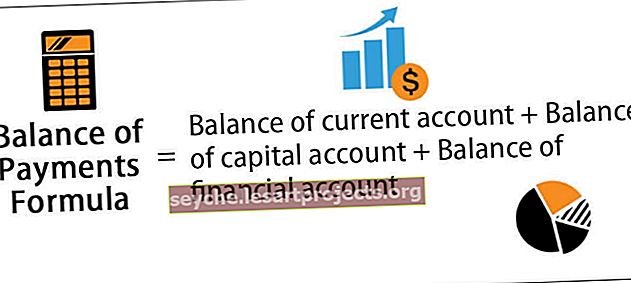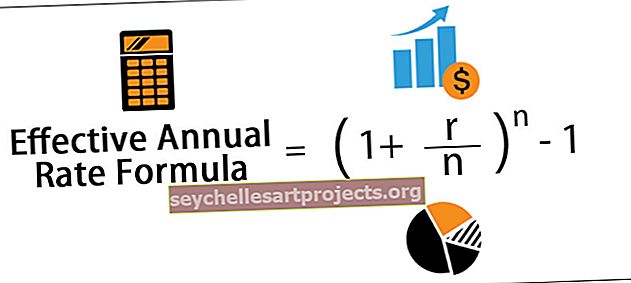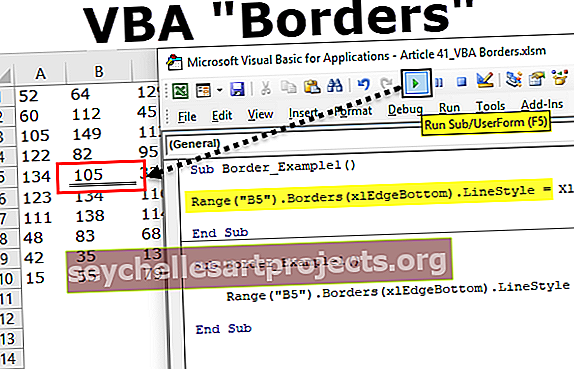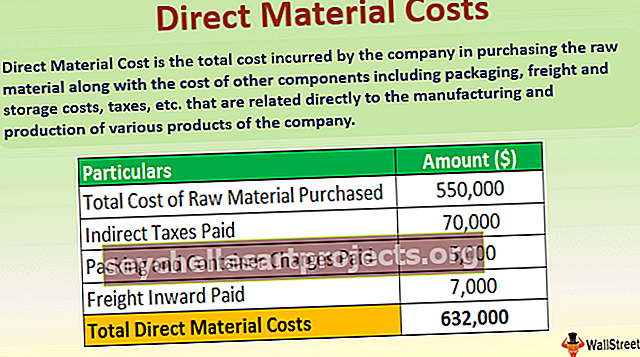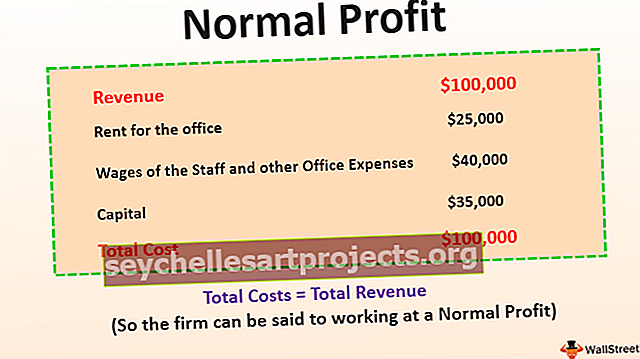كيفية استخدام اختيار الوظيفة في Excel؟ (مع أمثلة)
اختر الوظيفة في Excel
اختر وظيفة في Excel تستخدم لجلب قيمة من نطاق معين من البيانات عندما نوفر لها رقم فهرس ونقطة بداية القيم ، وهناك وسيطان إلزاميان لهذه الوظيفة ورقم الفهرس والقيمة الأولى إلزامية بينما القيم الأخرى اختيارية لذكرها.
بناء الجملة

index_num: موضع الكائن للاختيار من بينها. وهو رقم بين 1 و 254. يمكن أن يكون هذا قيمة عددية أو مرجع خلية أو دالة تعطي قيمة عددية مثل:
- 5
- B2
- RANDBETWEEN (2،8)
value1 ، [value2] ، [value3] ، ...: قائمة البيانات التي يتم تحديد أحد العناصر منها. يجب تقديم قيمة واحدة على الأقل. يمكن أن تكون هذه مجموعة من الأرقام أو مراجع الخلايا أو مراجع الخلايا مثل المصفوفات أو النصوص أو الصيغ أو الوظائف ، مثل:
- 1،2،3،4،5
- "الاحد الاثنين الثلاثاء"
- A5 ، A7 ، A9
- A2: A7، B2: B7، C2: C7، D2: D7
كيفية استخدام وظيفة الاختيار في Excel؟ (مع أمثلة)
لنأخذ بعض أمثلة CHOOSE excel ، قبل استخدام دالة Choose في مصنف Excel:
يمكنك تنزيل قالب Excel الخاص بوظيفة CHOOSE من هنا - اختر قالب Excel للوظيفةمثال 1
لنفترض أن لديك 6 نقاط بيانات - 2،3،10،24،8،11 وتريد اختيار العنصر الرابع ، ستكون وظيفتك على النحو التالي (4 ، 2 ، 3 ، 10 ، 24 ، 8 ، 11).

سيعيد هذا الإخراج كـ 3. بدلاً من 4 كـ index_value ، إذا حددت A4 ، فسيعود 10. ذلك لأن A4 تقابل 3 والقيمة الثالثة في مجموعة البيانات هي A5 وهي 10.
المثال رقم 2
يمكنك أيضًا الاختيار من بين مجموعة من القيم بدلاً من القيم فقط. افترض أن لديك قائمة ألوان وقائمة زهور وقائمة أرقام في ثلاثة أعمدة.

من هذا ، قد ترغب في اختيار قيمة ثالثة واستخدام صيغة الاختيار في التفوق على النحو التالي:
= اختر (3، B4: B9، C4: C9، D4: D9)

هنا ، القيمة الثالثة هي قائمة القيم (D4: D8 => 8،11،9،11،14،90). ناتج بناء الجملة أعلاه هو أيضًا قائمة بالقيم D4: D8.
ومع ذلك ، في خلية واحدة ، تقوم بإرجاع قيمة واحدة فقط كمخرج من هذه القائمة. هذا التحديد ليس عشوائيًا ويعتمد على موضع الخلية التي تريد إجابتك عليها. كما في الصورة أعلاه ، في F4 ناتج CHOOSE (3، B4: B9، C4: C9، D4: D9) هو 8 (= D4). في F5 ، يمنحك نفس الإدخال 11 (= D5) كإخراج وما إلى ذلك.


يمكن دمج الأمر أعلاه مع أوامر أخرى مثل المجموع والمتوسط والمتوسط وما إلى ذلك. على سبيل المثال ، سوف يعطي SUM (CHOOSE (3، B4: B9، C4: C9، D4: D9)) مجموع المجموعة الثالثة من القيم (D4: D9) كما هو موضح أدناه.

في بعض الأحيان ، يلزم تجميع البيانات بشكل عشوائي ، كما هو الحال في حالة الدراسات السريرية ، والتعلم الآلي كاختبار وتدريب ، وما إلى ذلك. يمكن أيضًا استخدام وظيفة CHOOSE في Excel لتجميع البيانات بشكل عشوائي. يوضح المثال أدناه كيفية تجميع أي بيانات بشكل عشوائي في فئات مختلفة.
المثال رقم 3
افترض أن لديك قائمة من 20 موضوعًا وتريد تجميع البيانات في الفئة A و B و C و D.

يتم إعطاء صيغة الاختيار العشوائي للمجموعات A و B و C و D على النحو التالي:
= اختر (RANDBETWEEN (1،4)، "A"، "B"، "C"، "D")
في الأمر أعلاه ، RANDBETWEEN (1،4) هي دالة Excel لتحديد قيمة بين 1 إلى 4. بشكل عشوائي ، هنا ، يتم استخدامها كقيمة فهرس. لذلك ، سيتم اختيار قيمة المؤشر عشوائيًا من 1 إلى 4. إذا كانت قيمة المؤشر 1 ، فستعطي A ؛ إذا كانت 2 ، فستعود B وهكذا.

وبالمثل ، يمكنك تصنيف البيانات إلى أي عدد من الفئات من خلال استغلال وظيفة RANDBETWEEN في Excel.
يمكن أيضًا استخدام وظيفة CHOOSE لتحديد اليوم / الشهر من بيانات معينة. يوضح المثال أدناه كيفية استخراج الشهر وإرجاعه من تاريخ.
المثال رقم 4
افترض أن لديك قائمة بالتواريخ في العمود الأول A3: A14 كما هو موضح أدناه ،

وتريد استخراج الشهر للقيمة الثانية (A4 هنا). سيتم إعطاء صيغة الاختيار في Excel كـ
= اختر (MONTH (A4) ، "يناير" ، "فبراير" ، "مارس" ، "أبريل" ، "مايو" ، "يونيو" ، "يوليو" ، "أغسطس" ، "سبتمبر" ، "أكتوبر" ، "نوفمبر "،" ديسمبر ")

يعود بناء الجملة أعلاه فبراير.
اختيار وظيفة Excel يمكن ربطها بوظيفة أخرى مثل VLOOKUP للحصول على القيمة المطلوبة
المثال الخامس
افترض أن لديك قائمة بمعرف الطالب (B6: B12) واسمه (C6: C12) والعلامات (D6: D12) كما هو موضح أدناه:

يمكنك العثور على اسم الطالب باستخدام المعرف المقابل. الصيغة المختارة في التفوق للقيام بذلك ستكون:
= VLOOKUP (المعرف ، اختر ({1،2} ، B6: B12 ، C6: C12) ، 2،0)
إذا كان المعرف الذي نريد إلقاء نظرة عليه موجودًا في F6 ، فيمكنك استبداله بمرجع الخلية كما هو موضح أدناه.

ناتج هذا هو "مانيش".
يمكن القيام بالشيء نفسه أيضًا لاسترداد علامات الطالب باستخدام المعرف / الاسم عن طريق استبدال C6: C12 بـ D6: D12. سيعطي هذا الناتج 56.
المثال رقم 6
افترض أن لديك ثلاث حالات 1،2،3 يختلف فيها النمو لكل حالة. الآن ، تريد أن تحدد الحالة وتحصل على القيمة الحالية في المقابل. سيكون المبلغ الحالي هو المبلغ الأساسي + (المبلغ الأساسي * النمو).

ستكون صيغة الاختيار في Excel هي:
= E6 + (E6 * VLOOKUP (B11، اختر ({1،2}، A6: A8، B6: B8)، 2،0))

التي تُرجع 1،02،000 إذا كانت الحالة هي الحالة 1. الأمر أعلاه هو امتداد بسيط للأمر المستخدم في المثال 5.
أشياء للذكرى
- يمكن أن تختلف قيمة index_value بين 1 و 254.
- يمكن أن يختلف عدد القيم للاختيار من بينها أيضًا من 1 إلى 254
- يجب أن يكون عدد القيم المقدمة ≥ index_value ، أي القيمة المراد اختيارها. إذا كانت قيمة index_value> عدد القيم المتوفرة للاختيار من بينها ، فإن Excel يعطي الخطأ #VALUE
- يجب أن تتوافق قيمة index_value مع قيمة عددية فقط ، وإلا فإنها ستعطي خطأ.