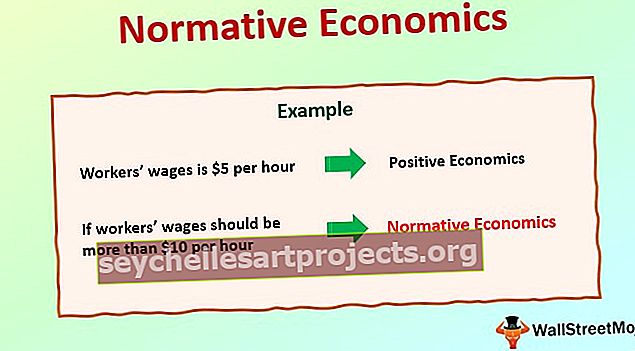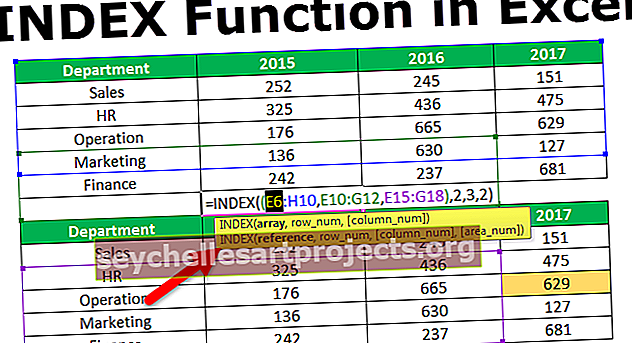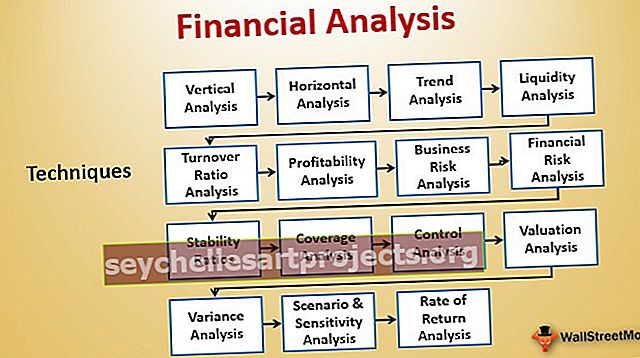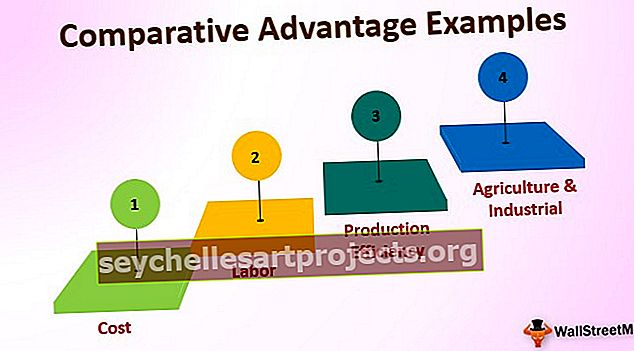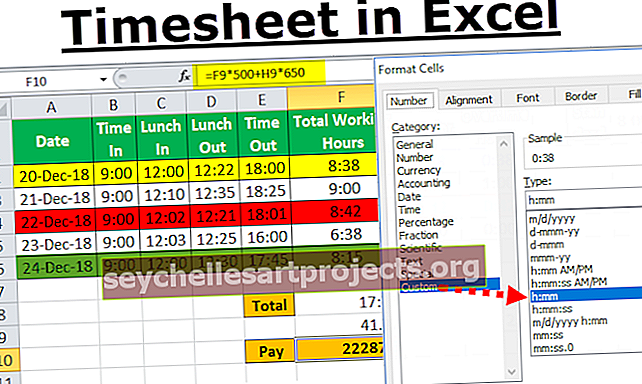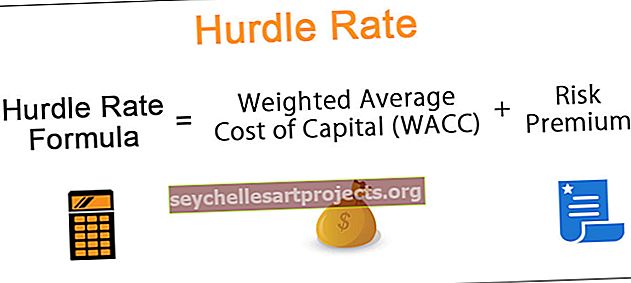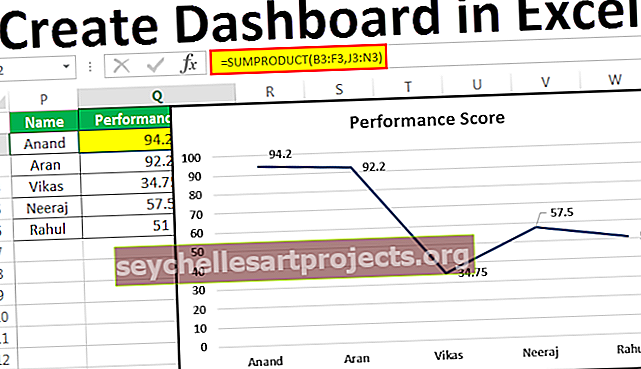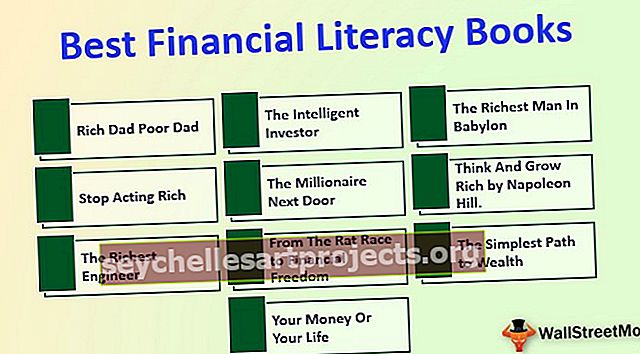تنسيق تلقائي في Excel (نصيحة لتوفير الوقت) | كيفية استخدام التنسيق التلقائي في Excel؟
خيار التنسيق التلقائي في Excel
يعد خيار التنسيق التلقائي في Excel طريقة فريدة لتنسيق البيانات بسرعة ، والخطوة الأولى هي أننا نحتاج إلى تحديد البيانات الكاملة التي نحتاج إلى تنسيقها ثم الخطوة الثانية التي نحتاجها للنقر على التنسيق التلقائي من QAT والخطوة الثالثة التي نحتاجها اختر التنسيق من الخيارات المختلفة.
7 خطوات سهلة لإظهار خيار التنسيق التلقائي
حسنًا ، اتبع الخطوات أدناه لإظهار الخيار الرائع لبدء استخدامه.
- الخطوة 1: انقر فوق علامة التبويب ملف.

- الخطوة 2: الآن انقر فوق "خيارات".

- الخطوة 3: انقر الآن على شريط أدوات الوصول السريع

- الخطوة 4: الآن حدد خيار Command Not in the Ribbon من القائمة المنسدلة.

- الخطوة 5: ابحث الآن عن خيار AutoFormat .

- الخطوة 6: الآن انقر فوق Add and Ok.

- الخطوة 7: تظهر الآن في شريط أدوات الوصول السريع.

الآن لدينا إظهار خيار التنسيق التلقائي.
كيفية استخدام خيار التنسيق التلقائي في إكسيل؟ (مع أمثلة)
يمكنك تنزيل هذا التنسيق التلقائي لبرنامج Excel - قالب هنا - تنسيق تلقائي لـ Excel - قالبمثال 1
يعد التقديم على تنسيق بياناتك أسرع من التنسيق العادي الممل الذي يستغرق وقتًا طويلاً.
افترض أن لديك بيانات كما هو موضح في الصورة أدناه.

لدينا عناوين في الصف الأول ومجموع كل عمود في الصف السادس.
هذا يبدو غير مهني ، قبيح ، بيانات عادية ، إلخ ... كل ما تسميه ولكن لا يبدو ممتعًا لمشاهدته في الوقت الحالي.
فيما يلي الخطوات المطلوبة لتطبيق خيار التنسيق التلقائي وجعل البيانات تبدو وكأنها ممتعة للمشاهدة.
- الخطوة 1: ضع المؤشر في أي خلية من البيانات.

- الخطوة 2: انقر فوق خيار التنسيق التلقائي في شريط أدوات الوصول السريع. (نحن فقط نظهر هذا الخيار)

- الخطوة 3: الآن سيفتح هذا مربع الحوار أدناه.

- الخطوة 4: لدينا هنا ما مجموعه 17 نوعًا مختلفًا من خيارات التنسيق المصممة مسبقًا (أحدها لإزالة التنسيق). حدد خيار التنسيق المناسب حسب ذوقك وانقر فوق موافق.

رائع! البحث في الكثير الآن أفضل من البيانات العادية السابقة.
ملاحظة: يمكننا تغيير التنسيق في أي وقت بمجرد تحديد أنماط التنسيق المختلفة في خيار التنسيق التلقائي.
المثال رقم 2
جميع التنسيقات عبارة عن مجموعة من 6 خيارات تنسيق مختلفة. لدينا سيطرة محدودة على خيارات التنسيق هذه.
يمكننا إجراء تعديلات محدودة للغاية على هذه التنسيقات. إذا لزم الأمر ، يمكننا تخصيص هذا التنسيق.
الأنواع الستة لخيارات التنسيق هي تنسيق الأرقام والحدود والخط والرموز والمحاذاة والعرض / الوزن.
- الخطوة 1: حدد البيانات المنسقة أولاً.

- الخطوة 2: انقر فوق "تنسيق تلقائي" وانقر فوق " خيارات" ...

- الخطوة 3: سيؤدي هذا إلى فتح جميع الأنواع الستة لخيارات التنسيق. هنا يمكننا تحديد خيارات التنسيق وإلغاء تحديدها. ستتم المعاينة المباشرة وفقًا للتغييرات التي أجريتها.

في الجدول أعلاه ، قمت بإلغاء تحديد خيار تنسيق الحدود . انظر إلى جميع خيارات التنسيق التي اختفت تنسيق الحدود لجميع التنسيقات. وبالمثل ، يمكننا تحديد المربعات وإلغاء تحديدها وفقًا لرغباتنا.
المثال رقم 3
مثل كيف يمكننا تطبيق التنسيق التلقائي في Excel بالمثل ، يمكننا إزالة تلك التنسيقات بمجرد نقرة على زر.
- الخطوة 1 - حدد البيانات ثم انقر فوق تنسيق تلقائي وحدد الخيار الأخير

أشياء للذكرى
- من خلال تطبيق التنسيق التلقائي في excel ، نقوم بإزالة جميع التنسيقات الموجودة. لأنه لا يمكنه التعرف على التنسيق الحالي.
- نحتاج إلى خليتين فقط كحد أدنى لتطبيق التنسيق التلقائي.
- لدينا إجمالي 16 نوعًا من خيارات التنسيق ضمن تنسيق تلقائي تتراوح من المحاسبة إلى القائمة ، والجداول إلى التقارير.
- إذا كانت هناك فراغات في البيانات ، فإن التنسيق التلقائي يقيد التنسيق حتى يتم العثور على الفاصل.
- يمكننا تخصيص جميع أنواع خيارات التنسيق الستة باستخدام طريقة الخيارات في التنسيق التلقائي.
- ربما يكون هذا هو الأسلوب الأكثر استخفافًا أو الذي لا يتم استخدامه في كثير من الأحيان في Excel.