اكسل لا يستجيب | كيفية إصلاح هذا الخطأ؟ (مع أمثلة)
لماذا لا يستجيب Excel لخطأ يحدث؟
هناك العديد من الأسباب وراء توقف برنامج Excel عن الاستجابة ، لذلك توجد حلول مختلفة له. سنناقش الحلول في أمثلة حول كيفية حل خطأ Excel لا يستجيب.
دعونا نتناول القضايا المشتركة أولا.
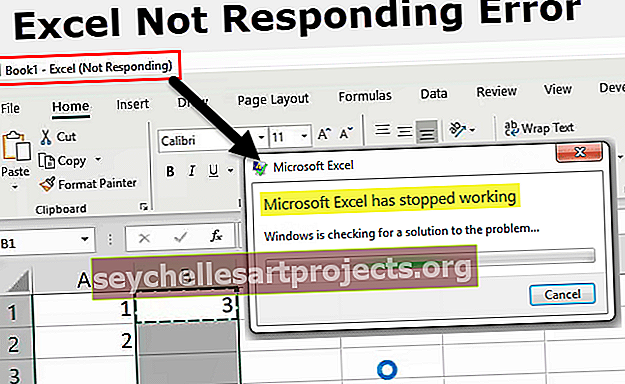
# 1 تغيير الطابعة الافتراضية
هذا هو أحد أسهل الحلول لإصلاح هذا الخطأ. عندما نعيد فتح برنامج Excel ، فإنه يتحقق من الطابعات الافتراضية لأن Excel يتركز على الطابعات. لذلك كلما ظهرت هذه المشكلة ، يمكننا تغيير الطابعة الافتراضية. كيفية القيام بذلك موضحة في الخطوات أدناه:
- الخطوة 1: اضغط على زر Windows + R لفتح أمر التشغيل واكتب لوحة التحكم لفتح لوحة التحكم.
- الخطوة 2: في لوحة التحكم ، انتقل إلى الأجهزة والطابعات. هناك سنجد خيارًا لـ Microsoft Document XPS Writer.
- الخطوة 3: انقر بزر الماوس الأيمن فوقه وقم بتعيينه كطابعة افتراضية.
# 2 قم بتحديث Excel
ربما يكون أحد الأسباب الأخرى التي تجعلنا نحصل على خطأ في Excel لا يستجيب هو أن إصدار Excel الخاص بنا ليس محدثًا. لإصلاح هذا الخطأ ، يمكننا التحقق من توفر التحديثات الحالية. كيفية التحقق من وجود تحديثات موضحة أدناه:
- الخطوة 1: في علامة تبويب الملف بجوار علامة التبويب الصفحة الرئيسية ، نذهب إلى الحسابات.
- الخطوة 2: في الحسابات ، يمكننا الاطلاع على معلومات المنتج وإذا لم يتم تحديث برنامج Excel ، فيمكننا العثور على تحديثات الآن في خيارات التحديث.
- الخطوة 3: قم بتحديث Excel وهذا قد يصلح الخطأ.
# 3 أعد تثبيت Excel أو إصلاحه
من لوحة التحكم من إلغاء تثبيت برنامج ، انقر فوق إلغاء التثبيت وانبثاق النوافذ خيارًا ليتم إصلاحه أو إلغاء تثبيته.
# 4 أعد تثبيت برنامج مكافحة الفيروسات
في بعض الأحيان ، يمكن أن تتسبب برامج مكافحة الفيروسات أيضًا في تجميد برنامج Excel أو عدم الاستجابة. تساعد إعادة تثبيت برنامج مكافحة الفيروسات أيضًا في إصلاح الخطأ.
حلول لإصلاح عدم استجابة Excel للخطأ (مع أمثلة)
هنا في الأمثلة الموضحة أدناه ، سنوضح لك كيفية إصلاح رسالة الخطأ هذه بشكل دائم
مثال # 1 - كيف يحدث هذا الخطأ وكيف يتم إصلاحه؟
- الخطوة 1 - افتح ملف Excel. واكتب رقم 1 في الخلية A1 و 2 في الخلية A2 كما هو موضح في لقطة الشاشة أدناه.

- الخطوة 2 - الآن في الخلية B1 ، اكتب صيغة Excel أساسية = Sum (A: A)

- الخطوة 3 - الآن اضغط على إدخال وانظر Excel يحسب القيمة.

- الخطوة 4 - الآن انسخ الصيغة إلى الخلية الأخيرة من عمود G وشاهد إكسل يتجمد في الحساب. حتى لو نقرنا في أي مكان فإنه لا يعمل.

نحصل على الشاشة أعلاه نتيجة لذلك. توقف Excel عن الاستجابة. لماذا لأننا اخترنا الصفوف 1048576 بأكملها للحساب الذي لا يحتوي على أي قيم فيه. ولكن بعد مرور بعض الوقت سيكون التفوق قد أجرى الحساب.
- الخطوة 5 - الآن حاول إضافة صيغة أخرى بسيطة في أي خلية. كما هو الحال في الخلية C3.

عندما نضغط على مفتاح الإدخال ، لدينا النتيجة التالية.

لماذا نحصل على نفس نتيجة التفوق لا تستجيب؟ لأنه بمجرد الضغط على مفتاح الإدخال ، يعيد Excel مرة أخرى حساب جميع الصيغ في Excel تلقائيًا. نحن بحاجة إلى تحويله إلى الحساب اليدوي.
- الخطوة 1 - انتقل إلى ملف بجوار علامة التبويب الصفحة الرئيسية.

- الخطوة 2 - انقر فوق "خيارات" في القسم الأخير.

- الخطوة 3 - في صيغ الانتقال في خيارات Excel ،

- الخطوة 4 - في خيارات الحساب ، يمكننا أن نرى أن الخيار الافتراضي هو تلقائي ،

- الخطوة 5 - حدده إلى يدوي وقم بإلغاء تحديد إعادة الحساب قبل الحفظ لإيقاف التفوق عن إعادة حساب مصنف قبل الحفظ.

مثال # 2 - إزالة Excel Add-in لإصلاح خطأ Excel لا يستجيب.
في بعض الأحيان عندما نقوم بتمكين بعض الوظائف الإضافية في Excel ، فقد يتسبب ذلك أيضًا في تجميد برنامج Excel أو عدم الاستجابة. ولكن بمجرد تمكين الوظيفة الإضافية بالفعل ولا يمكننا فتح مصنف Excel ، كيف نفتح Excel وتعطيله؟
سوف نتعلم نفس الشيء في هذا المثال. في هذا المثال ، سنبدأ في التفوق في الوضع الآمن.
- الخطوة رقم 1: اضغط على زر Windows + R لفتح نافذة التشغيل ،

في نوع Open Bar ،

- الخطوة رقم 2: عندما نضغط على "موافق" ، يتم فتح برنامج Excel في الوضع الآمن لنا. انتقل الآن إلى علامة التبويب ملف بجوار علامة التبويب الصفحة الرئيسية.

- الخطوة # 3 - انقر فوق "خيارات" في القسم الأخير.

- الخطوة # 4 - في خيارات Excel ، يمكننا رؤية الوظيفة الإضافية في الخيار الأخير الثاني.

- الخطوة # 5 - انقر فوقه وفي نافذة الوظيفة الإضافية ، انقر فوق "الانتقال إلى جانب إدارة الوظائف الإضافية".

- الخطوة # 6 - يفتح مربع معالج آخر حيث اخترنا وظائفنا الإضافية.

- الخطوة # 7 - قم بإلغاء تحديد أي وظيفة إضافية محددة وانقر فوق موافق.

حاول الآن إعادة فتح ملف excel ، فقد يؤدي ذلك إلى إصلاح مشكلة عدم استجابة Excel.
مثال # 3 - إزالة التنسيق الشرطي لإصلاح خطأ عدم استجابة Excel
في الأمثلة المذكورة أعلاه ، رأينا أنه عندما يتوقف ملف Excel بالكامل عن الاستجابة أو يتجمد بسبب البيانات الكبيرة أو صيغة الإحالة الكبيرة. ولكن قد ينشأ موقف بأن لدينا مشاكل في Excel لا يستجيب في واحدة فقط من أوراق العمل في Excel.
أولاً ، دعونا نناقش كيف يمكن أن يحدث هذا لماذا في ورقة عمل واحدة فقط من التفوق؟ عندما نستخدم التنسيق الشرطي ونغير التنسيق الافتراضي لكمية أكبر من البيانات ، فقد يتسبب ذلك أيضًا في توقف Excel عن الاستجابة أو التجميد. لأن التنسيق الشرطي يعمل على بعض الشروط التي يوفرها المستخدم وهي الصيغ بشكل عام.
حدد البيانات الإجمالية بواسطة CTRL + A ولكن الطريقة الأكثر استحسانًا لتحديد إجمالي البيانات في ورقة العمل هي النقر فوق الزر الموضح أدناه.

انتقل الآن إلى التنسيق الشرطي في علامة التبويب الصفحة الرئيسية ضمن قسم الأنماط.

انقر فوق التنسيق الشرطي ، وسنرى خيارًا لقواعد واضحة.

عندما نضغط على القواعد الواضحة ، فإنه يعطينا خيارين لقواعد واضحة من الخلايا المحددة أو من الورقة بأكملها.

انقر فوق قواعد واضحة من الورقة بأكملها.
ستزيل الطريقة المذكورة أعلاه أي تنسيق شرطي تم إجراؤه في ورقة العمل والذي قد يؤدي إلى استكشاف مشكلة عدم استجابة Excel وإصلاحها.
أشياء للذكرى
- إذا احتجنا إلى تعطيل شيء ما للخروج من مشكلة عدم استجابة Excel ، فافتح برنامج Excel في الوضع الآمن.
- قم دائمًا بتثبيت إصدار Excel (32 بت ، 64 بت) وفقًا لتكوين الكمبيوتر.
- حاول نقل البيانات الكبيرة في أوراق عمل مختلفة بدلاً من الاحتفاظ بها في ورقة عمل واحدة.










