مصفوفة الارتباط في Excel | كيف يتم إنشاء مصفوفة الارتباط؟ | أمثلة
مصفوفة ارتباط Excel
مصفوفة الارتباط في Excel هي طريقة لتلخيص بيانات الارتباط التي توضح العلاقة بين متغيرين وكل جدول في مصفوفة الارتباط يوضح لنا العلاقة بين متغيرين ، لعمل مصفوفة ارتباط يمكننا القيام بذلك من علامة تبويب تحليل البيانات ومن قسم الارتباط.
خاطئة
المصفوفة هي مجموعة من الأرقام مرتبة في صفوف وأعمدة بتنسيق منظم. الارتباط هو إيجاد أو قياس التبعية أو العلاقات بين المتغيرات. يوضح كيف يعتمد أحد المتغيرات على الآخر وتأثير الارتفاع أو الانخفاض في أحد المتغيرات يؤثر على الآخر. يمكن أيضًا استخدام أكثر من متغيرين لقياس الارتباط ويسمى الارتباطات المتعددة المتغيرة. يمكن أن تكون المعاملات الناتجة موجبة أو سالبة أو صفر أي -1 أو +1 أو 0.
- الارتباط الإيجابي هو الذي يكون فيه المعامل الناتج هو +1 ، مما يعني أن كلا المتغيرين يتحركان في نفس الاتجاه.
- الارتباط السلبي هو الذي يكون فيه المعامل الناتج هو -1 ، مما يعني أن المتغيرات تميل إلى التحرك في اتجاهات معاكسة.
- الارتباط الصفري هو حيث يكون المعامل الناتج 0 ولا تعتمد المتغيرات على بعضها البعض.
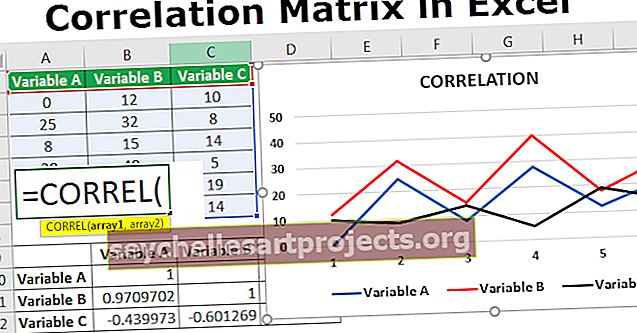
كيفية إنشاء مصفوفة الارتباط في Excel؟
دعونا نرى بعض الأمثلة لفهم كيفية إنشاء مصفوفة الارتباط في Excel.
يمكنك تنزيل نموذج Excel لمصفوفة الارتباط من هنا - قالب Excel مصفوفة الارتباطمثال 1
الآن دعنا نرى كيفية العثور على مصفوفة الارتباط في Excel باستخدام Analysis Toolpak في Excel.
Analysis Toolpak هو خيار إضافي متاح في Excel ضمن علامة التبويب "DATA" في الشريط.
إذا لم يكن هذا الخيار متاحًا ، فقم بإضافته من قائمة الوظائف الإضافية. لإضافة ،
- انقر فوق "ملف" وحدد "خيارات".

- ضمن الخيارات ، حدد علامة التبويب "الوظائف الإضافية" ثم انقر فوق الزر "انتقال" بجوار القائمة المنسدلة في حقل الإدارة.

- حدد المربع لمجموعة أدوات التحليل واضغط على موافق.

ستتم إضافة Toolpak في علامة التبويب "البيانات" ضمن قسم "التحليل" باسم "تحليل البيانات"
- الآن ، لإنشاء مصفوفة ارتباط واستخدام وظيفة التفوق الارتباط ، انقر فوق تحليل البيانات وحدد الارتباط في النافذة المنبثقة لأدوات التحليل واضغط على موافق.


تظهر نافذة منبثقة تطلب نطاق الإدخال.
- حدد نطاق بيانات المتغيرات في حقل نطاق الإدخال.

- حدد مربع التسميات في الصف الأول (إذا كانت لديك تسميات المتغيرات في الصف الأول)

- حدد خيار Output Range وحدد / أدخل رقم الخلية حيث تريد الحصول على جدول النتائج. انقر فوق موافق.

- هذا هو جدول نتيجة ارتباط المتغيرين A & B.

المثال رقم 2
دعونا نرى مثالاً لمصفوفة الارتباط في التفوق لمتغيرات متعددة.
- أدخل البيانات لمتغيرات متعددة.

- الآن ، لاستخدام وظيفة الارتباط ، انقر فوق تحليل البيانات وحدد الارتباط في النافذة المنبثقة لأدوات التحليل واضغط على موافق.


تظهر نافذة منبثقة تطلب نطاق الإدخال.
- حدد نطاق بيانات المتغيرات في حقل نطاق الإدخال.
- حدد مربع التسميات في الصف الأول (إذا كانت لديك تسميات المتغيرات في الصف الأول)
- حدد خيار Output Range وحدد / أدخل رقم الخلية حيث تريد الحصول على جدول النتائج
- انقر فوق موافق.

- في هذا المثال ، استخدمنا ثلاثة متغيرات لاكتشاف مصفوفة الارتباط. النطاق (A1: C7) هو بيانات المتغيرات والنطاق (A9: D12) هو جدول النتائج لمصفوفة الارتباط.

هنا تظهر المتغيرات في الصفوف والأعمدة. يجب قراءة نتيجة الارتباط بين المتغيرات عن طريق التحقق من المتغير في الصف والمتغير في العمود المجاور لذلك الصف.
نتائج الجدول:
- نتيجة المتغيرين A & B هي 0.97 مما يعني أنهما مرتبطان بشكل إيجابي.
- نتيجة المتغيرين B & C هي -0.6 مما يعني أنهما مرتبطان سلبًا.
- المتغيرين A & C غير مترابطين لأن النتيجة هي -0.4
يمكن رؤية العلاقة بين المتغيرات بوضوح في الرسم البياني على النحو التالي.

أشياء للذكرى
- يمكن إضافة بيانات أي عدد من المتغيرات إلى الجدول الحالي ويجب تعديل النطاق لمعرفة الارتباط
- يوضح الارتباط علاقة السبب والنتيجة بين العوامل
- ستحدد النتائج القريبة من نطاق الارتباطات تبعية / علاقة المتغيرات.
- يُحسب معامل الارتباط باستخدام الحساب الرياضي ، لكنه لا يشير دائمًا إلى وجود علاقة بين المتغيرات في الواقع على الرغم من أن النتيجة تظهر ذلك.










