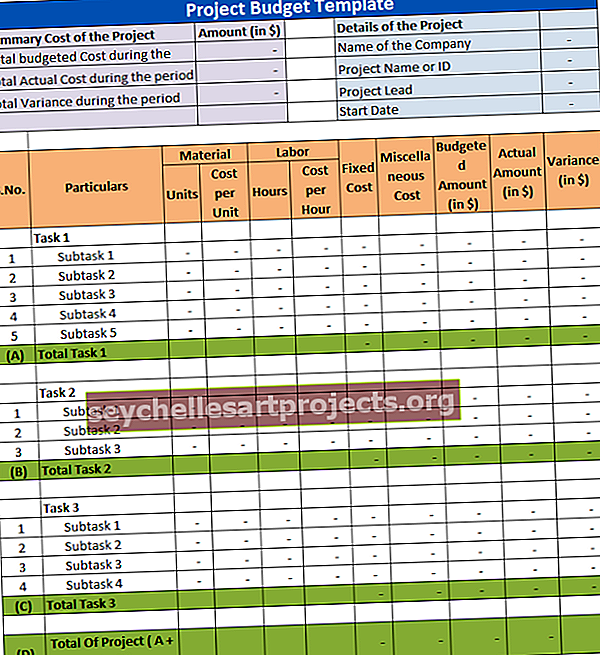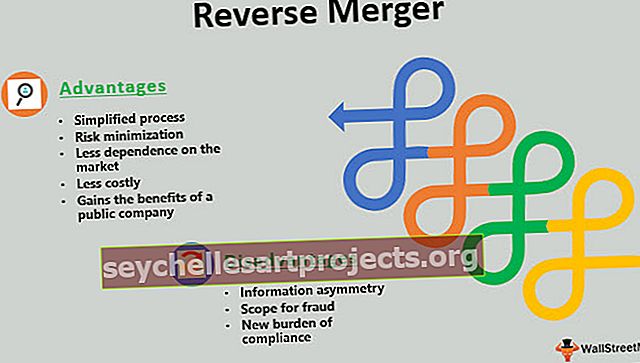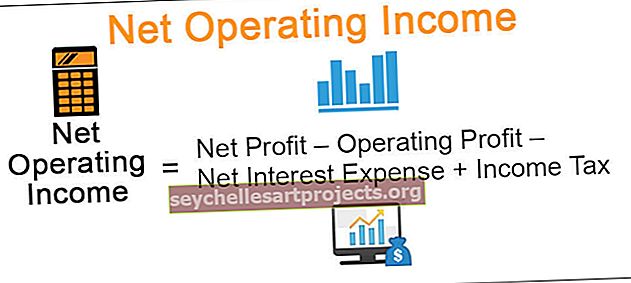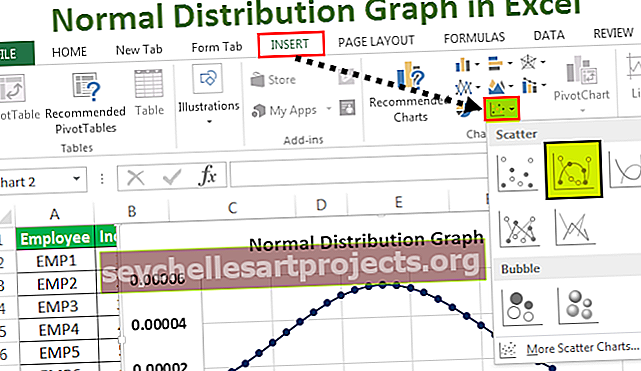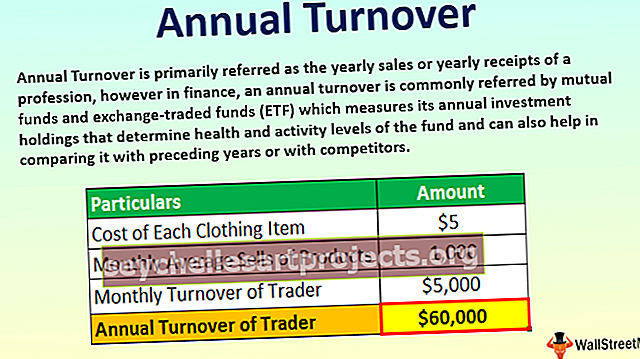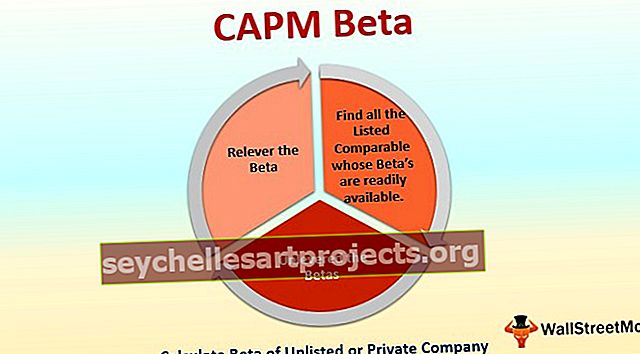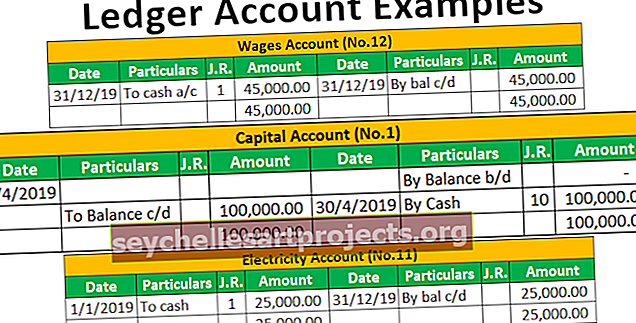ورقة الغش لصيغ Excel | قائمة صيغ Excel الهامة
صيغ Excel لورقة الغش
هذه المقالة هي ورقة الغش للصيغ المتوفرة في Microsoft Excel. تم شرح صيغ Excel المختلفة مع الأمثلة الخاصة بها في المقالة أدناه. تركز مقالة ورقة الغش الخاصة بصيغ Excel هذه على وظائف النص والوظائف الإحصائية ووظائف التاريخ والوقت والوظائف الرياضية وغيرها الكثير.
يتم شرح صيغ Excel المختلفة مع الأمثلة الخاصة أدناه.
يمكنك تنزيل ورقة الغش لقالب صيغ Excel من هنا - ورقة الغش لقالب صيغ Excel# 1 وظائف النص في Excel
يقدم MS Excel مجموعة متنوعة من وظائف السلسلة. بعض ورقة الغش في صيغ Excel مذكورة أدناه. يحتوي الجدول على اسم الوظيفة ، ومعنى الوظيفة ، وبناء الجملة والمثال.
| الأب رقم | وظيفة | المعنى | بناء الجملة | مثال | خاطئة | |||||
| 1 | وظيفة اليسار في التفوق | تُرجع العدد المحدد من الأحرف من يسار السلسلة | LEFT (سلسلة ، no_of_characters) | = LEFT (B2،1) | حيث B2 هي الخلية التي تحتوي على النص. | |||||
| 2 | الوظيفة الصحيحة في Excel | تُرجع عدد الأحرف المحدد من يمين السلسلة | RIGHT (سلسلة ، no_of_characters) | = RIGHT (B2،5) | حيث B2 هي الخلية التي تحتوي على نص. | |||||
| 3 | الوظيفة المتوسطة في Excel | تُرجع عدد الأحرف المحدد من السلسلة بدءًا من الموضع المحدد | MID (سلسلة ، بداية_وضع ، no_of_characters) | = MID (B2، 1،4) | حيث B2 هي الخلية التي تحتوي على نص ، و 1 هو موضع البداية و 4 هو عدد الأحرف المراد استرجاعها. | |||||
| 4 | لين | ترجع عدد الأحرف في السلسلة المحددة | LEN (String_to_be_measured) | = LEN (B2) | حيث B2 هي الخلية التي تحتوي على نص. | |||||
| 5 | دالة تسلسلية في التفوق | يدمج سلسلتين معطاة ليشكل واحدًا | CONCATENEATE (String1، String2…، StringN) | = CONCATENATE (D2، F2) | حيث D2 و F2 هي الخلايا المراد ربطها. |
يتم تنفيذ ورقة الغش الموضحة أعلاه لأمثلة صيغ Excel في ورقة عمل Excel الموضحة في لقطة الشاشة التالية.

# 2 وظائف إحصائية في Excel
يقدم MS Excel مجموعة متنوعة من الوظائف الإحصائية. بعض ورقة الغش في صيغ Excel مذكورة أدناه. يحتوي الجدول على اسم الوظيفة ، ومعنى الوظيفة ، وبناء الجملة والمثال.
| الأب رقم | وظيفة | المعنى | بناء الجملة | مثال | خاطئة | |||||
| 1 | متوسط | إرجاع متوسط سلسلة القيم المعطاة | = AVERAGE (Value1، Value 2…، ValueN) | = متوسط (B2: B5) | Value1، ..، valueN هي نطاق القيم | |||||
| 2 | دقيقة | تُرجع الحد الأدنى للقيمة من نطاق الخلايا المحدد. | = MIN (Value1، Value 2…، ValueN) | = MIN (B2: B5) | Value1… ، valueN هي نطاق القيم | |||||
| 3 | عدد | تُرجع هذه الدالة عدد الخلايا التي تتلاءم مع المعايير المحددة لنطاق خلايا ورقة العمل. | = COUNT (القيمة 1 ، القيمة 2 ... ، القيمة N) | = COUNT (B2: B5) | Value1… ، valueN هي نطاق القيم | |||||
| 4 | كونتا | تُرجع هذه الدالة عدد الخلايا غير الفارغة التي تتلاءم مع المعايير المحددة لنطاق خلايا ورقة العمل. | = COUNTA (Value1، Value 2…، ValueN) | = COUNTA (B2: B6) | Value1… ، valueN هي نطاق القيم | |||||
| 5 | الأعلى | يدمج سلسلتين معطاة ليشكل واحدًا | = MAX (Value1، Value 2…، ValueN) | = MAX (B2: B5) | Value1… ، valueN هي نطاق القيم |
يتم تنفيذ ورقة الغش الموضحة أعلاه لأمثلة صيغ Excel في ورقة عمل Excel الموضحة في لقطة الشاشة التالية.
# 3 وظائف التاريخ والوقت في Excel
يقدم MS Excel مجموعة متنوعة من وظائف التاريخ والوقت. بعض ورقة الغش في صيغ Excel مذكورة أدناه. يحتوي الجدول على اسم الوظيفة ، ومعنى الوظيفة ، وبناء الجملة والمثال.
| الأب رقم | وظيفة | المعنى | بناء الجملة | مثال | خاطئة | |||||
| 1 | تاريخ | إرجاع الرقم التسلسلي لتاريخ محدد | = DATE (السنة ، الشهر ، اليوم) | = التاريخ (2018،12،21) | 12/21/2018 هي النتيجة. | |||||
| 2 | حاليا | إرجاع التاريخ والوقت الحاليين | = الآن () | = الآن () | 7/20/2018 11:26 | |||||
| 3 | WEEKDAY | إرجاع يوم الأسبوع | = WEEKDAY (serial_no) | = WEEKDAY (B1) | 6 | |||||
| 4 | WEEKNUM | إرجاع رقم الأسبوع من الأسبوع في السنة | = WEEKNUM (serial_no) | = WEEKNUM (NOW ()) | 29 | |||||
| 5 | عام | إرجاع السنة في وسيطة التاريخ | = YEAR (serial_no) | = سنة (الآن ()) | 2018 |
يتم تنفيذ ورقة الغش الموضحة أعلاه لأمثلة صيغ Excel في ورقة عمل Excel الموضحة في لقطة الشاشة التالية.

# 4 وظائف رياضية في Excel
يقدم MS Excel مجموعة متنوعة من الوظائف الرياضية. بعض ورقة الغش في صيغ Excel مذكورة أدناه. يحتوي الجدول على اسم الوظيفة ، ومعنى الوظيفة ، وبناء الجملة ، والمثال.
| الأب رقم | وظيفة | المعنى | بناء الجملة | مثال | خاطئة | |||||
| 1 | دالة المجموع في Excel | تُرجع مجموع كل المعطيات المحددة | = SUM (Value1، Value 2…، ValueN) | = SUM (A2: A5) | إضافة جميع القيم الموجودة في النطاق A2: A5 هي 100. | |||||
| 2 | وظيفة المنتج | تُرجع حاصل ضرب كل الوسيطات المعطاة | = PRODUCT (Value1، Value 2…، ValueN) | = منتج (A2: A5) | ضرب جميع القيم في النطاق A2: A5 هو 24000. | |||||
| 3 | سكوير | إرجاع الجذر التربيعي للرقم المحدد | = SQRT (عدد) | = SQRT (B2) | الجذر التربيعي للقيمة في B2 هو 20 وهو 10. نفس الشيء يظهر في D2 | |||||
| 4 | سقف | إرجاع الرقم التقريبي لأعلى إلى أقرب مضاعف ذي أهمية. | = السقف (العدد ، الأهمية) | = السقف (0.5،5) | الجواب هو 5 كما هو موضح في E2. | |||||
| 5 | الأرض | إرجاع الرقم التقريبي للأسفل إلى أقرب مضاعف ذي أهمية. | = FLOOR (الرقم ، الأهمية) | = FLOOR (0.5،1) | الإجابة هي 0 كما هو موضح في F2. |
يتم تنفيذ ورقة الغش الموضحة أعلاه لأمثلة صيغ Excel في ورقة عمل Excel الموضحة في لقطة الشاشة التالية.

أفضل ممارسات Excel لاستخدام ورقة الغش في صيغ Excel
| اتبع أفضل الممارسات | من خلال القيام بما يلي: |
| بسهولة تغيير نوع المرجع | للتبديل بين المراجع النسبية والمطلقة والمختلطة: |
| 1. حدد الخلية التي تحتوي على الصيغة. | |
2. في شريط الصيغة ،  حدد المرجع الذي تريد تغييره. حدد المرجع الذي تريد تغييره. |
|
| 3. اضغط F4 للتبديل بين أنواع المراجع. | |
| انسخ الصيغ بسرعة | لإدخال الصيغة نفسها بسرعة في نطاق من الخلايا ، حدد النطاق الذي تريد حسابه ، واكتب الصيغة ، ثم اضغط على Ctrl + Enter. على سبيل المثال ، إذا كتبت = SUM (A1: B1) في النطاق C1: C5 ، ثم ضغطت على Ctrl + Enter ، يقوم Excel بإدخال الصيغة في كل خلية في النطاق ، باستخدام A1 كمرجع نسبي. |
| استخدم صيغة الإكمال التلقائي | لتسهيل إنشاء الصيغ وتحريرها وتقليل أخطاء الكتابة وبناء الجملة ، استخدم الإكمال التلقائي للصيغ. بعد كتابة = (علامة التساوي) والحروف الأولى (تعمل الأحرف الأولى كمشغل عرض) ، يعرض Excel قائمة ديناميكية بالوظائف والأسماء الصالحة أسفل الخلية. |
| استخدم تلميحات الشاشة الوظيفية | إذا لم تكن معتادًا على وسيطات إحدى الوظائف ، فيمكنك استخدام تلميح الشاشة للوظيفة الذي يظهر بعد كتابة اسم الوظيفة وقوس فتح. انقر فوق اسم الدالة لعرض موضوع التعليمات حول الدالة ، أو انقر فوق اسم وسيطة لتحديد الوسيطة المقابلة في الصيغة الخاصة بك. |