مخطط تالي في Excel | كيفية إنشاء مخطط تالي؟ (مثال)
ما هو مخطط تالي في إكسيل؟
يحتوي MS Excel على الكثير من المخططات المثبتة مسبقًا وكل هذه المخططات تتحدث كثيرًا عن البيانات بطريقة لافتة للنظر. يعد مخطط الإحصاء أحد الميزات. هذا المخطط هو أحد تقنيات جمع البيانات القيمة من خلال علامات الإحصاء من مجموعة البيانات. علامات الإحصاء هي الأرقام أو التكرارات أو إجمالي الترددات المقاسة لفئة من الملاحظات المجمعة. لا يوجد مثل هذا النوع من المخططات يسمى "مخطط تالي" في Excel ولكن هناك طرق قليلة لرسمه.
إنه يعكس معلومات كمية وكذلك نوعية من معلومات التسجيل بطريقة جذابة بصريًا. أفضل طريقة لإنشاء مخطط إحصاء هو استخدام مخطط العمود في Excel. يمكن تحويل البيانات الجدولية إلى مخطط إحصاء بمساعدة مخطط عمود حيث يتم تحويل معلومات العد إلى أعمدة يكون لكل صف فيها سجل مميز.
خاطئة
- تُستخدم هذه لجمع البيانات بشكل أسرع وبطريقة جيدة التنظيم. يمكن عرض أي رقم بطريقة التصور وهو أسرع من الكتابة بالكلمات أو الأرقام. تمثل الأرقام الترددات أو التكرارات من كل فئة والتي يتم عرضها بعد ذلك كعلامات إحصاء. يتم تحديد علامات العد في نظام الأرقام الأحادي.
- هي مكتوبة في مجموعة من خمسة أسطر. لا يمكن رسمها في Excel فحسب ، بل هي أيضًا أبسط بناء في MS Word إلخ. يحتوي المخطط على نوعين من العلامات - 5 علامات وعلامة واحدة. يتم تمثيل 5 علامات في 4 خطوط عمودية مع خط واحد قطريًا على الخطوط الأربعة. تمثل العلامة 1 باقي الرقم المكدس بشكل أساسي والقياس مع الوحدة كـ 1.
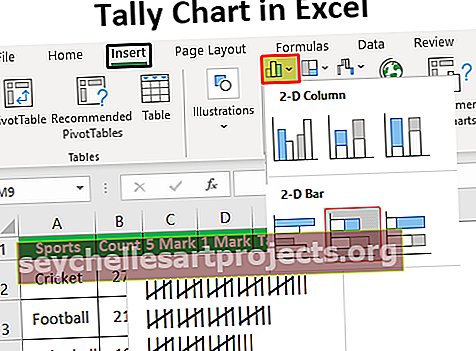
فيما يلي تمثيل مخطط الإحصاء للأرقام من 1 إلى 7 لجعلها أكثر وضوحًا:
- | = 1
- || = 2
- ||| = 3
- |||| = 4
- |||| = 5
- |||| | = 6
- |||| || = 7
وبالمثل ، يمكن تمثيل أي رقم في هذا.
كيفية إنشاء مخطط تالي في إكسيل؟ (أمثلة)
دعونا نرى كيفية إنشاء مخطط إحصاء من البيانات الجدولية مع الأمثلة.
يمكنك تنزيل قالب Excel Chart Tally من هنا - قالب Excel Chart Tally- لإنشاء مخطط إحصاء ، نحتاج إلى بيانات مجدولة. لدينا البيانات لنفسه.

يحتوي الجدول أعلاه على الرياضة كفئة يتم حسابها في العمود التالي. يمثل العدد عدد مرات لعب اللعبة. نحن بحاجة إلى مخطط إحصاء لنفسه.
- الآن ، علينا إيجاد 5 علامات وعلامة واحدة للعد. هناك صيغتان لنفس الشيء: يمكن رؤية الصيغة الأولى أدناه.

- هنا ، B2 هي خلية العد و 5 هي القاسم. يمكن رؤية النتيجة أدناه.

- وبالمثل ، يمكننا العثور على 5 علامات لجميع قيم التعداد أو ببساطة يمكننا سحب المؤشر حتى الخلية الأخيرة للحصول على النتيجة تلقائيًا.

- يمكن حساب علامة واحدة باستخدام الصيغة كما هو موضح أدناه.

- النتيجة هي 2 كما هو موضح أدناه.

- وبالمثل ، يمكننا حساب باقي الأعداد.

- يتطلب هذا مخططًا عموديًا أولاً. لذلك ، سنحدد 5 علامات وأعمدة علامة واحدة لرسم مخطط عمودي. يمكن إنشاء مخطط عمودي بالانتقال إلى إدراج> مخطط عمودي> مخطط ثنائي الأبعاد> مخطط مكدس في Excel كما هو موضح أدناه.

- الآن مخطط العمود جاهز. يظهر اللون الأزرق في الرسم البياني 5 علامات واللون البرتقالي يظهر علامة واحدة. المخطط أفقي كما هو موضح أدناه.

- الآن ، يمكننا تحديد المحور Y والانتقال إلى تنسيق المحور> خيارات المحور وتحديد "الفئات بترتيب عكسي" كما هو موضح أدناه.

ينعكس المخطط الآن مع أعداد بترتيب تنازلي.
- في الخطوة التالية ، سيتعين علينا النقر فوق نقاط البيانات ثم تغيير عرض الفجوة إلى 0٪ كما هو موضح أدناه.

- الآن ، يمكننا حذف جميع عناوين المحاور وأرقام المحاور من الرسم البياني لجعل المخطط أكثر وضوحًا. بعد ذلك ، سنقوم بتغيير حجم المخطط ولصقه بالقرب من الجدول كما هو موضح أدناه.

- يمكن رؤية عدد كل فئة في مخطط العمود أعلاه. الخطوة التالية هي إنشاء مخطط إحصاء في Excel. سنقوم بإدخال الأرقام يدويًا من 1 إلى 6 ثم نرسم خطوطًا عمودية أسفل الأرقام. يمكن إظهار علامة 5 بخط قطري على 4 خطوط عمودية ويمكن رؤية علامة واحدة على أنها خط رأسي واحد.

- الآن ، يمكننا نسخ العلامات الخمس ولصقها على يمين الشريط الأول من مخطط العمود وعلامة واحدة أسفله للراحة.

- بعد ذلك ، سيتعين علينا نسخ العلامات الخمس والنقر على مخطط العمود. وحدد الخيارات من "تنسيق سلسلة البيانات" كما هو موضح أدناه.

- بعد النقر على "ملء الصورة أو الملمس" و "الحافظة" ، يمكن رؤية علامات العد. عندما نضبط وحدة المكدس والقياس على 5 ، يمكن رسم مخطط إحصاء 5 علامات أخيرًا كما هو موضح أدناه.

- وبالمثل ، يمكننا رسم مخطط إحصاء العلامة 1 مع تعيين وحدة المقياس والمكدس على أنها 1. الآن ، تم إنشاء هذا بشكل كامل.

يتم تمثيل الرقم 27 كأربع 5 علامات وعلامة واحدة في مخطط الإحصاء. يتم عرض جميع التهم على شكل مخطط إحصاء في وقت واحد بهذه الطريقة. يتم تحويل جميع معلومات الإحصاء إلى مخطط إحصاء.
أشياء للذكرى
- يلزم حساب معلومات الحساب أولاً باستخدام الصيغتين قبل إنشاء مخطط عمودي.
- يتم رسم مخطط العمود من 5 علامات وقيم علامة واحدة في الجدول.
- هذا يعتمد على مخطط العمود. بدون مخطط عمودي ، لا يمكننا رسم مخطط إحصاء.
- معرفة مخطط الإحصاء قبل إنشائه في Excel.
- هذا يجعل البيانات واضحة ويسهل فهمها من وجهة نظر الشخص العادي. حتى الطلاب يستخدمون هذا في المدرسة في مادة الرياضيات.










