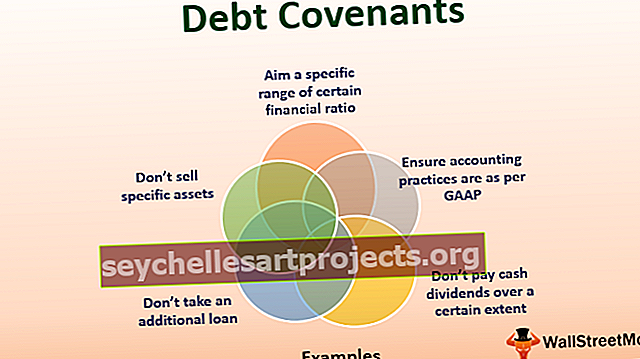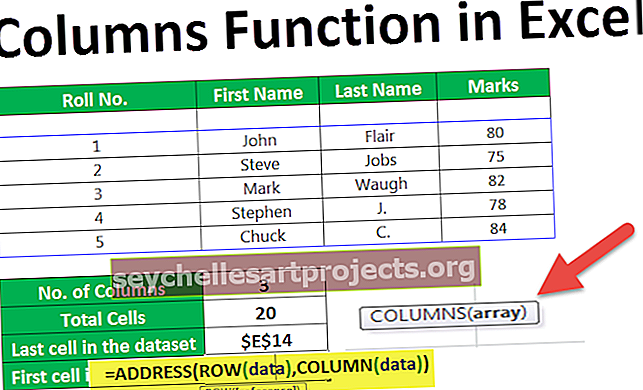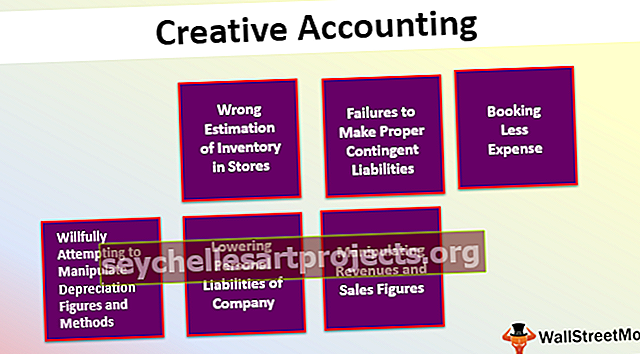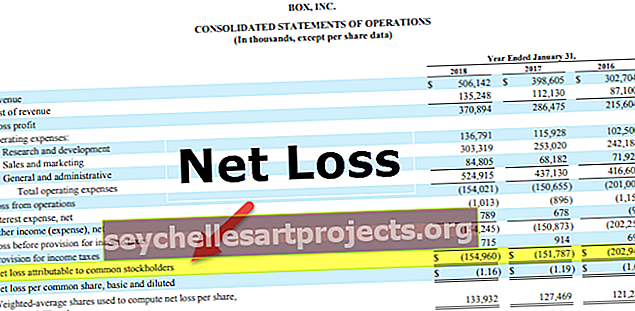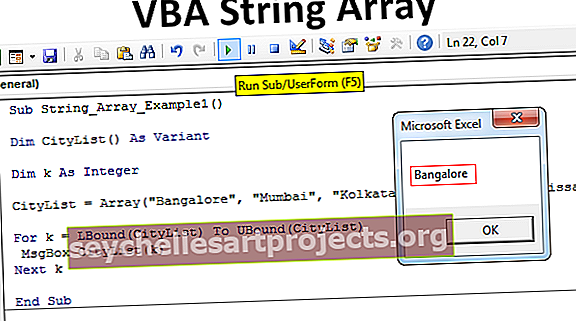كيفية تحويل النص إلى أرقام في إكسيل؟ (باستخدام 4 طرق سهلة)
كيفية تحويل النص إلى أرقام في إكسيل؟ (خطوة بخطوة)
هناك العديد من الطرق التي يمكننا من خلالها تحويل النص إلى أرقام في Excel. سنرى واحدا تلو الآخر.
- استخدام خيار التحويل السريع للنص إلى أرقام في Excel
- باستخدام طريقة لصق تنسيق الخلية الخاصة.
- استخدام طريقة النص إلى العمود.
- باستخدام وظيفة VALUE.
# 1 استخدام خيار التحويل السريع للنص إلى أرقام في Excel
ربما يكون هذا هو أبسط الطرق في التفوق. يستخدم الكثير من الأشخاص الفاصلة العليا ( ' ) قبل إدخال الأرقام في Excel.
- الخطوة 1: حدد البيانات.

- الخطوة 2: انقر فوق مربع مؤشر الخطأ وحدد خيار التحويل إلى أرقام .

- الخطوة 3: هذا من شأنه تحويل الأرقام المنسقة بالنص إلى تنسيق الأرقام على الفور والآن تعمل وظيفة SUM بشكل جيد وتظهر النتيجة الدقيقة.

# 2 باستخدام طريقة لصق تنسيق الخلية الخاصة
الآن أنتقل إلى آخر لتغيير النص إلى أرقام. أنا هنا أستخدم طريقة لصق خاص. ضع في اعتبارك نفس البيانات التي استخدمتها في المثال السابق.
- الخطوة 1: اكتب الرقم إما صفر أو 1 في أي خلية واحدة.

- الخطوة 2: الآن انسخ هذا الرقم. (لقد أدخلت الرقم 1 في الخلية C2).

- الخطوة 3: الآن حدد قائمة الأرقام.

- الخطوة 4: الآن اضغط ALT + E + S (مفتاح اختصار Excel للصق طريقة خاصة) وهذا سيفتح مربع الحوار أدناه. حدد خيار الضرب . (يمكنك محاولة القسمة أيضا)

- الخطوة 5: سيؤدي هذا على الفور إلى تحويل النص إلى أرقام على الفور وستعمل صيغة SUM بشكل جيد الآن.

# 3 استخدام طريقة النص إلى العمود
هذه هي الطريقة الثالثة لتحويل النص إلى أرقام. هذه عملية أطول قليلاً من العمليتين السابقتين ، لكن من الجيد دائمًا أن يكون لديك أكبر عدد ممكن من البدائل.
- الخطوة 1: حدد البيانات.

- الخطوة 2: انقر فوق علامة التبويب البيانات وخيار تحويل النص إلى أعمدة .

- الخطوة 3: سيؤدي هذا إلى فتح مربع الحوار أدناه والتأكد من تحديد محدد . انقر فوق الزر التالي.

- الخطوة 4: تأكد الآن من تحديد مربع Tab وانقر فوق الزر التالي.

- خطوة 5: في الإطار التالي حدد في العام الخيار وحدد الخلية الوجهة وانقر على لإنهاء زر.

- الخطوة 6: سيؤدي هذا إلى تحويل النص إلى أرقام وسيعمل SUM بشكل جيد الآن.

# 4 باستخدام وظيفة VALUE
بالإضافة إلى ذلك ، يمكن للصيغة تحويل النص إلى أرقام في Excel. ستؤدي وظيفة VALUE المهمة نيابةً عنا. اتبع الخطوات أدناه لمعرفة كيفية القيام بذلك.
- الخطوة 1: تطبيق صيغة VALUE في الخلية B1.

- الخطوة 2: قم بسحب الصيغة وإفلاتها في الخلايا المتبقية.

- الخطوة 3: قم بتطبيق صيغة SUM في الخلية B6 للتحقق مما إذا كانت قد تم تحويلها أم لا.

أشياء للذكرى
- إذا وجدت زر المثلث الأخضر في الخلية ، فيجب أن يكون هناك خطأ ما في البيانات.
- يمكن أن تكون الدالة VALUE مفيدة في تحويل السلسلة النصية التي تمثل رقمًا إلى رقم.
- إذا كانت هناك مشاكل في التباعد ، فإننا ندمج الدالة VALUE مع وظيفة القطع ، على سبيل المثال ، = Trim (Value (A1))
- يُعد Text to Column مفيدًا أيضًا في تصحيح التواريخ والأرقام وتنسيقات الوقت.