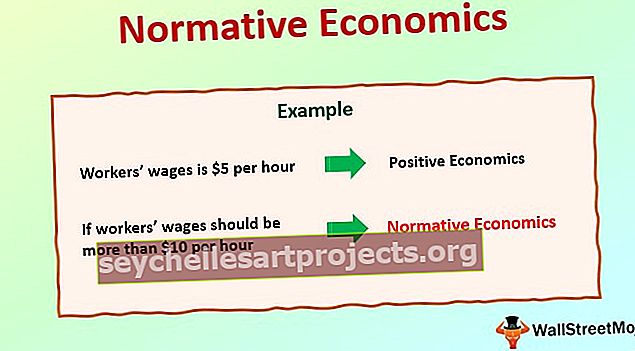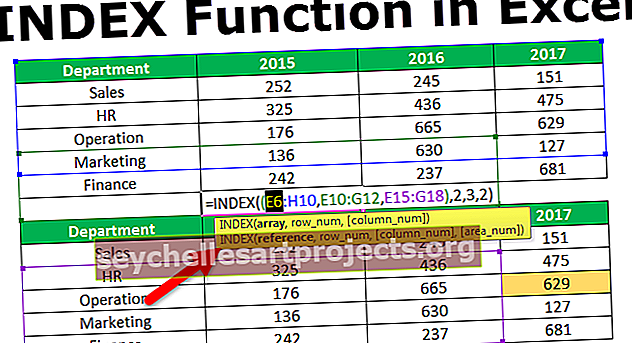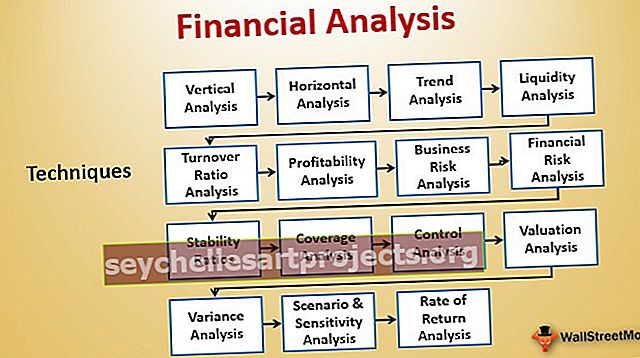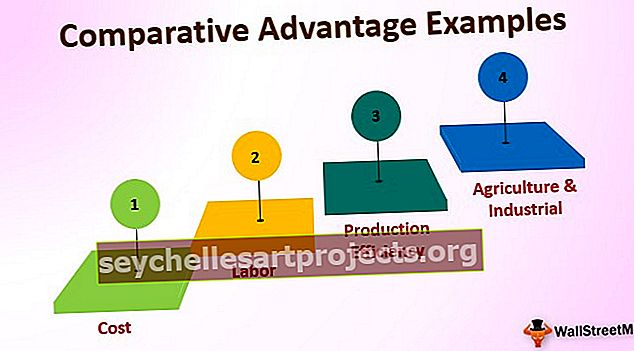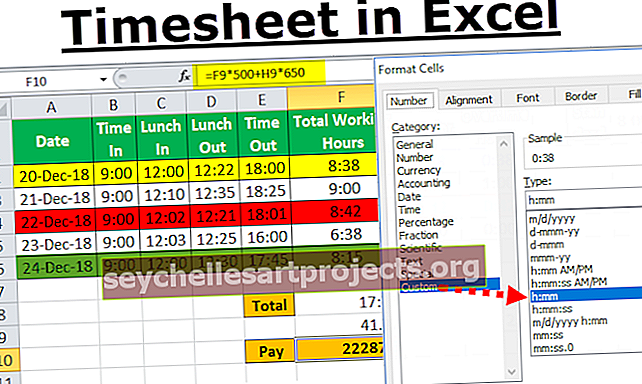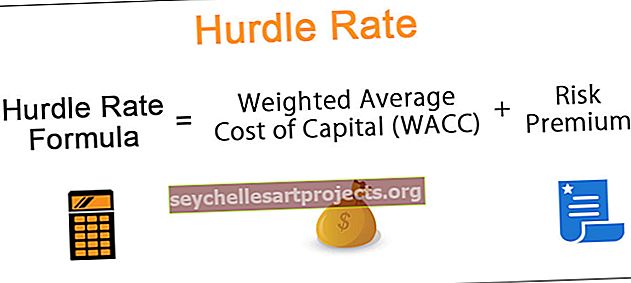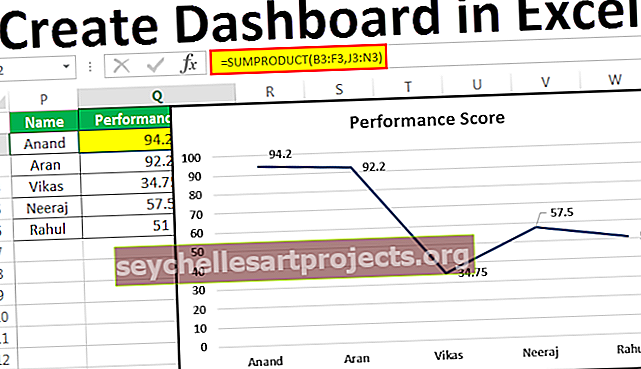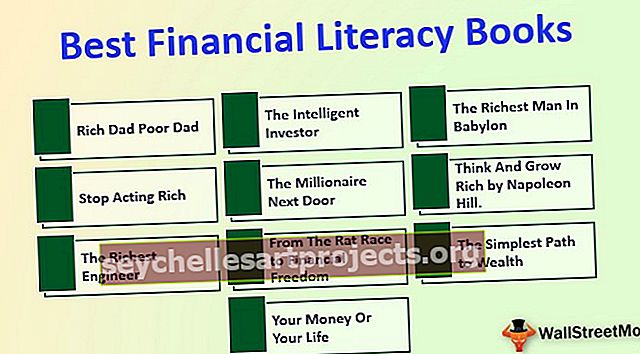اكسل 2016 | شرائط وعلامات تبويب وشريط أدوات الوصول السريع
شرائط Excel 2016
يعد Microsoft Excel أحد أفضل الأدوات التي تم إنشاؤها على الإطلاق. يمكن أن يساعدك ليس فقط في أداء المهام السهلة مثل العمليات الحسابية ولكنه يساعد أيضًا في أداء المهام التحليلية والتصور والنمذجة المالية. تفترض دورة Excel التدريبية هذه عدم وجود معرفة سابقة ببرنامج Excel ولا تتردد في القفز عبر الأقسام إذا كنت تعرف بالفعل القليل من التفوق. هذا البرنامج التعليمي Excel 2016 ليس مفيدًا فقط للأشخاص الذين لن يتعرفوا على Excel 2016 ولكن أيضًا لأولئك الذين يستخدمون إصدارات أقدم من Excel مثل Excel 2007 أو Excel 2010 أو Excel 2013. غالبية الميزات والوظائف التي تمت مناقشتها هنا شائعة جدًا عبر إصدار برنامج Excel. في هذا المنشور الأول على Basic Excel 2016 ، سنناقش ما يلي -
كيفية فتح برنامج Excel 2016
لفتح برنامج Excel 2016 ، يرجى الانتقال إلى قائمة البرنامج والنقر فوق Excel. إذا كنت تفتح هذا البرنامج لأول مرة ، فلا داعي للقلق ، فسنأخذ تدريب Excel هذا خطوة بخطوة.
كيفية فتح مصنف فارغ في Excel 2016
بمجرد فتح برنامج Excel من قائمة البرنامج ، فإن أول ما ستلاحظه هو شاشة كبيرة معروضة كما هو موضح أدناه.
نظرًا لأن هذا هو أول مصنف لك ، فلن تلاحظ أي مصنفات تم فتحها مؤخرًا. هناك العديد من الخيارات التي يمكنك الاختيار من بينها ، ومع ذلك ، هذا هو أول برنامج تعليمي لك ، أريدك أن تفتح مصنف فارغ كما هو موضح أدناه.

بمجرد النقر فوق المصنف الفارغ ، ستلاحظ فتح مصنف فارغ بالتنسيق أدناه.

يمكنك أيضًا إلقاء نظرة على هذا - وجهاً لوجه الاختلافات بين Excel و Access.
ما هي شرائط في Excel
كما هو مذكور في الصورة أدناه ، تم تصميم الأشرطة لمساعدتك في العثور بسرعة على الأمر الذي تريد تنفيذه في Excel 2016. وتنقسم الأشرطة إلى مجموعات منطقية تسمى علامات التبويب وكل علامة تبويب لها مجموعة وظائفها الفريدة لأداءها. هناك العديد من علامات التبويب - الصفحة الرئيسية ، والإدراج ، وتخطيط الصفحة ، والصيغ ، والتاريخ ، والمراجعة ، والعرض.

كيفية طي (تصغير) الشرائط
إذا كنت لا تريد رؤية الأوامر في الأشرطة ، فيمكنك دائمًا طي أو تصغير الأشرطة
لهذا انقر بزر الماوس الأيمن فوق Ribbon Area وسترى العديد من الخيارات المتاحة هنا. هنا تحتاج إلى اختيار "طي الشريط".

بمجرد اختيار هذا ، تختفي المجموعات المرئية ويتم إخفاؤها الآن تحت علامة التبويب. يمكنك دائمًا النقر فوق علامة التبويب لإظهار الأوامر.

كيفية تخصيص الأشرطة
في كثير من الأحيان يكون من السهل تخصيص الشريط الذي يحتوي على الأوامر التي تستخدمها بشكل متكرر. يساعد هذا في توفير الكثير من الوقت والجهد أثناء التنقل في مصنف Excel. لتخصيص شرائط Excel ، انقر بزر الماوس الأيمن فوق منطقة الشريط واختر تخصيص الشريط

بمجرد فتح مربع الحوار ، انقر فوق علامة تبويب جديدة كما هو موضح في الصورة أدناه

أعد تسمية علامة التبويب الجديدة والمجموعة الجديدة حسب رغبتك. أقوم بتسمية علامة التبويب "wallstreetmojo" واسم المجموعة باسم "تجميع الاختبار".

يمكنك تحديد قائمة الأوامر التي تريد تضمينها في علامة التبويب الجديدة هذه من الجانب الأيسر.

بمجرد الانتهاء من ذلك ، ستلاحظ ظهور علامة التبويب المخصصة في الشريط جنبًا إلى جنب مع علامات التبويب الأخرى.

ما هو شريط أدوات الوصول السريع
شريط أدوات الوصول السريع هو شريط أدوات عالمي يكون مرئيًا دائمًا ولا يعتمد على علامة التبويب التي تعمل بها. على سبيل المثال ، إذا كنت في علامة التبويب الصفحة الرئيسية ، فلن ترى فقط الأوامر المتعلقة بعلامة التبويب الصفحة الرئيسية ولكن أيضًا شريط أدوات الوصول السريع في الجزء العلوي ينفذ هذه الأوامر بسهولة. وبالمثل ، إذا كنت في أي علامة تبويب أخرى ، قل "إدراج" ، فستجد مرة أخرى شريط أدوات الوصول السريع نفسه.

كيفية تخصيص شريط أدوات الوصول السريع
لتخصيص شريط أدوات الوصول السريع ، انقر بزر الماوس الأيمن فوق أي جزء من الشريط وسترى ما يلي

بمجرد النقر فوق تخصيص شريط أدوات الوصول السريع ، ستحصل على مربع الحوار حيث يمكنك تحديد مجموعة الأوامر التي تريد رؤيتها في شريط أدوات الوصول السريع.
 يحتوي شريط أدوات الوصول السريع الجديد الآن على الأوامر المضافة حديثًا. كما ترون ، هذا بسيط جدًا.
يحتوي شريط أدوات الوصول السريع الجديد الآن على الأوامر المضافة حديثًا. كما ترون ، هذا بسيط جدًا.

ما هي علامات التبويب؟
علامات التبويب ليست سوى خيارات متنوعة متاحة على الشريط. يمكن استخدامها لسهولة التنقل بين الأوامر التي ترغب في استخدامها.

علامة التبويب الصفحة الرئيسية

- الحافظة - تُستخدم مجموعة الحافظة هذه بشكل أساسي لقص النسخ واللصق. هذا يعني أنه إذا كنت تريد نقل البيانات من مكان إلى آخر ، فلديك خياران ، إما نسخ (يحافظ على البيانات في الموقع الأصلي) أو CUT (يحذف البيانات من الموقع الأصلي). أيضًا ، هناك خيارات لـ Paste Special ، مما يعني نسخًا بالتنسيق المطلوب. سنناقش تفاصيل هذه لاحقًا في دروس Excel. يوجد أيضًا برنامج نسخ التنسيق Excel والذي يستخدم لنسخ التنسيق من موقع الخلية الأصلي إلى موقع الخلية الوجهة.
- الخطوط - تُستخدم مجموعة الخطوط هذه ضمن علامة التبويب الصفحة الرئيسية لاختيار الخط والحجم المطلوبين. هناك المئات من الخطوط المتاحة في القائمة المنسدلة والتي يمكننا استخدامها. بالإضافة إلى ذلك ، يمكنك تغيير حجم الخط من صغير إلى كبير حسب متطلباتك. من المفيد أيضًا ميزة Bold (B) و Italics (I) و Underline (U) الخاصة بالخطوط.
- المحاذاة - كما يوحي الاسم ، تُستخدم هذه المجموعة لمحاذاة علامات التبويب - محاذاة النص العلوي أو الأوسط أو السفلي داخل الخلية. أيضًا ، هناك خيارات محاذاة قياسية أخرى مثل المحاذاة لليسار والوسطى واليمين. يوجد أيضًا خيار اتجاه يمكن استخدامه لوضع النص رأسيًا أو مائلًا. يمكن استخدام Merge and Center لدمج أكثر من خلية ووضع محتواها في المنتصف. هذه ميزة رائعة لاستخدامها في تنسيق الجدول وما إلى ذلك. يمكن استخدام التفاف النص عندما يكون هناك الكثير من المحتوى في الخلية ونريد أن نجعل كل النص مرئيًا.
- الرقم - توفر هذه المجموعة خيارات لعرض تنسيق الأرقام. هناك العديد من التنسيقات المتاحة - عامة ، والمحاسبة ، والنسبة المئوية ، ونمط الفاصلة في Excel ، وما إلى ذلك. يمكنك أيضًا زيادة وتقليل الكسور العشرية باستخدام هذه المجموعة.
- الأنماط - هذه إضافة مثيرة للاهتمام إلى Excel. يمكن أن يكون لديك أنماط مختلفة للخلايا - جيد وسيئ ومحايد. هناك مجموعات أخرى من الأنماط المتاحة للبيانات والنماذج مثل الحساب والفحص والتحذير وما إلى ذلك. بالإضافة إلى ذلك ، يمكنك الاستفادة من خيارات العناوين والعناوين المختلفة المتاحة داخل الأنماط. يسمح لك جدول التنسيق بتحويل البيانات العادية بسرعة إلى جدول بيانات مبهج من الناحية الجمالية. يستخدم التنسيق الشرطي لتنسيق الخلايا بناءً على شروط محددة مسبقًا. هذه مفيدة جدًا لتحديد الأنماط عبر ورقة Excel.
- الخلايا - تُستخدم هذه المجموعة لتعديل الخلية - ارتفاعها وعرضها وما إلى ذلك أيضًا ، يمكنك إخفاء الخلية وحمايتها باستخدام ميزة التنسيق. يمكنك أيضًا إدراج وحذف خلايا وصفوف جديدة من هذه المجموعة.
- التحرير - هذه المجموعة ضمن علامة التبويب الرئيسية مفيدة لتحرير البيانات الموجودة على ورقة Excel. أبرز الأوامر هنا هو البحث والاستبدال في أمر Excel. يمكنك أيضًا استخدام ميزة الفرز لتحليل بياناتك - قم بالفرز من A إلى Z أو Z إلى A أو يمكنك إجراء فرز مخصص هنا.
إدراج علامة تبويب

- الجداول - توفر هذه المجموعة طريقة ممتازة لتنظيم البيانات. يمكنك استخدام الجدول لتيسير البيانات وتصفيتها وتنسيقها داخل الورقة. بالإضافة إلى ذلك ، يمكنك أيضًا استخدام الجداول المحورية لتحليل البيانات المعقدة بسهولة بالغة. سنستخدم الجداول المحورية في برامجنا التعليمية اللاحقة.
- الرسوم التوضيحية - توفر هذه المجموعة طريقة لإدراج الصور أو الأشكال أو العمل الفني في برنامج Excel. يمكنك إدراج الصور إما مباشرة من الكمبيوتر أو يمكنك أيضًا استخدام خيار الصورة عبر الإنترنت للبحث عن الصور ذات الصلة. بالإضافة إلى ذلك ، توفر الأشكال نوعًا إضافيًا جاهزًا من الأشكال المربعة والدائرية والسهمية التي يمكن استخدامها في Excel. يوفر SmartArt تمثيلًا رسوميًا رائعًا لتوصيل البيانات بصريًا في شكل قائمة ومخططات تنظيمية ومخطط Venn لمعالجة الرسوم التخطيطية. يمكن استخدام لقطة الشاشة لإدراج لقطة شاشة بسرعة لأي برنامج مفتوح على الكمبيوتر.
- التطبيقات - يمكنك استخدام هذه المجموعة لإدراج تطبيق موجود في Excel. يمكنك أيضًا شراء تطبيق من قسم المتجر. يتيح لك تطبيق خرائط Bing استخدام بيانات الموقع من عمود معين ورسمها على خرائط Bing. أيضًا ، هناك ميزة جديدة تسمى بيانات الأشخاص والتي تتيح لك تحويل البيانات المملة إلى بيانات مثيرة.
- المخططات - هذه واحدة من أكثر الميزات المفيدة في Excel. يساعدك على تصور البيانات بتنسيق رسومي. تسمح المخططات الموصى بها لبرنامج Excel بالتوصل إلى أفضل تركيبة رسومية ممكنة. بالإضافة إلى ذلك ، يمكنك عمل رسوم بيانية بنفسك ويوفر برنامج Excel خيارات متنوعة مثل المخطط الدائري والمخطط الخطي ومخطط العمود في Excel و Bubble Chart k في Excel ومخطط التحرير والسرد في Excel و Radar Chart في Excel و Pivot Charts في Excel.
- الخطوط المضيئة - خطوط المؤشر هي مخططات مصغرة يتم إنشاؤها على عدد البيانات ويمكن عرضها مع هذه الخلايا. هناك خيارات مختلفة متاحة لخطوط المؤشر مثل Line Sparkline و Column Sparkline و Win / Loss Sparkline. سنناقش هذا بالتفصيل في المشاركات اللاحقة.
- المرشحات - هناك نوعان من المرشحات المتاحة - يسمح لك Slicer بتصفية البيانات بشكل مرئي ويمكن استخدامه لتصفية الجداول ، وبيانات الجداول المحورية ، وما إلى ذلك. يسمح لك مرشح المخطط الزمني بتصفية التواريخ بشكل تفاعلي.
- الارتباط التشعبي - هذه أداة رائعة لتوفير ارتباطات تشعبية من ورقة Excel إلى عنوان URL خارجي أو ملفات. يمكن أيضًا استخدام الارتباطات التشعبية لإنشاء بنية تنقل باستخدام ورقة Excel سهلة الاستخدام.
- نص - تُستخدم هذه المجموعة للنص بالتنسيق المطلوب. على سبيل المثال ، إذا كنت تريد أن يكون لديك رأس وتذييل ، يمكنك استخدام هذه المجموعة. بالإضافة إلى ذلك ، يتيح لك WordArt استخدام أنماط مختلفة للنص. يمكنك أيضًا إنشاء توقيعك باستخدام ميزة خط التوقيع.
- الرموز - يتكون هذا بشكل أساسي من جزأين - أ) المعادلة - يتيح لك ذلك كتابة معادلات رياضية لا يمكننا عادةً كتابتها في ورقة Excel. 2) الرموز هي أحرف أو رموز خاصة قد نرغب في إدراجها في ورقة Excel للحصول على تمثيل أفضل
علامة التبويب تخطيط الصفحة
 المظاهر - تتيح لك السمات تغيير النمط والمظهر المرئي لبرنامج Excel. يمكنك اختيار الأنماط المختلفة المتاحة من القائمة. يمكنك أيضًا تخصيص الألوان والخطوط والتأثيرات في مصنف Excel.
المظاهر - تتيح لك السمات تغيير النمط والمظهر المرئي لبرنامج Excel. يمكنك اختيار الأنماط المختلفة المتاحة من القائمة. يمكنك أيضًا تخصيص الألوان والخطوط والتأثيرات في مصنف Excel.- إعداد الصفحة - هذه مجموعة مهمة تستخدم بشكل أساسي مع طباعة ورقة إكسل. يمكنك اختيار هوامش للطباعة. بالإضافة إلى ذلك ، يمكنك اختيار اتجاه الطباعة من عمودي إلى أفقي. أيضًا ، يمكنك اختيار حجم الورق مثل A3 ، A4 ، ورقة ذات رأسية ، إلخ. تتيح لك منطقة الطباعة رؤية منطقة الطباعة داخل ورقة Excel وهي مفيدة لإجراء التعديلات اللازمة. يمكننا أيضًا إضافة فاصل حيث نريد أن تبدأ الصفحة التالية في النسخة المطبوعة. يمكنك أيضًا إضافة خلفية إلى ورقة العمل لإنشاء نمط. تُعد عناوين الطباعة بمثابة رأس وتذييل في Excel ، حيث نريد تكرارها على كل نسخة مطبوعة من ورقة Excel.
- Scale to Fit - يُستخدم هذا الخيار لتمديد أو تقليص نسخة مطبوعة من الصفحة إلى نسبة مئوية من الحجم الأصلي. يمكنك أيضًا تقليص العرض وكذلك الارتفاع ليلائم عددًا معينًا من الصفحات.
- خيارات الورقة - تعد خيارات الورقة ميزة أخرى مفيدة للطباعة. إذا أردنا طباعة الشبكة ، فيمكننا التحقق من خيار طباعة خطوط الشبكة. إذا أردنا طباعة أرقام الصفوف والأعمدة في ورقة Excel ، فيمكننا أيضًا فعل الشيء نفسه باستخدام هذه الميزة.
- ترتيب - لدينا هنا خيارات مختلفة للكائنات المدرجة في Excel مثل Bringforward و Send Backward و Selection Pane و Align و Group Objects و Rotate.
علامة تبويب الصيغ

- مكتبة الوظائف - هذه مجموعة مفيدة للغاية تحتوي على جميع الصيغ التي يستخدمها المرء في Excel. تنقسم هذه المجموعة إلى وظائف مهمة مثل الوظائف المالية والوظائف المنطقية والتاريخ والتوقيت والبحث والمراجع والرياضيات وقياس المثلثات ووظائف أخرى. يمكن للمرء أيضًا الاستفادة من إمكانيات إدراج الوظيفة لإدراج الوظيفة في خلية.
- الأسماء المعرفة - هذه الميزة متقدمة إلى حد ما ولكنها مفيدة. يمكن استخدامه لتسمية الخلية ويمكن استدعاء هذه الخلايا المسماة من أي جزء من ورقة العمل دون العمل حول مواقعها بالضبط.
- تدقيق الصيغة - تُستخدم هذه الميزة لمراجعة تدفق الصيغ وروابطها. يمكنه تتبع السوابق (أصل مجموعة البيانات) ويمكنه أيضًا إظهار مجموعة البيانات التي تعتمد على هذا. يمكن أيضًا استخدام عرض الصيغة لتصحيح الأخطاء في الصيغة. تعد نافذة المراقبة في Excel أيضًا وظيفة مفيدة للاحتفاظ بعلامة تبويب لقيمها أثناء تحديث الصيغ ومجموعات البيانات الأخرى في ورقة Excel.
- الحسابات - بشكل افتراضي ، يكون الخيار المحدد للحساب آليًا. ومع ذلك ، يمكن للمرء أيضًا تغيير هذا الخيار إلى يدوي.
علامة تبويب البيانات

- الحصول على بيانات خارجية - يُستخدم هذا الخيار لاستيراد البيانات الخارجية من مصادر مختلفة مثل Access و Web و Text و SQL Server و XML وما إلى ذلك.
- Power Query - هذه ميزة متقدمة وتستخدم لدمج البيانات من مصادر متعددة وتقديمها بالتنسيق المطلوب.
- الاتصالات - تُستخدم هذه الميزة لتحديث ورقة Excel عندما تأتي البيانات الموجودة في ورقة Excel الحالية من مصادر خارجية. يمكنك أيضًا عرض الروابط الخارجية وكذلك تحرير تلك الروابط من هذه الميزة.
- الفرز والتصفية - يمكن استخدام هذه الميزة لفرز البيانات من AtoZ أو Z إلى Z ويمكنك أيضًا تصفية البيانات باستخدام القوائم المنسدلة. أيضًا ، يمكن للمرء اختيار الميزات المتقدمة للتصفية باستخدام معايير معقدة
- أدوات البيانات - هذه مجموعة أخرى مفيدة جدًا لمستخدمي Excel المتقدمين. يمكن للمرء إنشاء تحليلات سيناريو مختلفة باستخدام تحليل Whatif - جداول البيانات ، و Goal Seek في Excel ، ومدير السيناريو. أيضًا ، يمكن للمرء تحويل النص إلى عمود وإزالة التكرار والدمج من هذه المجموعة.
- التنبؤ - يمكن استخدام وظيفة التنبؤ هذه للتنبؤ بالقيم بناءً على القيم التاريخية.
- مخطط تفصيلي - يمكن للمرء بسهولة تقديم البيانات بتنسيق حدسي باستخدام خياري التجميع وفك التجميع من هذا.
مراجعة علامة التبويب

- التدقيق - التدقيق هو ميزة مثيرة للاهتمام في برنامج Excel تتيح لك إجراء عمليات التدقيق الإملائي في برنامج Excel. بالإضافة إلى التدقيق الإملائي ، يمكن للمرء أيضًا الاستفادة من قاموس المرادفات إذا وجدت الكلمة الصحيحة. يوجد أيضًا زر بحث يساعدك على التنقل في الموسوعات والقواميس وما إلى ذلك لأداء المهام بشكل أفضل.
- اللغة - إذا كنت بحاجة إلى ترجمة ورقة Excel الخاصة بك من الإنجليزية إلى أي لغة أخرى ، فيمكنك استخدام هذه الميزة.
- التعليقات - التعليقات مفيدة جدًا عندما تريد كتابة ملاحظة إضافية للخلايا المهمة. يساعد هذا المستخدم على فهم الأسباب الكامنة وراء حساباتك وما إلى ذلك بوضوح.
- التغييرات - إذا كنت ترغب في تتبع التغييرات التي تم إجراؤها ، فيمكن للمرء استخدام خيار تعقب التغييرات هنا. يمكنك أيضًا حماية ورقة العمل أو المصنف باستخدام كلمة مرور من هذا الخيار.
عرض علامة التبويب

- طرق عرض المصنف - يمكنك اختيار خيار عرض ورقة إكسل من هذه المجموعة. يمكنك عرض ورقة Excel في العرض العادي الافتراضي أو يمكنك اختيار عرض فاصل الصفحة أو عرض تخطيط الصفحة أو أي عرض مخصص آخر من اختيارك.
- إظهار - يمكن استخدام هذه الميزة لإظهار أو عدم إظهار أشرطة الصيغة أو خطوط الشبكة أو العنوان في ورقة Excel.
- تكبير / تصغير - في بعض الأحيان قد تحتوي ورقة إكسل على الكثير من البيانات وقد ترغب في تغيير تكبير أو تصغير المناطق المرغوبة من ورقة إكسل.
- نافذة - النافذة الجديدة هي ميزة مفيدة تسمح للمستخدم بفتح النافذة الثانية والعمل على كليهما في نفس الوقت. تعد ألواح التجميد أيضًا ميزة مفيدة أخرى تسمح بتجميد صفوف وأعمدة معينة بحيث تكون مرئية دائمًا حتى عند التمرير إلى المواضع القصوى. يمكنك أيضًا تقسيم ورقة العمل إلى جزأين للتنقل المنفصل.
- وحدات الماكرو - هذه مرة أخرى ميزة متقدمة إلى حد ما ويمكنك استخدام هذه الميزة لأتمتة مهام معينة في Excel Sheet. وحدات الماكرو ليست سوى مسجل للإجراءات المتخذة في Excel ولديها القدرة على تنفيذ نفس الإجراءات مرة أخرى إذا لزم الأمر.
وظيفة مفيدة
- شريط أدوات الوصول السريع إكسل
- تحليل سريع في Excel
- شريط الأدوات في Excel
- علامة التبويب إدراج Excel
ماذا بعد؟
إذا تعلمت شيئًا جديدًا أو استمتعت بهذا المنشور ، فيرجى ترك تعليق أدناه. اسمحوا لي أن أعرف ما هو رأيك. شكرا جزيلا واعتن بنفسك. تعلم سعيد!

 المظاهر - تتيح لك السمات تغيير النمط والمظهر المرئي لبرنامج Excel. يمكنك اختيار الأنماط المختلفة المتاحة من القائمة. يمكنك أيضًا تخصيص الألوان والخطوط والتأثيرات في مصنف Excel.
المظاهر - تتيح لك السمات تغيير النمط والمظهر المرئي لبرنامج Excel. يمكنك اختيار الأنماط المختلفة المتاحة من القائمة. يمكنك أيضًا تخصيص الألوان والخطوط والتأثيرات في مصنف Excel.