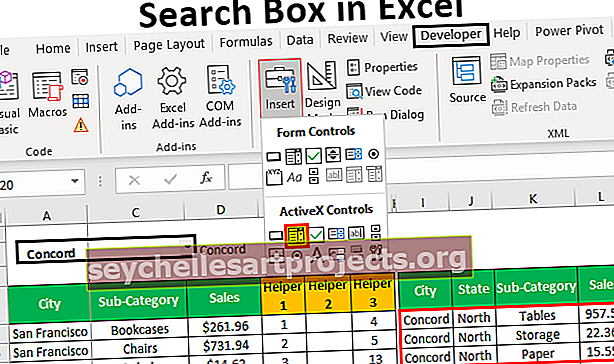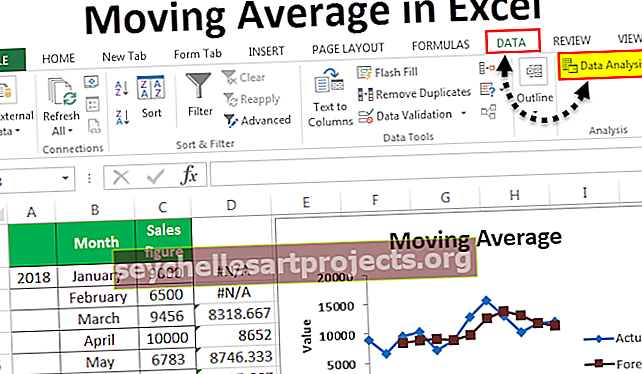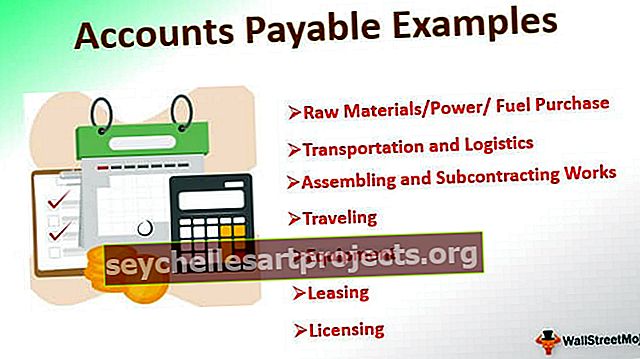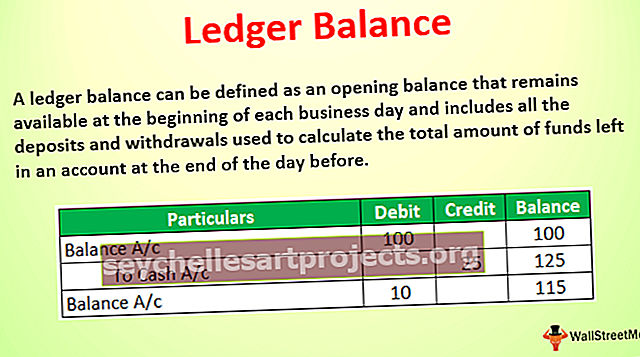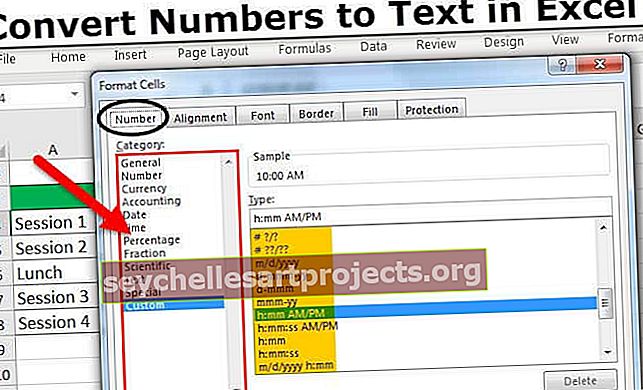مخطط دائري في Excel | كيفية إنشاء مخطط إكسل دونات؟
المخطط الدائري المجوف هو نوع من المخططات في Excel تتشابه وظيفته في التمثيل البصري مع المخططات الدائرية ، والفئات الممثلة في هذا المخطط هي أجزاء وتمثل معًا البيانات الكاملة في المخطط ، فقط البيانات الموجودة في الصفوف أو الأعمدة يمكنها فقط تُستخدم في إنشاء مخطط دائري دائري في Excel ، ولكن يُنصح باستخدام هذا المخطط عندما يكون لدينا عدد أقل من فئات البيانات.
ما هو مخطط دونات اكسل؟
المخطط الدائري المجوف هو جزء من مخطط دائري في Excel. يشغل PIE المخطط بأكمله ولكن في المخطط الدائري المجوف سيتم قطع مركز الشرائح وسيكون مركز المخطط فارغًا. علاوة على ذلك ، يمكن أن تحتوي على أكثر من سلسلة بيانات واحدة في وقت واحد. في مخطط PIE ، نحتاج إلى إنشاء مخططين دائريين لسلسلتين من البيانات لمقارنة إحداهما بالأخرى ، ولكن دونات تجعل الحياة أسهل بالنسبة لنا من خلال السماح لنا بإنشاء أكثر من سلسلة بيانات واحدة.
في هذه المقالة ، سأوضح لك العملية المتضمنة في إنشاء مخطط دائري مجوف. قم بتنزيل المصنف لمتابعته معي.
ملاحظة: أنا أستخدم Excel 2013 لهذه المقالة
كيفية إنشاء مخطط دائري في Excel؟
فيما يلي أمثلة على الرسم البياني الدائري المجوف في Excel.
يمكنك تنزيل قالب Excel لمخطط الدونات هنا - قالب Excel للمخطط الدائري المجوفمثال # 1 - مخطط دائري مجوف في Excel مع سلسلة بيانات مفردة
لدي بيانات بسيطة توضح مبيعات الجهاز المحمول لهذا العام.

سنعرض هذه الأرقام بيانياً باستخدام مخطط الدونات في إكسيل.
الخطوة 1: حدد نطاق البيانات الكامل.

الخطوة 2: اذهب إلى INSERT> Charts> PIE> ضمن Select Donut.

الخطوة 3: الآن لدينا مخطط دائري افتراضي جاهز.

الخطوة 4: الآن نحن بحاجة إلى تعديل هذا المخطط الدائري المجوف لجعله جميلًا في الرؤية. حدد جميع الشرائح واضغط على Ctrl + 1. سيُظهر لك تنسيق سلسلة البيانات على الجانب الأيمن.

الخطوة 5: اجعل زاوية الشريحة الأولى 236 درجة وحجم ثقب الدونات 60٪.

الخطوة 6: انقر بزر الماوس الأيمن فوق الشريحة وأضف تسميات البيانات.


الخطوة 7: حدد الآن تسميات البيانات المدرجة حديثًا واضغط على Ctrl + 1. على الجانب الأيمن ، سترى تنسيق تسميات البيانات. قم بإلغاء تحديد كل شيء وحدد النسبة المئوية فقط.


الخطوة 8: قم بتغيير لون كل شريحة إلى لون جميل. لقد تغيرت وفقًا لاهتماماتي ويبدو الرسم البياني الخاص بي هكذا.

الخطوة 9: أضف Legends إلى الجانب الأيسر واجعل عنوان المخطط بمثابة عرض تقديمي لمبيعات الجوال.

مثال # 2 - مخطط دائري مجوف في Excel مع سلسلتي بيانات
لقد رأينا مدى روعة المخطط الدائري المجوف في Excel عندما نقارنه بالمخطط الدائري. سنرى الآن كيف نقوم بإنشاء كعكة دائرية لقيمتين من سلاسل البيانات. لهذا ، لدي مستوى كفاءة الموظف في الربعين الماضيين.

دعني أريك أول تمثيل رسومي في مخطط PIE.

باستخدام مخطط PIE ، اضطررت إلى إنشاء مخططين PIE متطابقين لأن PIE لا يمكنه قبول سوى سلسلة بيانات واحدة إلى نطاق بياناته. إذا كنت تريد رؤية النسبة المئوية لمستوى كفاءة الموظف في الربع الأول والربع الثاني ، فنحن بحاجة إلى إلقاء نظرة على مخططين مختلفين لاستخلاص النتائج ، فهذه مهمة شاقة للقيام بذلك.
يمكننا احتواء سلسلتي البيانات هاتين في مخطط Excel الدائري المجوف فقط. اتبع الخطوات التالية لإنشاء مخطط دائري مجوف في Excel يتضمن أكثر من سلسلة بيانات واحدة.
الخطوة 1: لا تحدد أي بيانات ولكن أدخل مخطط دائري مجوف فارغ.
الخطوة 2: انقر بزر الماوس الأيمن على الرسم البياني الفارغ واختر تحديد البيانات.

الخطوة 3: الآن انقر فوق إضافة.

الخطوة 4: اسم السلسلة باسم Cell B1 وقيم السلسلة كمستويات كفاءة Q1.

الخطوة 5: انقر فوق "موافق" وانقر مرة أخرى على "إضافة".

الخطوة 6: الآن حدد قيم الربع الثاني مثل كيفية اختيار قيم Q1.

الخطوة 7: انقر فوق "موافق". على الجانب الأيمن ، حدد تحرير.

الخطوة 8: هنا حدد أسماء الموظفين.

الخطوة 9: انقر فوق "موافق". لدينا مخطط دائري افتراضي جاهز.

الخطوة 10: حدد الشريحة واجعل حجم Donut Ho0le بنسبة 40٪. سوف توسع الشرائح.


الخطوة 11: قم بتغيير لون كل شريحة إلى لون جميل المظهر. تحتاج إلى تطبيق نفس اللون على Q1 و Q2.

الخطوة 12: اجعل عنوان الرسم البياني مثل أداء الموظفين Q1 و Q2.

الخطوة 13: انقر بزر الماوس الأيمن وحدد إضافة تسميات البيانات.

الخطوة 14: حدد تسمية البيانات وأضف اسم السلسلة واسم الفئة. ملاحظة: اضبط حجم ملصقات البيانات يدويًا لإظهارها بشكل نظيف.


الخطوة 15: حدد الشريحة ، ضمن FORMAT ، قم بتغيير شكل الشريحة إلى Bevel> Convex. افعل ذلك لكل من Q1 و Q2.

الخطوة 16: يمكنك إجراء تغييرات وفقًا لتفضيلاتك. أخيرًا ، المخطط الدائري المجوف جاهز للتأرجح.

أشياء يجب تذكرها حول مخطط الدونات في Excel
- يمكن أن يأخذ PIE مجموعة واحدة فقط من البيانات ، ولا يمكنه قبول أكثر من سلسلة بيانات واحدة.
- حدد الفئات بـ 5 إلى 8. فالكثير منها سيئ للغاية بالنسبة إلى المخطط الخاص بك.
- من السهل مقارنة أداء موسم ما بموسم آخر أو مقارنة أداء واحد بالعديد من المقارنات في مخطط واحد.
- لا تضيف أي قائمة فئات سوف تفسد جمال الرسم البياني الخاص بك.
- قم دائمًا بإظهار تسمية البيانات كنسبة مئوية حتى تتمكن من وضع أفضل ما في شريحة الكعكة.
- يمكنك استخدام مساحة المركز الفارغة للدونات لإظهار العديد من القيم أو العمليات الحسابية الأخرى.