برنامج VBA PowerPoint | برنامج تعليمي لـ VBA لإنشاء عرض تقديمي من Powerpoint
برنامج Excel VBA PowerPoint
باستخدام VBA ، يمكننا أتمتة العمل الذي نقوم به لبرنامج PowerPoint ، ولكن أولاً من أجل استخدام رمز VBA أو المقتطفات للعمل في PowerPoint ، اعمل أولاً من خلال خيارات الأمان في PowerPoint لتمكين جميع وحدات الماكرو ، ثم يمكننا استخدام مرجع PowerPoint VBA لوحدات الماكرو في MS عرض تقديمي.
يكمن جمال VBA في أنه يمكننا الرجوع إلى منتجات Microsoft الأخرى مثل "Microsoft Word" و "Microsoft PowerPoint". عادة ما نقوم بإنشاء تقارير في Excel ثم نقوم بإنشاء عروض PowerPoint التقديمية. عادةً ما يقضي جميع مستخدمي Excel وقتًا طويلاً لإعداد العرض التقديمي من بيانات وتقارير Excel. إذا كنت تقضي وقتًا طويلاً في إعداد عروض PowerPoint التقديمية ، فسوف يوضح لك هذا البرنامج التعليمي كيفية إنشاء عرض تقديمي لـ PowerPoint من التفوق نفسه باستخدام VBA Coding.
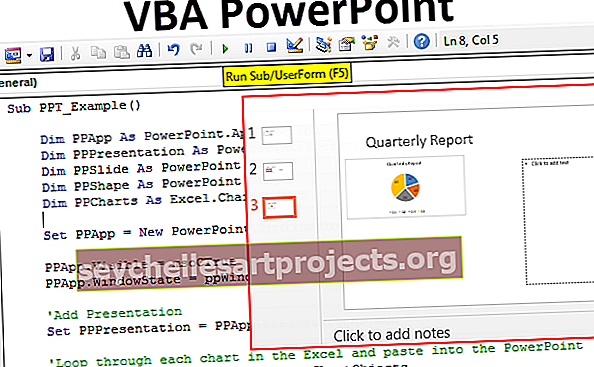
تفعيل نموذج كائن Powerpoint
الخطوة 1: افتح محرر VBA ثم انتقل إلى الأدوات والمراجع.

الخطوة 2: الآن سترى جميع الإشارات إلى مشروع VBA. قم بالتمرير لأسفل وحدد "مكتبة كائنات Microsoft PowerPoint 15.0".

الخطوة 3: انقر فوق موافق. الآن يمكننا الوصول إلى PowerPoint من Excel.

برنامج تعليمي لـ VBA لإنشاء عرض تقديمي لـ PowerPoint
يمكننا إنشاء PPT بطريقتين باستخدام "الربط المبكر" والآخر باستخدام "الربط المتأخر". سنوضح لك كيفية إنشاء عرض بوربوينت باستخدام تقنية "الربط المبكر" .
يمكنك تنزيل قالب VBA PowerPoint Excel هذا هنا - قالب VBA PowerPoint Excelعادة ، من برنامج Excel نقوم بإعداد العروض التقديمية بناءً على الرسوم البيانية وتفسير المخططات. لهذا الغرض ، قمت بإنشاء بعض مخططات Excel البسيطة والتفسير في نفس ورقة العمل.



الخطوة 1: ابدأ الإجراء الفرعي في vba. الآن للوصول إلى PowerPoint ، قمنا بالفعل بتمكين نموذج كائن PowerPoint في الخطوات السابقة ، والآن للوصول إلى هذا ، نحتاج إلى إعلان المتغير باسم PowerPoint.Application.
رمز:
مثال فرعي PPT_Example () خافت لـ PPApp كـ PowerPoint

الخطوة 2: لإضافة العرض التقديمي إلى PowerPoint ، نحتاج إلى إعلان متغير باسم PowerPoint.
رمز:
قاتمة PPPresentation As PowerPoint.Presentation

الخطوة 3: بعد إضافة العرض التقديمي إلى PowerPoint ، نحتاج إلى إضافة Slide. للإعلان عن المتغير كـ PowerPoint.Slide
رمز:
خافت PPSlide As PowerPoint.Slide

الخطوة 4: بمجرد إضافة الشريحة إلى PowerPoint ، نحتاج إلى الاستفادة من الأشكال الموجودة في مربعات نص PowerPoint. للإعلان عن متغير كـ PowerPoint
رمز:
خافت PPS الشكل كما PowerPoint

الخطوة 5: الآن للوصول إلى جميع المخططات في ورقة العمل ، نحتاج إلى إعلان المتغير كـ Excel.ChartObjects.
رمز:
خافت PPCharts كـ Excel.ChartObject

حسنًا ، لبدء الإجراءات هذه المتغيرات كافية.
الخطوة 6: الآن نحن بحاجة إلى تشغيل PowerPoint من Excel. نظرًا لأنه كائن خارجي ، نحتاج إلى تعيينه كبرنامج powerpoint جديد.
رمز:
تعيين PPApp = تطبيق PowerPoint جديد

سيؤدي هذا إلى إطلاق PowerPoint الجديد من Excel.
الخطوة 7: الآن PPApp المتغير يساوي PowerPoint الذي أطلقناه. الآن اجعل هذا PowerPoint مرئيًا وقم بتكبير النافذة.
رمز:
PPApp.Visible = msoCTrue PPApp.WindowState = ppWindowMaximized

في هذه اللحظة ، ما عليك سوى تشغيل الكود باستخدام مفتاح F5 أو يدويًا ، يجب أن ترى تطبيق PowerPoint يتم تشغيله مثل التطبيق أدناه.

الخطوة 8: نحتاج الآن إلى إضافة عرض تقديمي إلى تطبيق PowerPoint الذي أطلقناه.
رمز:
تعيين PPPresentation = PPApp.Presentations.Add

الآن يجب أن نرى عرض PowerPoint التقديمي مثل هذا.

الخطوة 9: بعد إضافة العرض التقديمي ، نحتاج إلى إضافة شريحة.
رمز:
تعيين PPSlide = PPPresentation.Slides.Add (1، ppLayoutTitleOnly)

الآن هذا سيضيف شريحة العنوان مثل أدناه.

الخطوة 10: لدينا الآن أكثر من مخطط واحد في ورقة العمل ، نحتاج إلى تكرار كل مخطط ولصقه في العرض التقديمي. يوجد أدناه رمز لنسخ الرسم البياني ولصقه بالإضافة إلى التفسير.
يوجد أدناه الرمز الكامل لك.
PPT_Example () خافت PPApp كـ PowerPoint.Application Dim PPPresentation As PowerPoint.Presentation Dim PPSlide As PowerPoint.Slide Dim PPShape As PowerPoint.Shape Dim PPCharts As Excel.ChartObject Set PPApp = New PowerPoint.Application PPApp.Visible = msoCTrue PPApp.WindowState = ppWindowMaximized 'Add Presentation Set PPPresentation = PPApp.Presentations.Add' Loop عبر كل مخطط في Excel والصقه في PowerPoint لكل PPCharts في ActiveSheet.ChartObjects PPApp.ActivePresentation.Slides.Add PPApp.ActivePresentation.Slides.Count + 1، ppLayoutTesentation.Slides.Count + 1، ppLayoutText PPApp.ActiveWindow.View.GotoSlide PPApp.ActivePresentation.Slides.Count Set PPSlide = PPApp.ActivePresentation.Slides (PPApp.ActivePresentation.Slides.Count) "انسخ المخطط والصقه في Powerpoint PPCharts.Select ActiveChart.ChartAide.Copy PPS .PasteSpecial (نوع البيانات:= ppPasteMetafilePicture). حدد 'إضافة عنوان إلى الشريحة PPSlide.Shapes (1) .TextFrame.TextRange.Text = PPCharts.Chart.ChartTitle.Text' محاذاة الرسم البياني PPApp.ActiveWindow.Selection.ShapeRange.Left = 15 PPApp.ActiveWindow .Selection.ShapeRange.Top = 125 PPSlide.Shapes (2) .Width = 200 PPSlide.Shapes (2) .Left = 505 'أضف تفسيرًا إذا كان InStr (PPSlide.Shapes (1) .TextFrame.TextRange.Text، "Region" ) ثم PPSlide.Shapes (2) .TextFrame.TextRange.Text = Range ("K2"). Value & vbNewLine PPSlide.Shapes (2) .TextFrame.TextRange.InsertAfter (Range ("K3"). Value & vbNewLine) ' وإلا إذا كان الرسم البياني هو مخطط الاستهلاك "المتجدد" ، فقم بإدخال التعليقات المناسبة ElseIf InStr (PPSlide.Shapes (1) .TextFrame.TextRange.Text، "Month") ثم PPSlide.Shapes (2) .TextFrame.TextRange.Text = المدى ("K20 "). Value & vbNewLine PPSlide.Shapes (2) .TextFrame.TextRange.InsertAfter (Range (" K21 "). Value & vbNewLine) PPSlide.Shapes (2) .TextFrame.TextRange.InsertAfter (Range (" K22 ") .Value & vbNewLine) End If 'الآن دعونا نغير حجم الخط لمربع وسائل الشرح PPSlide.Shapes (2) .TextFrame.TextRange.Font.Size = 16 التالي PPCharts End Sub











