VBA TextBox | كيفية إدراج واستخدام TextBox في VBA Userform؟
Excel VBA TextBox
يشبه Textbox ببساطة المربع الذي يستخدم للحصول على مدخلات من مستخدم ، ومربعات النص هي جزء من نماذج المستخدم وفي علامة تبويب المطور في أي ورقة عمل Excel ، إذا أردنا إنشاء مربعات نص في نموذج مستخدم يمكننا تحديد خيار مربع النص من عناصر تحكم نموذج المستخدم في VBA أو في ورقة العمل ، يمكننا تحديده من علامة تبويب التصميم.
يعد VBA TextBox أحد عناصر التحكم في العديد من عناصر التحكم في نموذج المستخدم. من خلال عرض مربع النص في نموذج المستخدم ، يمكننا أن نطلب منهم إدخال البيانات في مربع النص ويمكن تخزين البيانات التي أدخلها المستخدم في ورقة العمل بأكواد بسيطة.
نماذج المستخدم جذابة للغاية في ترميز VBA. إنه يساعدنا بشكل كبير خاصة عندما نحتاج إلى الحصول على مدخلات من المستخدمين. مع نماذج المستخدم ، لدينا العديد من عناصر التحكم وللحصول على قيمة الإدخال من المستخدمين "Text Box" هو الخيار المثالي في نموذج المستخدم. من خلال وضع مربع نص في نموذج المستخدم ، يمكننا بالفعل إخبار المستخدم بإدخال القيمة المطلوبة في مربع النص الذي نعرضه. إذا لم تكن لديك فكرة عن مربعات نص VBA ، فستقوم هذه المقالة بجولة في مربعات نص VBA.
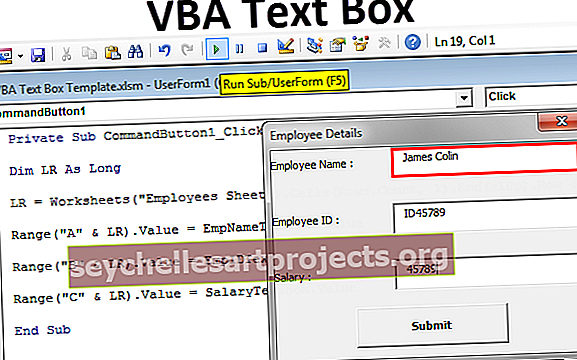
كيفية إدراج TextBox في VBA UserForm؟
يمكنك تنزيل قالب مربع نص VBA من هنا - قالب مربع نص VBAلإدراج مربع نص أولاً ، نحتاج إلى إدخال نموذج المستخدم. لإدراج نموذج المستخدم ، انتقل إلى إدراج> نموذج المستخدم.

بمجرد النقر فوق نموذج المستخدم ، سنقوم باستخدام نموذج المستخدم تمامًا مثل وحدة أخرى.

انقر فوق نموذج المستخدم للاطلاع على عناصر التحكم الخاصة بنموذج المستخدم.

من مربع أدوات عناصر التحكم هذا ، حدد "مربع نص" واسحب نموذج المستخدم.

مع هذا ، يمكننا أن نرى العديد من الخصائص المرتبطة بمربع النص هذا.
خصائص TextBox
اضغط على المفتاح F4 لرؤية خصائص مربع النص.

كما نرى ، يحتوي مربع النص على الاسم واللون والحدود مثل هذه. الآن أعطِ اسمًا مناسبًا حتى نتمكن من الرجوع بسهولة إلى مربع النص هذا أثناء الترميز.

مثال على استخدام TextBox في Userform
سنجري أحد المشاريع بنص VBA. سننشئ نموذج مستخدم لإدخال البيانات لتخزين تفاصيل الموظفين.
الخطوة 1: في نموذج المستخدم ، ارسم Label.

الخطوة 2: قم بتغيير النص الافتراضي للتسمية إلى "اسم الموظف".

الخطوة 3: أمام الملصق ارسم مربع نص.

الخطوة 4: أعط اسمًا مناسبًا لمربع النص باسم "EmpNameTextBox".

الخطوة 5: الآن ارسم ملصقًا آخر أسفل الملصق الأول وأدخل النص باسم "معرف الموظف".

الخطوة 6: أمام الملصق الثاني ، ارسم مربع نص آخر وقم بتسميته باسم "EmpIDTextBox".

الخطوة 7: ارسم تسمية أخرى وأدخل النص كـ "راتب".

الخطوة 8: ارسم مربع نص آخر أمام تسمية "المرتب" وقم بتسميته باسم "صندوق نص المرتب".

الخطوة 9: الآن أدخل "زر الأمر" من ToolBox.

الخطوة 10: قم بتغيير نص زر الأمر إلى "إرسال".

حسنًا ، لقد انتهينا من جزء تصميم نموذج المستخدم. نحتاج الآن إلى كتابة الكود لتخزين البيانات المدخلة في نموذج المستخدم هذا. اعتبارًا من الآن ، قم بتشغيل نموذج المستخدم بالضغط على المفتاح F5 ، يجب أن نرى نموذج مستخدم مثل هذا.

الخطوة 11: قم بتغيير التسمية التوضيحية لنموذج المستخدم في نافذة الخصائص.

الخطوة 12: الآن انقر نقرًا مزدوجًا على زر إرسال الأمر ، وبمجرد النقر المزدوج ، سترى هذا الإجراء الفرعي التلقائي كما يلي.

هذا عند النقر فوق الزر "إرسال" ما يجب أن يحدث. نحتاج إلى ذكر المهام في كود VBA. في هذا المشروع ، هدفنا هو تخزين البيانات المدخلة في مربع النص بمجرد النقر على زر إرسال.
لهذا قم أولاً بإنشاء نموذج مثل هذا في ورقة العمل المسماة "صحيفة الموظفين".

الخطوة 13: عد الآن إلى محرر Visual Basic. داخل الزر ، انقر فوق روتين فرعي في VBA أولاً ، حدد الصف الأخير المستخدم باستخدام الكود أدناه.
رمز:
CommandButton1_Click () Dim LR As Long LR = أوراق العمل ("Employee Sheet"). cell (Rows.Count، 1) .End (xlUp) .Row + 1 End Sub

الخطوة 14: أول شيء في العمود الأول سنقوم بتخزين اسم الموظف. لهذا ، نحتاج إلى الوصول إلى مربع النص المسمى "EmpNameTextBox".
رمز:
CommandButton1_Click () Dim LR As Long LR = أوراق العمل ("Employee Sheet"). cell (Rows.Count، 1) .End (xlUp) .Row + 1 Ramge ("A" & LR) .Value = EmpNameTextBox.Value End Sub

الخطوة 15: في العمود الثاني ، نحتاج إلى تخزين معرف الموظف. لذلك سيتم الحصول على هذا من خلال الوصول إلى مربع النص المسمى "EmpIDTextBox".
رمز:
CommandButton1_Click () Dim LR As Long LR = أوراق العمل ("Employee Sheet"). cell (Rows.Count، 1) .End (xlUp) .Row + 1 Ramge ("A" & LR) .Value = EmpNameTextBox.Value Ramge ("B" & LR) .Value = EmpIDTextBox.Value End Sub

الخطوة 16: أخيرًا ، نحتاج إلى تخزين جزء الراتب ، ولهذا ، نحتاج إلى الوصول إلى مربع النص المسمى "مرتب نص النص".
رمز:
CommandButton1_Click () Dim LR As Long LR = أوراق العمل ("Employee Sheet"). cell (Rows.Count، 1) .End (xlUp) .Row + 1 Ramge ("A" & LR) .Value = EmpNameTextBox.Value Ramge ("B" & LR) .Value = EmpIDTextBox.Value Range ("C" & LR) .Value = TrafficTextBox.Value End Sub

حسنًا ، انتهينا من جزء الترميز أيضًا. الآن قم بتشغيل الكود باستخدام المفتاح F5 ، يجب أن نرى نموذج مستخدم مثل أدناه.

اعتبارًا من الآن ، كل الصناديق فارغة.
املأ التفاصيل أولاً.

الآن انقر فوق الزر "إرسال" ، وسوف يقوم بتخزين البيانات في ورقة العمل.

مثل هذا ، يمكنك الاستمرار في إدخال البيانات والضغط على الزر وإرساله. هذا هو نموذج مستخدم إدخال البيانات البسيط مع مربع نص.










