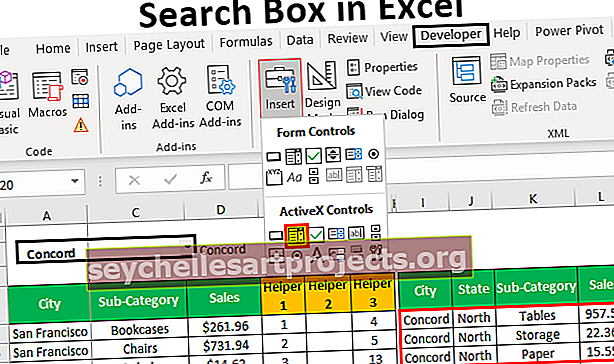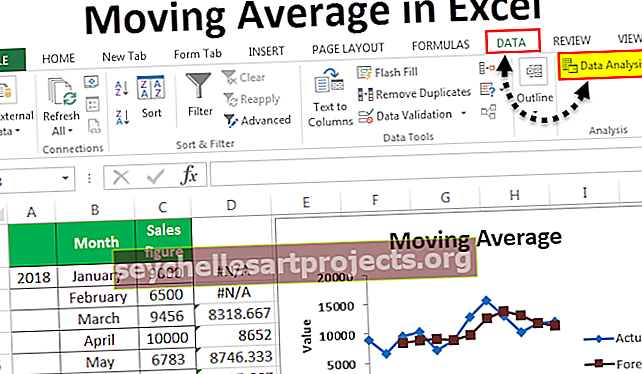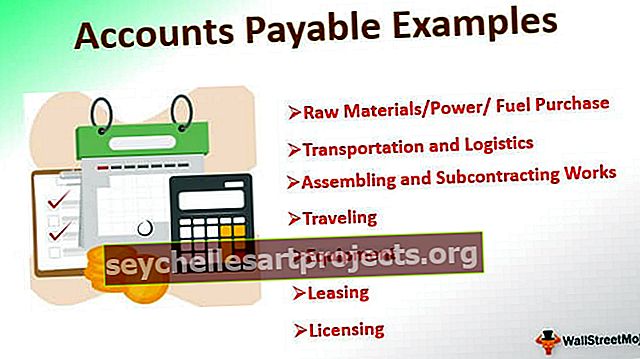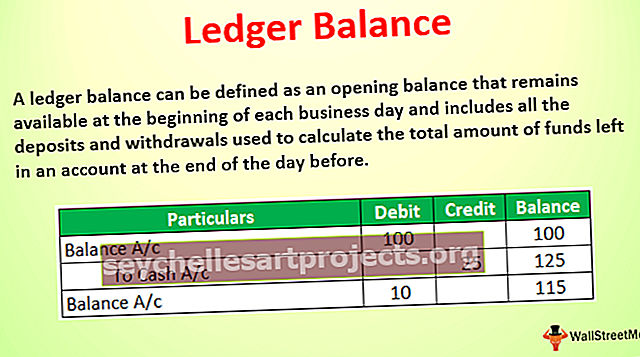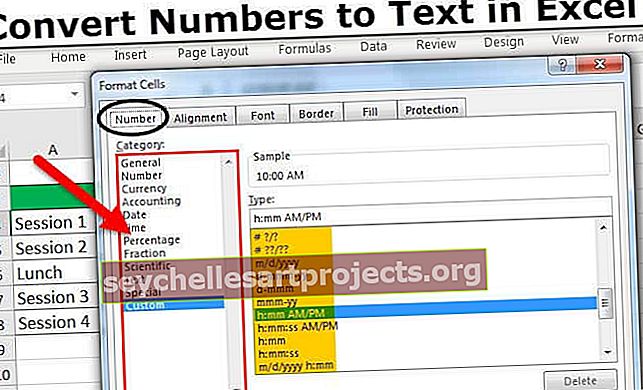ورقة تنشيط VBA | أمثلة VBA لتنشيط ورقة Excel
ورقة تنشيط Excel VBA
أثناء العمل في VBA ، نشير أحيانًا إلى ورقة أخرى أو نستخدم خصائص ورقة أخرى ، لنفترض أننا نعمل في الورقة 1 ولكننا نريد قيمة من الخلية A2 في الورقة 2 ، إذا أشرنا إلى قيمة الورقة 2 دون تنشيط الورقة أولاً ، فسنقوم بذلك لن تكون قادرًا على الوصول إلى القيمة ، لذلك لتنشيط ورقة في VBA ، نستخدم خاصية ورقة العمل كأوراق عمل ("Sheet2"). تنشيط.
في Excel ، نعمل دائمًا مع أوراق العمل. أوراق العمل لها اسم خاص بها لتحديد أفضل. في أعمال جداول البيانات العادية ، نتنقل مباشرة بين مفاتيح الاختصار الشاملة أو نختار الورقة مباشرة من خلال النقر عليها. ومع ذلك ، ليس الأمر بهذه السهولة في VBA ، فنحن بحاجة إلى تحديد اسم الورقة الذي نشير إليه ، ثم يمكننا استخدام طريقة "تحديد" لتحديد الورقة.
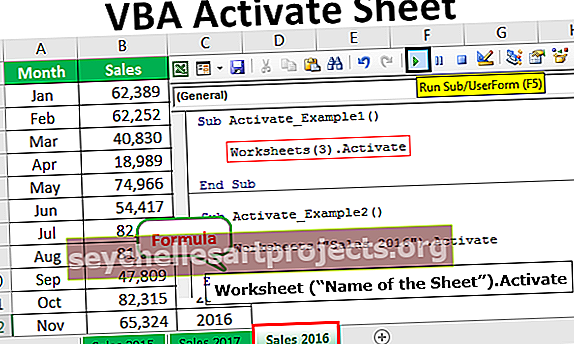
ما هي طريقة تنشيط VBA؟
كما يقول الاسم فإنه ينشط ورقة العمل المحددة. لتنشيط الورقة ، نحتاج إلى ذكر اسم ورقة العمل بالضبط باستخدام كائن أوراق العمل. على سبيل المثال ، إذا كنت تريد تنشيط ورقة تسمى "المبيعات" ، فيمكنك استخدام الكود أدناه.
أوراق العمل ("المبيعات")
بناء الجملة
لذلك ، فإن بناء جملة طريقة التنشيط كما يلي.
ورقة العمل ("اسم الورقة")
هنا ورقة العمل هي الكائن ويتم تنشيطها هي الطريقة.
يمكنك تنزيل قالب Excel الخاص بورقة تنشيط VBA من هنا - قالب Excel لـ VBA Activate Sheetمثال # 1 - تنشيط الورقة برقم الفهرس الخاص بها
في Excel ، نعمل مع مجموعات متعددة من أوراق العمل وفي كثير من الأحيان نحتاج إلى الانتقال بين ورقة إلى أخرى لإنجاز المهمة. في VBA ، يمكننا استخدام طريقة Activate لتنشيط ورقة Excel المعينة.
على سبيل المثال ، قمت بإنشاء ثلاث أوراق باسم "مبيعات 2015" و "مبيعات 2016" و "مبيعات 2017".

يمكننا تنشيط الأوراق بطريقتين. أحدهما باستخدام أرقام فهرس الأوراق والآخر باستخدام اسم الورقة نفسه.
الآن إذا كنت أرغب في تحديد الورقة الثانية ، فسوف أستخدم كائن ورقة العمل وأذكر رقم فهرس الورقة كـ 2.
رمز:
Sub Activate_Example1 () أوراق عمل (2). تنشيط End Sub

عند تشغيل الكود باستخدام مفتاح F5 أو يدويًا ، سيؤدي ذلك إلى تنشيط الورقة الثانية ، أي "مبيعات 2016".

إذا كنت أرغب في تنشيط الورقة الثالثة ، فسوف أستخدم 3 كرقم فهرس الورقة.
رمز:
Sub Activate_Example1 () أوراق عمل (3). تنشيط End Sub

سيؤدي هذا إلى تنشيط الورقة الثالثة ، أي "مبيعات 2017".

الآن سوف أقوم بتبادل الورقة الثانية والثالثة.

الآن "مبيعات 2017" تقنيًا هي صحيفتي الثالثة و "مبيعات 2016 هي صحيفتي الثانية. الآن سأستخدم رقم فهرس الورقة كـ 3 ونرى ما سيحدث.
رمز:
Sub Activate_Example1 () أوراق عمل (3). تنشيط End Sub

من وجهة نظري ، يجب عليها تحديد ورقة "مبيعات 2017" ، لكنها ستحدد ورقة "مبيعات 2016" لأن ترتيب "مبيعات 2016" هو الورقة الثالثة.

لذلك ، يعد تنشيط الورقة باسمها دائمًا خيارًا آمنًا.
مثال # 2 - تنشيط الورقة باسمها
الآن سنرى كيفية تنشيط الأوراق باسمها. بدلاً من رقم فهرس الورقة ، نحتاج إلى ذكر اسم الورقة بين علامتي اقتباس.
رمز:
أوراق عمل Activate_Example2 () الفرعية ("المبيعات 2016"). قم بتنشيط End Sub

عند تشغيل الرمز يدويًا أو استخدام مفتاح الاختصار F5 ، سيؤدي ذلك إلى تنشيط ورقة "المبيعات 2016" بغض النظر عن الموضع في المصنف.

ليس فقط كائن أوراق العمل ، يمكننا أيضًا استخدام كائن "Sheets" لتنشيط الورقة.
يوجد أدناه الرمز.
رمز:
أوراق Activate_Example2 () الفرعية ("المبيعات 2016"). قم بتنشيط End Sub

يمكن لأوراق العمل الوصول إلى كائن أوراق العمل فقط ولا يمكنها الوصول إلى أوراق "المخطط". إذا كنت تستخدم كائن Sheets ، فيمكننا الوصول إلى جميع الأوراق الموجودة في المصنف.
مثال # 3 - تنشيط الورقة من مصنف آخر
مثلما نحتاج إلى ذكر اسم الورقة لتنشيط ورقة معينة ، فإن المماثل في حالة تنشيط الورقة من مصنف آخر يتطلب اسم "المصنف" أيضًا.
رمز:
Sub Activate_Example3 () Workbooks ("Sales File.xlsx"). أوراق ("المبيعات 2016"). تنشيط End Sub

سيؤدي هذا إلى تنشيط ورقة "مبيعات 2016" من المصنف "Sales File.xlsx".
تنشيط الورقة مقابل طريقة تحديد الورقة
يمكننا استخدام الطرق لتنفيذ نفس الإجراء ، أي طرق التنشيط والاختيار. هناك اختلاف طفيف بين هاتين الطريقتين.
# 1 - تفعيل الطريقة
باستخدام طريقة التنشيط ، يمكننا فقط تنشيط ورقة العمل المحددة.
على سبيل المثال ، انظر إلى الكود أدناه.
رمز:
أوراق عمل Activate_Example () الفرعية ("المبيعات 2016"). تنشيط End Sub

كما نعلم ، سيحدد هذا الرمز ورقة العمل "مبيعات 2016".
# 2 - حدد الطريقة
باستخدام طريقة التحديد ، يمكننا بالفعل أداء مهام أخرى أيضًا.
الآن ، انظر إلى الكود أدناه.
رمز:

لا يقوم هذا الرمز بتنشيط ورقة "المبيعات 2016" فحسب ، بل يحدد أيضًا نطاق الخلايا من A1 إلى A10.