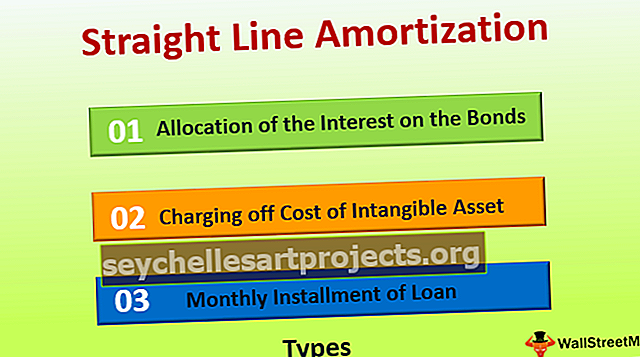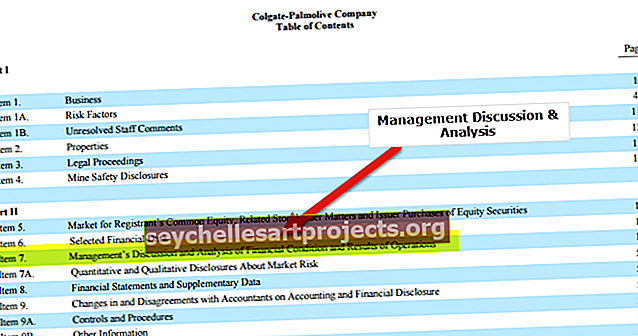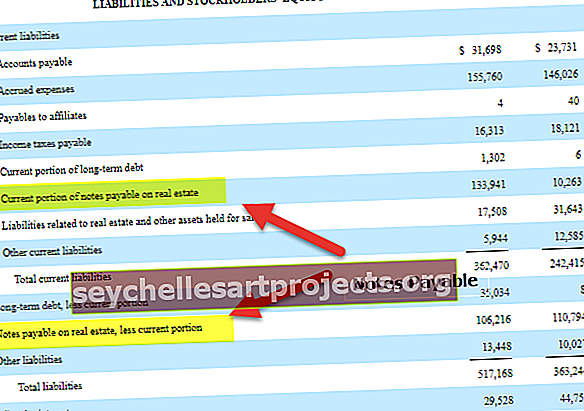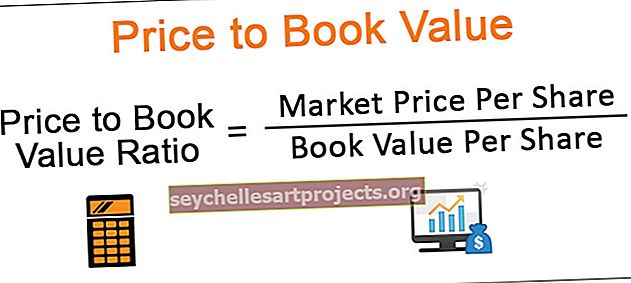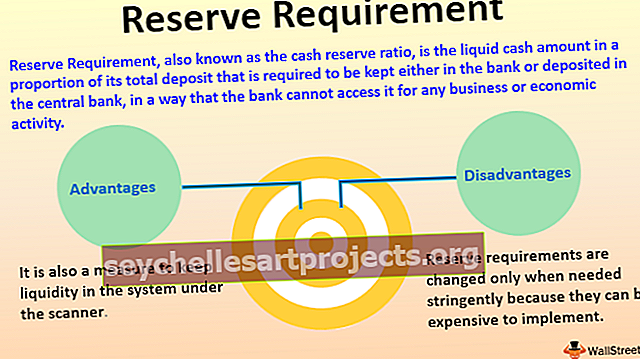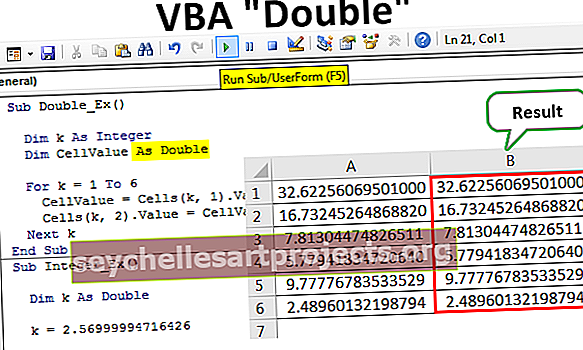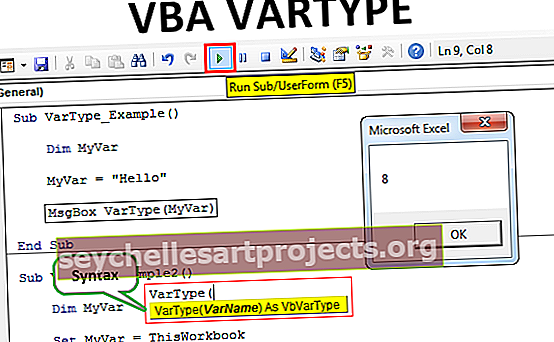الرسوم البيانية في Excel | الرسوم البيانية للناس المبدعين (مثال)
Excel Infographics
Infographics in excel هي طريقة لعرض المعلومات أو التقرير الموجز من خلال الرسوم البيانية والرسوم البيانية والصور الجذابة. بمعنى آخر ، الرسوم البيانية هي فن تصور البيانات باستخدام عناصر أو صور خارجية. إنها تختلف عن لوحات المعلومات وتتطلب العقل المعماري لبناء الرسوم البيانية الخاصة بك في التفوق.
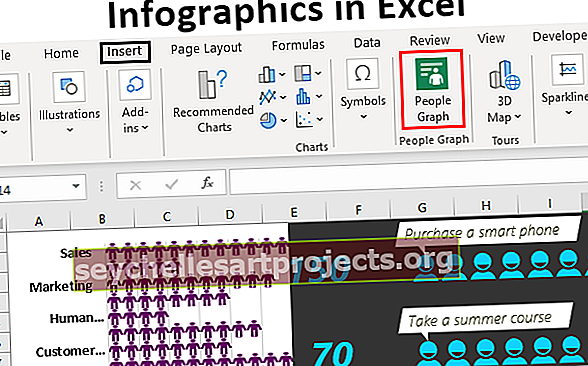
كيفية إنشاء الرسوم البيانية للأشخاص في Excel؟
الآن سنرى بعض الأمثلة لإنشاء الرسوم البيانية في Excel.
يمكنك تنزيل نموذج Excel Infographics من هنا - نموذج Excel InfographicsPeople Graph هي الميزة الإضافية الجديدة المتوفرة من إصدارات Excel 2013 فصاعدًا. يتوفر هذا الرسم البياني مع إصدارات Excel 2013 وما بعده ضمن علامة التبويب INSERT .

على سبيل المثال ، يوجد أدناه القوى العاملة في أقسام المؤسسة ، وبالنسبة لهذه البيانات ، سوف نوضح لك كيفية إنشاء الرسوم البيانية للأشخاص في Excel.

الخطوة 1 - انسخ البيانات أعلاه إلى ورقة عمل Excel ، وحدد البيانات للانتقال إلى علامة التبويب INSERT ، وانقر فوق "People Graph".

الخطوة 2 - أولاً ، ستظهر حول أرقام هذا التطبيق المعين.

الخطوة 3 - انقر على أيقونة " البيانات " في الأعلى.

الخطوة 4 - اختر "تحديد البيانات"

الخطوة 5 - ستظهر الآن معاينة البيانات النموذجية ولكن في الجزء السفلي ، تُظهر عدد الصفوف والأعمدة في Excel التي تم تحديدها. انقر الآن على "إنشاء" للحصول على أول رسم بياني للأشخاص.

نحصل على الرسم البياني للأشخاص التاليين.

لا تظهر جميع الأقسام هنا ، فنحن بحاجة إلى توسيع المخطط لرؤية جميع بيانات القسم
من البيانات ، تقوم علامة التبويب بتغيير عنوان المخطط.

انقر فوق خيارات " الإعدادات " لتنسيق الرسم البياني.

في هذه "الإعدادات" لدينا ثلاثة خيارات ، مثل " النوع " و " الموضوع " و " الشكل ".

من النوع ، يمكننا اختيار نوع مختلف من الرسم البياني للأشخاص.

ضمن "الموضوع" يمكننا تغيير لون خلفية الرسم البياني.

ضمن "الشكل" يمكننا تغيير أيقونات الرسم البياني.

كيف تستخدم الصور الخارجية لإنشاء الرسوم البيانية؟
لقد رأينا الرسوم البيانية للأشخاص في برنامج Excel ، ويمكننا بناء الرسوم البيانية باستخدام الصور الخارجية أيضًا. لنفس البيانات ، سوف نستخدم صورة بشرية من التفوق الخارجي.
لقد قمت بتنزيل الصورة البشرية أدناه من الإنترنت في ورقة عمل Excel.

أولاً ، أدخل مخططًا شريطيًا في Excel للبيانات.

الآن لدينا مخطط مثل هذا.

ما عليك فعله هو نسخ صورة الإنسان >>> حدد الشريط والصقه.

نحتاج إلى تنسيق المخطط لجعله أكثر جمالا. حدد الشريط واضغط على Ctrl + 1 لفتح علامة تبويب التنسيق على الجانب الأيمن.

اجعل "عرض الفجوة" 0٪.

انتقل الآن إلى "Fill" وانقر على "Fill" ، واجعل الملء "Picture أو Texture Fill" وحدد خيار Stack and Scale Width.

الآن مخططنا يبدو مثل هذا.

افترض الآن أن لدينا فصلًا بين الموظفين "الذكور" و "الإناث".

في مخطط الإنفوجرافيك ، نحتاج إلى إظهار صور بشرية من الذكور والإناث لقد قمت بتنزيل صور ذكر وأنثى من الإنترنت.

حدد البيانات وأدخل مخطط "الشريط المكدس".

الآن لدينا مخطط مثل هذا.

انسخ صورة "الذكر" والصقها على شريط برتقالي اللون.

انسخ صورة "أنثى" والصقها على شريط أصفر اللون.

حدد شريط الذكور وقم بتنسيق سلسلة البيانات كما فعلنا في المثال السابق. افعل نفس الشيء مع مخطط "أنثى" أيضًا ولدينا فصل بين "ذكر" و "أنثى" بشكل منفصل الآن.

نفعل شيئًا آخر لنظهر للموظفين الذكور والإناث بشكل مختلف. رتب البيانات على النحو التالي.

لقد قمت بتحويل أرقام الموظفين الذكور إلى ، الآن يمكننا رؤية الموظفين الذكور إلى اليسار والموظفات إلى اليمين.

المثال رقم 3
الآن سنقوم ببناء مخطط معلوماتي آخر قبل أن ننتهي من هذه المقالة. انظر إلى البيانات أدناه الخاصة بأرقام رواتب الإدارات.

لهذه البيانات ، سنقوم ببناء النوع أدناه من مخطط المعلومات الرسومي.

حدد البيانات وأدخل الرسم البياني الخطي في Excel.

الآن لدينا مخطط مثل هذا.

تغيير لون الخط وألوان الخط.

انسخ الصورة أدناه من الإنترنت إلى التفوق.

حدد علامة الخط الآن.

بعد تحديد العلامات للصق الصورة المنسوخة.

يمكنك الآن إضافة عناصر إضافية إلى الرسم البياني حسب المتطلبات.