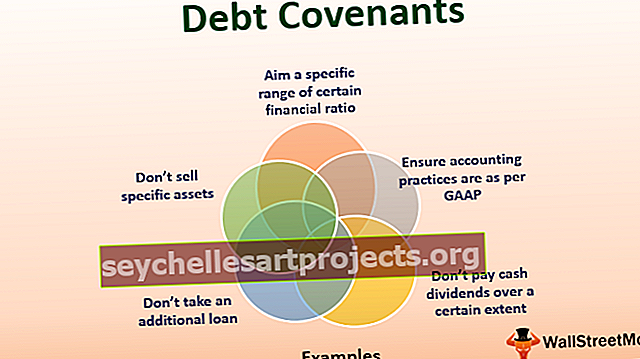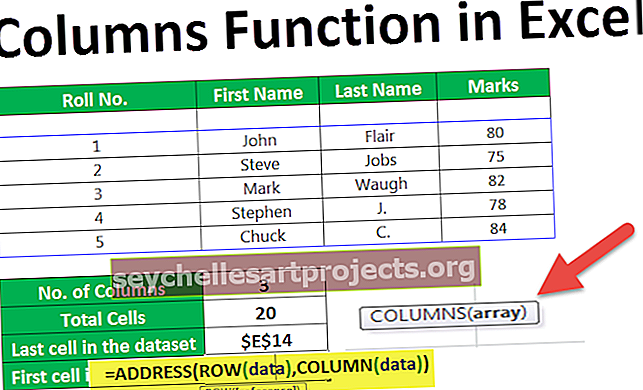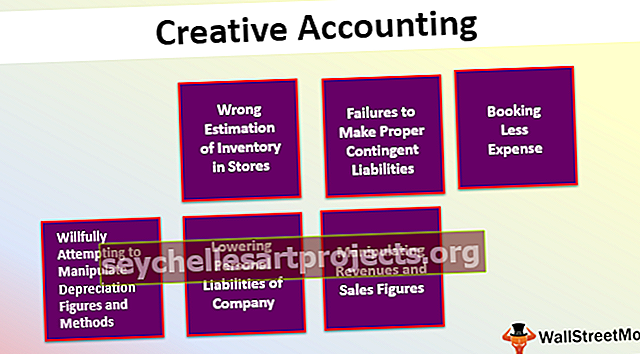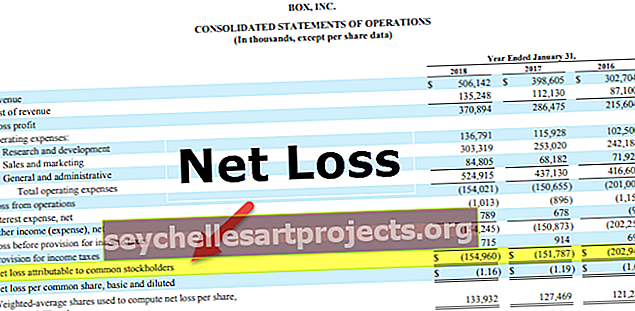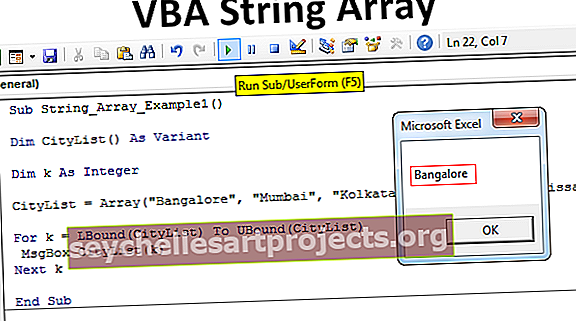جدول محوري من أوراق متعددة | كيف يمكن انشاء جدول محوري؟
جدول Excel المحوري من أوراق متعددة
تعد الجداول المحورية من أوراق متعددة مفهومًا حيث يجب أن يكون هناك جدولين أو أكثر لإضافتهما إلى جدول واحد ويمكن تحديد الحقول وفقًا للمتطلبات من مكان واحد.
في جداول مختلفة من كلمة واحدة ، يمكن إلحاق البيانات من أوراق مختلفة باستخدام بعض الأساليب والاختصارات.
كيف يمكن إنشاء جدول محوري من أوراق متعددة؟
يتضمن تنفيذ الجداول المحورية من أوراق عمل متعددة بعض العمليات الإضافية. يمكن أيضًا إجراء هذه العملية بطرق مختلفة. فيما يلي الطرق المختلفة لإنشاء جدول محوري من أوراق متعددة في Excel.
يمكنك تنزيل هذا الجدول المحوري من قالب Excel لأوراق متعددة هنا - جدول محوري من قالب Excel لأوراق متعددةالعملية رقم 1
لهذه العملية ، نحتاج إلى بيانات في أوراق عمل متعددة. على سبيل المثال: الورقة 1 ، الورقة 2 ، الورقة 3 وما إلى ذلك.
لا. يجب أن يكون عدد الأوراق اثنين أو أكثر من 2.
- الخطوة 1: انقر فوق Alt + D ، ثم انقر فوق P. سيظهر مربع الحوار التالي.

- الخطوة 2: في مربع الحوار هذا ، حدد نطاقات دمج متعددة ، وانقر فوق التالي.

- الخطوة 3: في هذه الخطوة ، بعد النقر فوق "التالي" ، ستنتقل إلى الخطوة 2 ، وفي ذلك حدد "سأقوم بإنشاء حقول الصفحة" كما هو موضح في مربع الحوار أدناه.

- الخطوة 4: بعد تحديد الخيارات أعلاه ، انقر فوق NEXT مرة أخرى. سيتم نقل النافذة أيضًا إلى الخطوة الثالثة. في هذه الخطوة ، سيتم فتح خطوة أخرى بعد النقر فوق الزر التالي كما هو موضح أدناه ،

- الخطوة 5: حدد نطاق الجدول 1 ثم انقر فوق الزر إضافة ثم حدد نطاق جدول آخر في ورقة أخرى ثم انقر فوق إضافة. الآن سيتم إضافة الجدولين إلى جدول واحد.
- الخطوة 6: حدد الآن حقل الصفحة كـ 1 أسفل خيار النطاقات. ثم أعط الأسماء للورقتين حسب الفهم الأفضل ، بحيث إذا نقرنا على الجدول 1 ، فسيتم عرض اسم الجدول في الجدول المحوري لفهم أفضل.

- الخطوة 7: يوجد الآن خيار لتحديد ما إذا كان سيتم إدراج الجدول المحوري في ورقة عمل جديدة أو ورقة حالية. بشكل افتراضي ، سيتم تحديد ورقة عمل جديدة كما هو موضح في الشكل.

- الخطوة 8: أخيرًا ، انقر فوق إنهاء. سيتم الآن إنشاء الجدول المحوري في ورقة عمل جديدة.

- الخطوة 9: بشكل افتراضي ، سيتم عرض القيمة لـ Count. يجب علينا تغيير القيمة في عناوين المجموع. لذلك ، انتقل إلى أي خلية تحتوي على قيمة وانقر بزر الماوس الأيمن ثم حدد خيار "تلخيص القيم حسب" وفي
- الخطوة 10: بعد ذلك ، يمكننا إزالة الأعمدة التي نحتاجها بالفعل ولسنا بحاجة إليها. يمكن القيام بذلك عن طريق اختيار "تسميات الأعمدة". يمكننا التحقق من تسميات الأعمدة أيهما ضروري.
- الخطوة 11: يوجد الآن العمود الآخر لـ Grand Totals. بشكل عام ، لا نحتاج إلى المجاميع الكلية للأعمدة. ومن ثم يمكن إزالته عن طريق "النقر بزر الماوس الأيمن على القيمة وتحديد" خيارات الجدول المحوري "وسيظهر مربع حوار كما هو موضح أدناه.

- الخطوة 12: انتقل إلى علامة التبويب "الإجماليات والفلاتر" وقم بإلغاء تحديد الخيار "إظهار الإجماليات الكلية للصفوف". إذا كان ذلك ضروريًا ، يمكنك الاحتفاظ به أو إلغاء تحديد الخيار الخاص به. الآن انقر فوق "موافق".

- الخطوة 13: الآن ستكون المجاميع الكلية للأعمدة موجودة فقط للأعمدة.

- الخطوة 14: ستكون الخطوة الأخيرة هي تغيير اسم الجدول المحوري ، ويمكن أن يكون معرّفًا من قبل المستخدم أو متعلقًا بالبيانات الموجودة في الجدول المحوري.
هذه هي العملية الأولى لإنشاء Pivot Table من أوراق متعددة في Excel. في هذا الجدول المحوري كما في الجدول المحوري العادي ، يمكن سحب الحقول الموجودة على الجانب الأيمن وإفلاتها فقط حسب المتطلبات.

العملية رقم 2
في هذه الطريقة ، يجب أن يكون هناك صف مشترك في كلا الجدولين. سيعمل هذا كمفتاح أساسي للجدول الأول والمفتاح الخارجي للجدول الثاني.
سنستخدم هنا الورقة 4 ، الورقة 5 لإنشاء جدول محوري من أوراق متعددة في Excel.
سنقوم بتحليل الطريقة الثانية بمساعدة المثال التالي.
- الخطوة 1: في الورقة 3 و 4 ، حدد الجدول ، وانقر فوق CTRL + T ، لتحديد البيانات بالكامل ورسم جدول للبيانات الكاملة. الآن سيتم إدراج جدول في البيانات. سيتم عرض الاسم للجدول في الزاوية اليسرى. يمكن إجراء هذه العملية لجميع الجداول التي تحتوي على البيانات.

ستتم إضافة عوامل التصفية بشكل افتراضي ، إذا لم نكن بحاجة إليها ، فيمكننا إيقاف تشغيلها بالنقر فوق اختصار CTRL + SHIFT + L من لوحة المفاتيح أو الانتقال ببساطة إلى علامة التبويب "البيانات" والنقر فوق خيار عوامل التصفية. ثم سيتم تعطيل المرشحات.
الآن لإنشاء Pivot Table للبيانات التالية ، هذه هي الخطوات التي يجب اتباعها.
- الخطوة 1: انقر فوق علامة التبويب إدراج وانقر فوق الجداول المحورية. سيظهر مربع حوار الآن وفي ذلك ، سيتم سؤالك عما إذا كان يجب إنشاء الجدول المحوري في ورقة جديدة أو نفس الورقة.


من الجيد استخدام خيار ورقة جديدة في Excel.
- الخطوة 2: أخيرًا حدد المربع "إضافة هذا الجدول إلى نموذج البيانات". هذه خطوة مهمة في عملية إنشاء الجدول المحوري.

- الخطوة 3: سيتم إنشاء Pivot Table الآن في ورقة العمل الجديدة وفي هذا الجانب الأيمن لدينا جميع الحقول المتعلقة بالجدول المحوري.

- الخطوة 4: انتقل إلى علامة التبويب " تحليل " -> العلاقات -> جديد.


- الخطوة 5: الجدول هو الجدول الحالي. الجدول المرتبط هو الجدول الذي سيتم إضافته إلى Pivot Table. العمود المرتبط هو العمود الذي هو نفسه في كلا الجدولين وهذا من الجدول الأول ، ويسمى أيضًا المفتاح الأساسي. العمود هو نفس العمود في العمود الثاني والذي يسمى المفتاح الخارجي.

- الخطوة 6: الآن انقر فوق موافق.

- الخطوة 7: الآن يمكننا تحديد الحقول المطلوبة حسب المتطلبات. يمكن تحديد الحقول من جميع الجداول في الجداول المحورية. لذلك ، سيطلب أولاً إنشاء جدول محوري جديد.

- الخطوة 8: انقر فوق "نعم" ويمكنك تحديد الحقول من جميع الجداول لإنشاء جدول محوري.

العملية رقم 3
أول شيء في هذه الطريقة هو تعيين اسم لجميع البيانات. سنقوم بتوضيح ذلك بمثال ، فيما يلي مثال على هذه العملية.
- الخطوة 1: قم بإنشاء جدول للبيانات بأكملها عن طريق CTRL + T وإزالة عوامل التصفية. الآن انتقل إلى علامة التبويب "البيانات" -> انقر فوق "من مصادر أخرى" -> من Microsoft Query -> ملفات Excel.


- الخطوة 2: ثم حدد ورقة العمل التي أنشأت البيانات فيها.

- الخطوة 3: في هذه الخطوة ، ستظهر نافذة أخرى لتحديد جداول جميع الأوراق في المصنف. يمكن اختيار الجداول حسب المتطلبات كما هو موضح أدناه. لقد اخترنا الصحيفة رقم 5 و 6.

- الخطوة 4: بعد تحديد الجداول من الأوراق ، انقر فوق "التالي" ، وستحصل على مربع الحوار هذا وانقر فوق "موافق".

يوضح مربع الحوار هذا أنه بدون الانضمام إلى الجداول لا يمكن تنفيذ الاستعلام والانضمام إلى الجداول.
- الخطوة 5: بعد ذلك ستظهر نافذة وفيها ستكون جميع البيانات التي تنتمي إلى جميع الجداول موجودة. في تلك النافذة سيكون هناك جزئين أحدهما "نطاق الاسم" والآخر "منطقة البيانات".

- الخطوة 6: انتقل الآن إلى قائمة الملفات ، وحدد "إرجاع البيانات إلى Microsoft Excel"

- الخطوة 7: الآن ستحصل على نافذة "استيراد البيانات".

- الخطوة 8: في هذه النافذة ، نظرًا لأننا نريد إنشاء جدول محوري ، حدد الخيار "تقرير الجدول المحوري" وانقر فوق "موافق".

- الخطوة 9: أصبح الجدول المحوري جاهزًا الآن ويمكننا إنشاؤه وفقًا للمتطلبات.

ملاحظة: سبب إدراج جدول في البيانات هو أنه إذا تم إلحاق أي بيانات في الحالة المستقبلية ، فيمكن تحديث Pivot Table ببيانات جديدة تلقائيًا عن طريق تحديث الصفحة فقط.
أشياء للذكرى
- يجب أن يكون هناك جدولين أو أكثر في مصنف واحد لإنشاء جدول محوري.
- إذا تمت إضافة أي بيانات جديدة في أي من الجداول بعد إنشاء جدول محوري مرة واحدة ، فعندئذٍ لعكس التغييرات التي نحتاجها لتحديث الجدول المحوري يدويًا.
- في كل مرة نقوم فيها بإنشاء جدول محوري ، يجب إنشاؤه في ورقة عمل جديدة لتعكس التغييرات بشكل صحيح.
- عندما نقوم بسحب وإسقاط السمات من أي جدول في أي من الحقول الأربعة ، سيتم إنشاء ملخص التقرير في بضع ثوانٍ فقط.
- الشيء الرئيسي في إنشاء جدول محوري هو عدم وجود خلية أو عمود أو صف يجب تركه فارغًا إذا لم تكن هناك قيمة إما أن تكون "0" أو أي قيمة أخرى. وإلا فلن يظهر الجدول المحوري بشكل صحيح.
- تلميح حول الأداة السريعة: يمكن إضافة المرجع السريع للجدول المحوري إلى شريط الأدوات السريع ، باستخدام العملية التالية.
انقر فوق تخصيص شريط أدوات الوصول السريع ، وانتقل إلى المزيد من الأوامر -> الأوامر الشائعة -> حدد الجداول المحورية -> انقر فوق إضافة.
الآن ستتم إضافة خيار الجدول المحوري إلى شريط أدوات الوصول السريع لسهولة الوصول إليه.