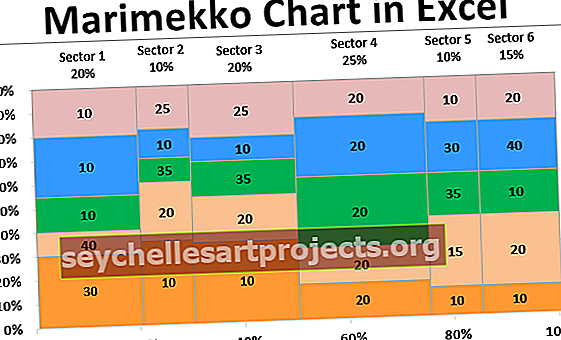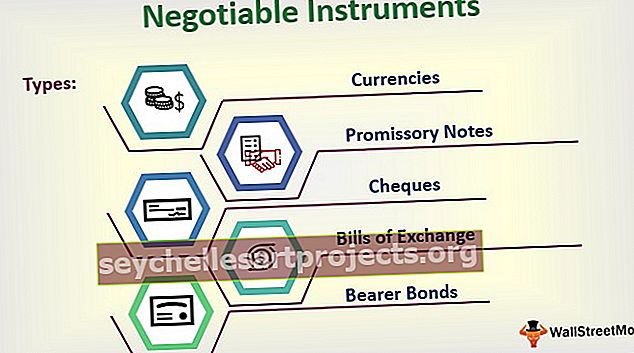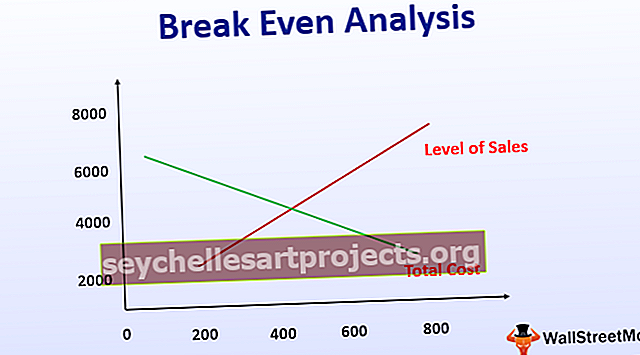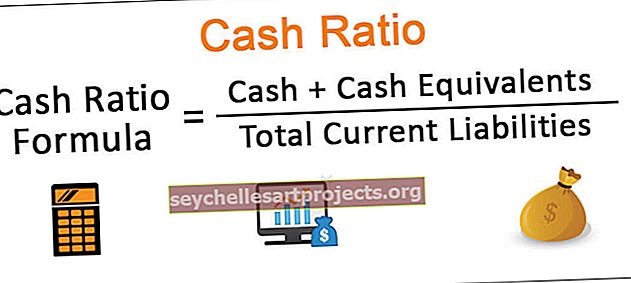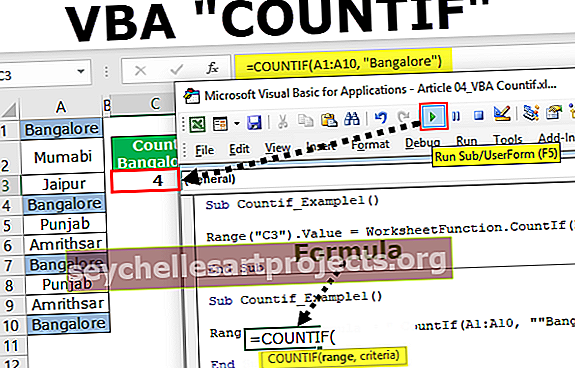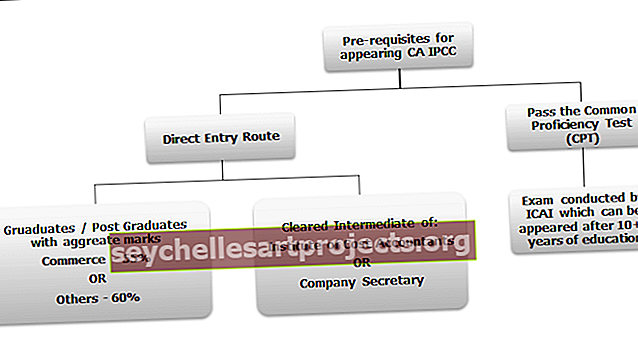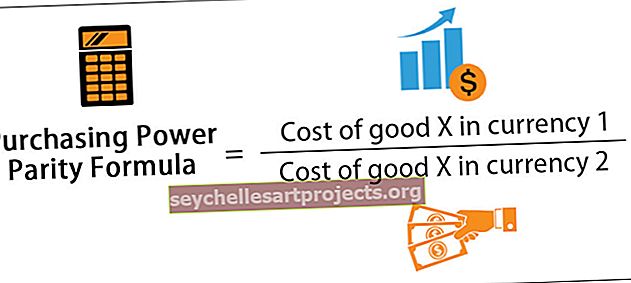إزالة المسافة في Excel | أفضل 5 طرق لتصفية البيانات باستخدام المسافات
أفضل 5 طرق لتصفية البيانات باستخدام المسافات في Excel
- باستخدام وظيفة Trim
- استخدام محدد في نص إلى أعمدة
- استخدام عرض ثابت في نص إلى أعمدة
- باستخدام خيار البحث والاستبدال
- باستخدام الوظيفة البديلة
دعونا نناقش كل طريقة بالتفصيل مع مثال.
يمكنك تنزيل قالب Excel الخاص بإزالة المسافات هنا - إزالة قالب Excel من Spaces# 1 - كيفية إزالة المسافة من النص في Excel باستخدام وظيفة Trim؟
لدينا البيانات التالية معنا ،

تحتوي الخلايا الموجودة في العمود A على نصوص بها مسافات بينها وسنزيل المسافات منها في العمود B.
- في النوع B1 = Trim.

كما هو موضح في النص ، تزيل وظيفة Trim جميع المسافات من سلسلة نصية باستثناء المسافات الفردية بين الكلمات.
- حدد الخلية A1.

- انقر فوق Enter وقم بإزالة المسافات الزائدة تلقائيًا.

- اسحب الصيغة وانسخها إلى الخلية B5.

أزال Trim Function المسافات الزائدة باستثناء المسافة بين النصوص نفسها.
# 2 - كيفية إزالة المسافة باستخدام المحدد في النص إلى الأعمدة؟
يمكن أيضًا أن يزيل النص إلى أعمدة في Excel مسافات من خلية. ضع في اعتبارك البيانات التالية ،

حيث لم تقم وظيفة القطع بإزالة المسافات بين النصوص ولكن مع النص إلى الأعمدة يمكننا إزالة المسافات الزائدة بين النصوص والأرقام في Excel أيضًا.
- حدد العمود A ثم انتقل إلى علامة تبويب البيانات وانقر على نص إلى أعمدة.

- حدد محدد.

- انقر فوق Next Space كمحدد ثم انقر فوق إنهاء.

قام Excel بفصل النصوص عن مسافاتها ووضعها في العمود التالي.

# 3 - كيفية إزالة المساحة في Excel باستخدام عرض ثابت في النص لخيار الأعمدة؟
يمكننا أيضًا استخدام عرض ثابت في خيار نص إلى أعمدة لإزالة المسافات الزائدة من النص والأرقام في Excel. ومع ذلك ، يجب أن تكون بياناتنا بعدد محدد من الأحرف قبل الفراغ بحيث يمكن إزالة المسافات فقط. ضع في اعتبارك البيانات التالية.

لدينا بعض النصوص العشوائية بأرقام عشوائية تفصل بينها مسافات. نحتاج إلى إزالة المسافات والحصول على الأرقام في عمود آخر.
- حدد العمود A ثم في علامة تبويب البيانات حدد النص إلى الأعمدة.

- حدد عرض ثابت ثم انقر فوق التالي.

ومع ذلك ، فإن المؤشر الخاص بك حيث توجد المسافات ، انقر فوق إنهاء.

الآن قمنا بفصل بياناتنا عن المسافات باستخدام عرض ثابت في النص إلى أعمدة.

# 4 - كيفية إزالة الفضاء باستخدام خيار البحث والاستبدال؟
يمكن أيضًا استخدام خيار البحث والاستبدال لإزالة المسافات من النص والأرقام في خلية Excel. سننظر في نفس البيانات المستخدمة في المثال رقم 1.

- اضغط على CTRL + H وسيظهر مربع حوار للبحث والاستبدال.

- في الأسفل ، ابحث عن المربع ، اضغط على مفتاح المسافة وفي زر الاستبدال لتركه فارغًا وانقر فوق استبدال الكل.

- يمنحنا Excel مطالبة بإزالة جميع المسافات. انقر فوق موافق لرؤية النتيجة.

- تمت إزالة كل مساحة في الخلايا.

# 5 - كيفية إزالة المساحة في Excel باستخدام وظيفة بديلة؟
يمكننا أيضًا استخدام الوظيفة البديلة في Excel لإزالة جميع المسافات في الخلية. دعونا نفكر في نفس البيانات في المثال 1 مرة أخرى.

- في الخلية B1 ، اكتب = استبدال وانتقل إلى علامة التبويب الصيغ ، انقر فوق إدراج خيار الوظيفة في Excel لفتح مربع حوار الوظيفة.

- النص الذي نريده مأخوذ من الخلية A1 ، لذلك في النص حدد A1.

- نريد إزالة المسافات الزائدة لذلك في مربع النص القديم اكتب "" ، مما يعني الفضاء.

- في النص الجديد اكتب "" ، مما يعني عدم وجود مسافات ، ثم انقر فوق موافق.


- اسحب الصيغة إلى الخلية B5.

باستخدام وظيفة الاستبدال ، استبدلنا المسافات في الخلايا.
شرح إزالة الفراغات بإكسل
عندما نقوم باستيراد البيانات أو نسخها ولصقها في Excel من مصدر خارجي ، فقد ينتهي بنا الأمر أيضًا إلى الحصول على مسافات إضافية بصرف النظر عن بياناتنا المهمة.
أيضًا من خلال وجود بيانات مسافات إضافية يمكن أن تبدو غير منظمة ويمكن أن يكون من الصعب استخدامها.
للتغلب على هذا التحدي ، نقوم بإزالة المساحات الزائدة من خلية البيانات الخاصة بنا بحيث تكون أكثر قابلية للتقديم والقراءة.
أشياء للذكرى
هناك بعض النقاط التي يجب تذكرها أثناء إزالة المسافات في Excel.
- نحن بحاجة إلى التفكير في الطريقة التي يجب استخدامها في حالات معينة.
- سيؤدي استخدام خيارات النص إلى العمود إلى فصل البيانات في عمود آخر.
- يمكن أن تؤدي إزالة المسافات باستخدام وظيفة البحث والاستبدال في وظيفة التفوق والاستبدال إلى وضع جميع الأوتار معًا.