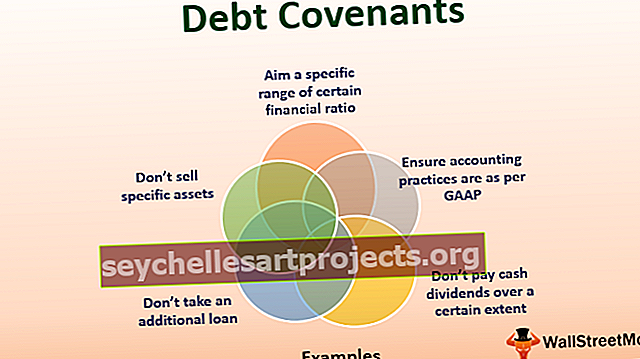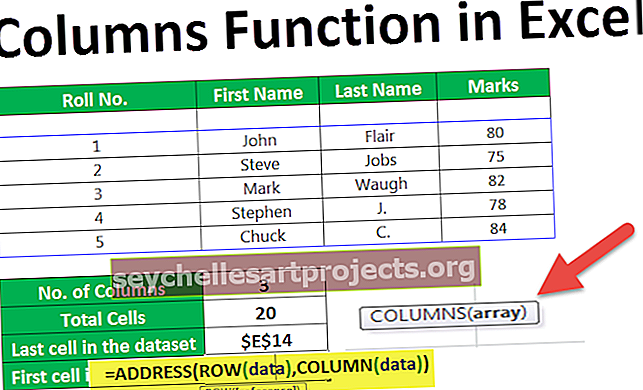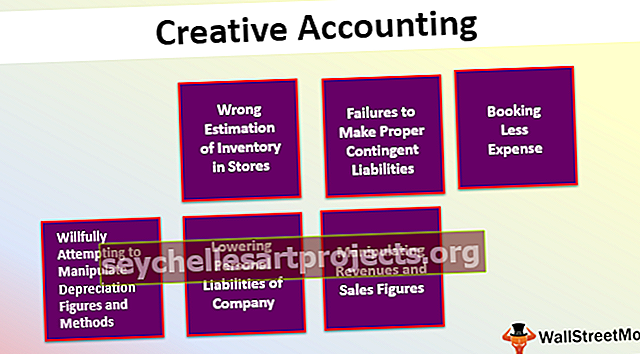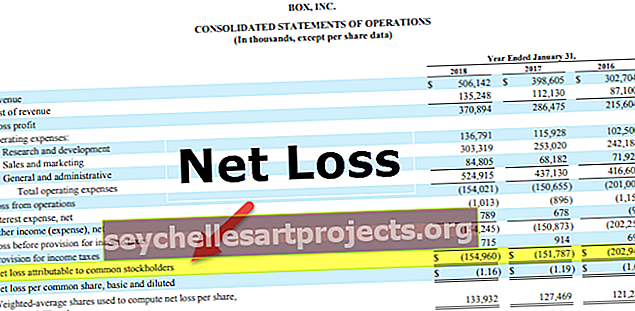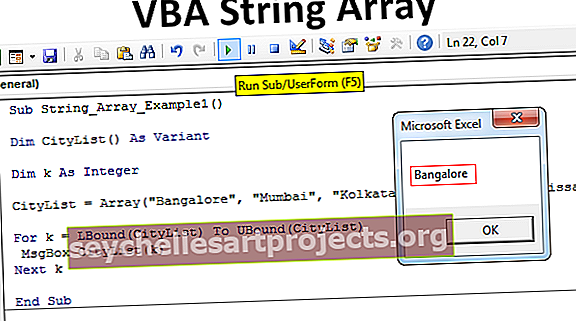كيفية حماية الورقة في Excel؟ (دليل خطوة بخطوة مع أمثلة)
حماية ورقة Excel
حماية ورقة العمل هي ميزة في Excel عندما لا نريد أن يقوم أي مستخدم آخر بإجراء تغييرات في ورقة العمل الخاصة بنا ، فهي متوفرة في علامة تبويب المراجعة الخاصة بـ excel ، ولديها ميزات مختلفة حيث يمكننا السماح للمستخدمين بأداء بعض المهام ولكن لا إجراء تغييرات مثل حيث يمكنهم تحديد الخلايا لاستخدام عامل التصفية التلقائي ولكن لا يمكنهم إجراء أي تغييرات على الهيكل ، كما يوصى بحماية ورقة العمل بكلمة مرور.
ورقة عمل Excel محمية باستخدام كلمة مرور و / أو تحتوي على الخلايا الموجودة في ورقة العمل مؤمنة لمنع أي تغييرات في ورقة العمل ، والمعروفة باسم ورقة الحماية.
الغرض من ورقة الحماية بكلمة مرور
لمنع المستخدمين غير المعروفين من تغيير البيانات أو تحريرها أو نقلها أو حذفها عن طريق الخطأ أو عن قصد ، يمكنك قفل الخلايا في ورقة عمل Excel ثم حماية ورقة Excel بكلمة مرور.
# 1 كيف تحمي ورقة في Excel؟
- الخطوة 1: افتح ورقة العمل التي ترغب في حمايتها ، ثم انقر بزر الماوس الأيمن فوق ورقة العمل أو انتقل إلى مراجعة -> حماية الورقة. يكمن الخيار في مجموعة "التغييرات" ، ثم انقر فوق "حماية الورقة" من قائمة الخيارات المعروضة.

- الخطوة 2: سيطالبك بإدخال كلمة مرور

- الخطوة 3: أدخل كلمة المرور التي تختارها.

- الخطوة 4: يعرض القسم أدناه قائمة بالخيارات التي يمكنك السماح لمستخدمي ورقة العمل بتنفيذها. كل عمل له خانة اختيار. تحقق من تلك الإجراءات التي ترغب في السماح لمستخدمي ورقة العمل بتنفيذها.

- الخطوة 5: بشكل افتراضي ، إذا لم يتم تحديد أي إجراء ، فسيكون المستخدمون قادرين فقط على عرض الملف وعدم إجراء أي تحديثات. انقر فوق موافق.

- الخطوة 6: أعد إدخال كلمة المرور كما هو مطلوب في الشاشة الثانية ، ثم انقر فوق "موافق".

# 2 كيف تحمي الخلايا في ورقة عمل Excel؟
لحماية الخلايا في برنامج Excel ، اتبع الخطوات الواردة أدناه:
- الخطوة 1: يمينًا ، انقر فوق خلية Excel التي ترغب في حمايتها ، ثم حدد "تنسيق الخلايا" من القائمة المعروضة.

- الخطوة 2: اذهب إلى علامة التبويب "الحماية".

- الخطوة 3: حدد "مغلق" إذا كنت ترغب في قفل الخلية في Excel. سيمنع هذا الخلية من أي تحرير ويمكن فقط عرض المحتوى. حدد "مخفي" إذا كنت ترغب في إخفاء الخلية. سيؤدي هذا إلى إخفاء الخلية وبالتالي المحتوى.

# 3 كيف تخفي الصيغة المرتبطة بالخلية؟
- الخطوة 1: كما هو موضح أدناه ، تحتوي الخلية F2 على صيغة مرتبطة بها. D2 + E2 = F2.

- الخطوة 2: يوضح أدناه أن خلية Excel محمية على أنها مؤمنة ومخفية حيث يتم تحديد كلا الخيارين

- الخطوة 3: نتيجة لذلك ، تكون الصيغة مخفية / غير مرئية في شريط الصيغة كما هو موضح أدناه.

- الخطوة 4: عند إلغاء حماية الورقة ، تبدأ الصيغة أيضًا في الظهور في شريط الصيغة ، كما هو موضح أدناه.

الايجابيات
- يتم استخدام ورقة إكسل محمية بكلمة مرور للحفاظ على المعلومات الحساسة آمنة من التغييرات غير المرغوب فيها التي تقوم بها الكيانات غير المصرح لها.
- يتم التحكم في الوصول إلى إجراءات خلية ورقة عمل Excel. بمعنى ، يمكن تهيئتها لتكون متاحة لبعض المستخدمين وليس للآخرين.
سلبيات
- إذا قمت بحماية ورقة إكسل بكلمة مرور وإذا تم نسيانها ، فهي غير قابلة للاسترداد. بمعنى ، لا توجد طريقة آلية أو يدوية لإعادة تعيين كلمة المرور القديمة أو استردادها. هذا يمكن أن يسبب فقدان البيانات.
أشياء للذكرى
- كلمة المرور الخاصة بـ Protect Sheet حساسة لحالة الأحرف.
- كلمة المرور الخاصة بالورقة المحمية غير قابلة للاسترداد.
- إذا لم يتم تحديد أي إجراءات في نافذة الحوار "حماية الورقة" ، فإن إمكانية الوصول الافتراضية هي "عرض". هذا يعني أن الآخرين سيكونون قادرين فقط على عرض ورقة العمل المحمية ولن يكونوا قادرين على إضافة بيانات جديدة أو إجراء أي تغييرات عليها الخلايا الموجودة في ورقة العمل.
- حماية الورقة أمر إلزامي إذا رغب المرء في حماية الخلايا على أنها مقفلة أو مخفية.
- إذا كانت الورقة غير محمية في Excel ، فسيتم تجاوز / إلغاء جميع التنسيقات / القفل المرتبط بالخلايا.
- قفل الخلية في Excel يمنعها من إجراء أي تغييرات.
- يؤدي إخفاء خلية إلى إخفاء الصيغة المرتبطة بها ، مما يجعلها غير مرئية في شريط الصيغة.