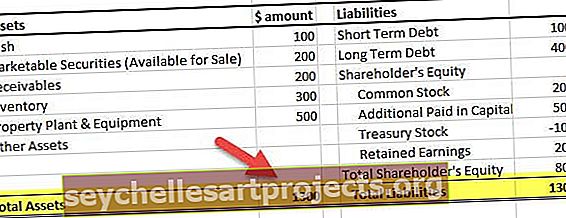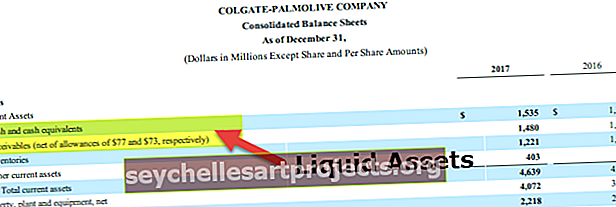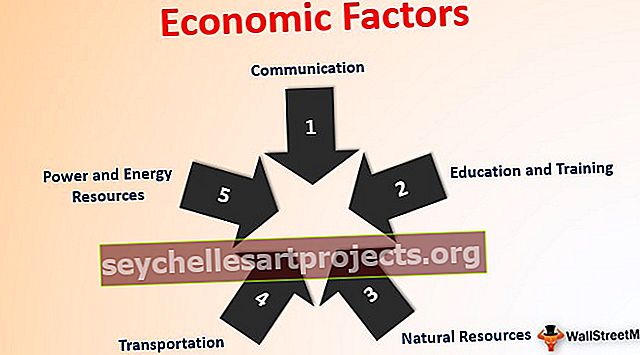مربع القائمة في Excel VBA (أمثلة) | كيفية إنشاء مربع قائمة في Excel؟
مربع القائمة في VBA عبارة عن قائمة يتم تعيينها إلى متغير وتحتوي القائمة على مدخلات مختلفة للاختيار من بينها ، من مربع القائمة يمكننا تحديد خيارات متعددة في وقت واحد ، ويمكن إنشاء مربع القائمة إلى نموذج مستخدم في Excel VBA عن طريق تحديد القائمة مربع الخيار ورسمه على نموذج المستخدم لمربع قائمة لدينا نطاق مسمى يحتوي على قيم معينة مقدمة للاختيار في مربع قائمة.
ما هو List Box في Excel VBA؟
مربع القائمة هو قائمة حيث يمكن للمستخدم تحديد عنصر. يمكن استخدام List Box في Excel VBA إذا كنت تريد عرض قائمة بالقيم التي يمكن للمستخدمين الاختيار من بينها.
كيفية إنشاء مربع قائمة في Excel؟
لإنشاء مربع قائمة في ورقة عمل Excel ، اتبع الخطوات التالية:
أولاً ، تحتاج إلى تمكين علامة تبويب Developer التي تظهر على الشريط بحيث يمكنك الوصول إلى أوامر VBA وأوامر تحكم ActiveX. للحصول على علامة التبويب المطور ، قم بإظهار مربع الحوار خيارات Excel ، وانقر فوق تخصيص الشريط في Excel ، وحدد خانة الاختيار Developer.
- انقر فوق شريط Excel ثم حدد علامة التبويب Developer ثم انقر فوق إدراج ثم انقر فوق عنصر تحكم مربع القائمة لإدراج مربع القائمة الجديد في ورقة عمل excels.

- بعد ذلك ، ارسم مستطيلاً في ورقة عمل Excel لإنشاء مربع القائمة في Excel.

- أثناء تحديد List Boxin excel ، انقر فوق علامة التبويب Developer وحدد Properties. سيتم فتح نافذة الخصائص.

- في نافذة الخصائص ، لإعداد List Fill Range ، أدخل الأيام- النطاق المسمى مع أيام الأسبوع.

- انقر فوق خاصية التحديد المتعدد ، ومن القائمة المنسدلة ، حدد 1-fmMultiSelectMulti كما هو موضح في لقطة الشاشة أدناه.

- انقر فوق خاصية List Style ، ومن القائمة المنسدلة ، حدد 1-fmListStyleOption. هذا يضيف مربعات اختيار إلى يسار عناصر القائمة كما هو موضح في لقطة الشاشة أدناه.

- أغلق نافذة الخصائص.

يمكنك إغلاق وضع التصميم عند النقر فوق وضع التصميم.
كيفية إنشاء مربع قائمة في Excel VBA؟
يمكنك التفكير في المثال التالي لفهم أفضل لمربع قائمة VBA:
يمكنك تنزيل قالب Excel لمربعات القوائم من هنا - قائمة مربعات Excel قالب
مثال 1
لربط مربع القائمة هذا بخلية ، انقر بزر الماوس الأيمن فوق مربع القائمة (تأكد من تحديد وضع التصميم) وانقر فوق خصائص. املأ B17 للخلية المرتبطة كما هو موضح في لقطة الشاشة أدناه.

اسم قائمة الأشهر بالشهر انتقل إلى الخصائص وحدد نطاق تعبئة القائمة بالشهر.


ستتغير البيانات في الخلية B17 عندما تقوم بتغيير اختيارك في مربع القائمة كما هو موضح في لقطة الشاشة أدناه.

مثال 2 - كيفية إنشاء مربع قائمة على Userform؟
- انتقل إلى علامة تبويب المطور ثم انقر فوق Visual Basic من التعليمات البرمجية أو اضغط على Alt + F11.

- انتقل إلى قائمة "إدراج" ، انقر فوق UserForm.

- اسحب عنصر تحكم مربع القائمة على Userform من مربع الأدوات.

- انقر نقرًا مزدوجًا فوق UserForm ، وحدد حدث Userform كما هو موضح في لقطة الشاشة أدناه.

- الآن ، أضف الكود التالي إلى الإجراء بين.
UserForm_Initialize فرعي خاص ()
ListBox1.AddItem “MBA”
ListBox1.AddItem "MCA"
ListBox1.AddItem “MSC”
ListBox1.AddItem "MECS"
ListBox1.AddItem “CA”
End Sub

- الآن ، اضغط على "F5" لتشغيل الكود.
مثال # 3 - كيفية إضافة عنصر تحكم مربع قائمة ديناميكي
أضف عنصر تحكم مربع قائمة ديناميكي في نموذج المستخدم باستخدام VBA
- أضف زر أمر في نموذج المستخدم من مربع الأدوات.

- انقر بزر الماوس الأيمن فوق زر الأمر ، وانقر فوق خصائص

- تغيير تسمية زر الأمر إلى "Create_Listbox"

- انقر نقرًا مزدوجًا فوق زر الأمر
- الآن ، يظهر الكود التالي.
أمر فرعي خاص
End Sub

- اتصل بالإجراء أدناه المسمى "Add_Dynamic_Listbox" وابحث عن الإجراء أدناه للتشغيل.
Sub Add_Dynamic_Listbox ()
أضف مربع قائمة ديناميكي وقم بتعيينه إلى الكائن LstBx
تعيين LstBx = UserForm3.Controls.Add (“Forms.ListBox.1”)
موقف مربع القائمة
LstBx. اليسار = 20
LstBx.Top = 10
End Sub
- الآن ، انقر فوق F5 لتشغيل الماكرو.
كيفية إضافة عناصر إلى عنصر تحكم مربع القائمة في VBA؟
إدراج فرعي خاص _Items _To_LstBox ()
ListBox1.AddItem "العنصر 1"
ListBox1.AddItem "العنصر 2"
ListBox1.AddItem "العنصر 3"
ListBox1.AddItem "العنصر 4"
ListBox1.AddItem "العنصر 5"
End Sub
كيفية مسح العناصر من عنصر تحكم مربع القائمة باستخدام VBA؟
Clr_LstBx الفرعي ()
UserForm3.ListBox1.Clear
End Sub
المثال رقم 4
لنفترض أن لدينا بيانات المبيعات ونريد تفاصيل مبيعات واجهة المستخدم الرسومية عن طريق تحديد اختيار عنصر مربع القائمة. ثم يتعين علينا تغيير خلية الفهرس المحددة كارتباط خلية وتطبيق صيغة VLOOKUP لجلب تفاصيل المبيعات كما هو موضح في لقطات الشاشة أدناه.


أشياء يجب تذكرها حول مربع القائمة في Excel VBA
يمكن استخدام مربع قائمة في Excel لتحديد عناصر متعددة منه.