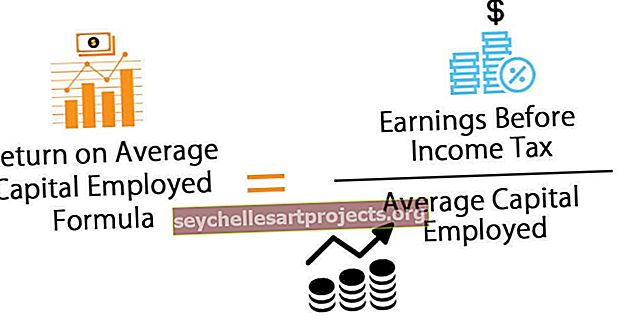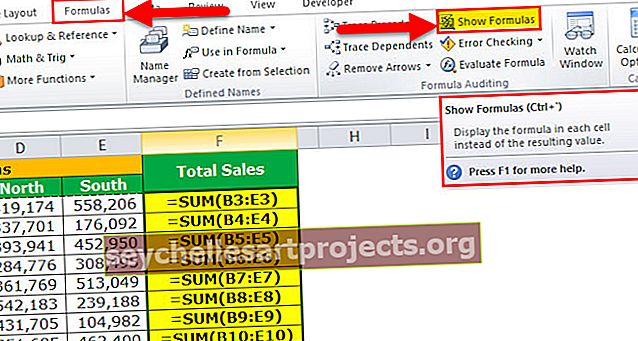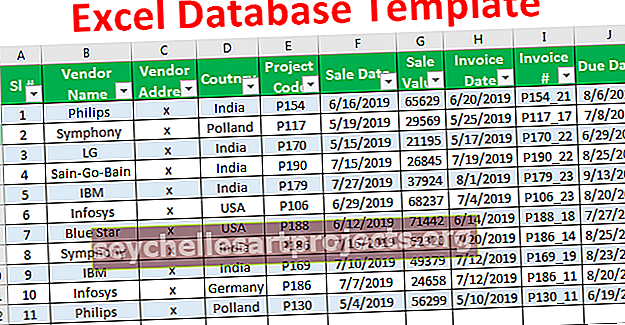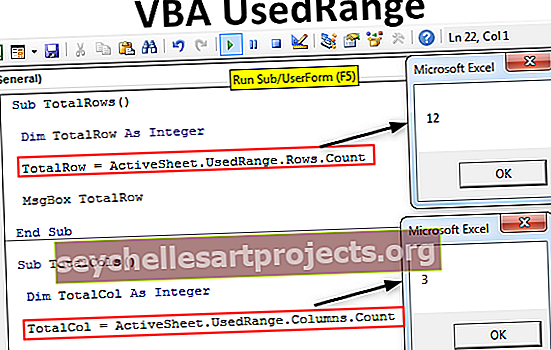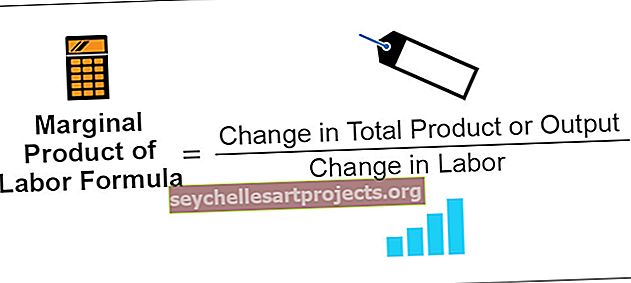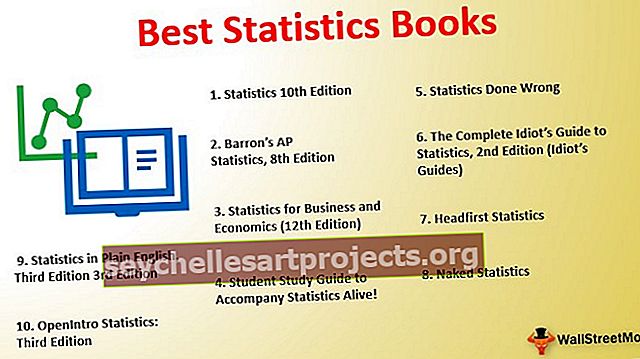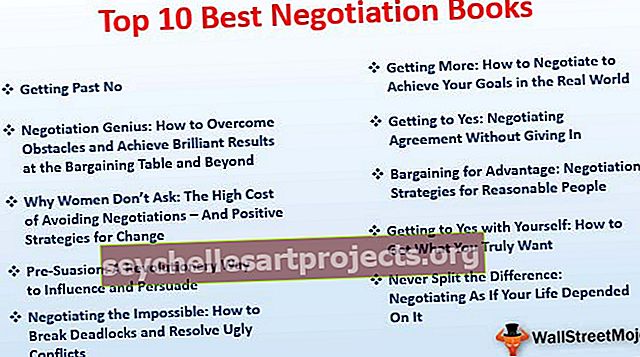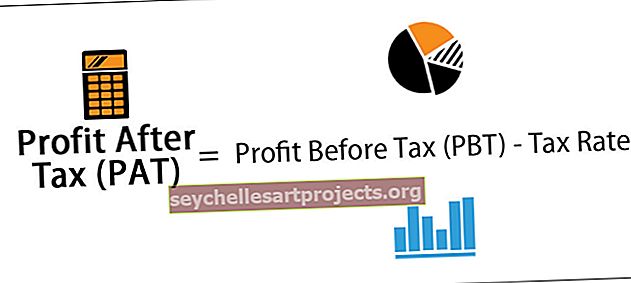قائمة التحقق في Excel | كيفية إنشاء قائمة مرجعية في Excel باستخدام Checkbox؟
قائمة التحقق هي خانة الاختيار في Excel والتي تُستخدم لتمثيل ما إذا كانت مهمة معينة قد اكتملت أم لا ، وعادة ما تكون القيمة التي يتم إرجاعها بواسطة قائمة التحقق إما صحيحة أو خاطئة ولكن يمكننا الارتجال بالنتائج ، عندما يتم وضع علامة على قائمة التحقق ، تكون النتيجة صحيحة عندما تكون فارغة ، تكون النتيجة خاطئة ، يمكن إدراج قائمة تحقق من خيار الإدراج في علامة تبويب المطور.
ما هي قائمة التحقق في Excel؟
في برنامج Excel ، يمكننا إنشاء نموذج قائمة تحقق وإبقائنا على اطلاع دائم بجميع المهام التي يجب القيام بها لمشروع أو حدث معين.
كلنا نخطط لمهمتنا وأحداثنا وما إلى ذلك. عادة ما نحفظ أو ندون في مكان ما للتحقق من قائمة المهام التي يجب إكمالها أو قائمة المهام المكتملة.
عندما نخطط لحدث ، أو زواج ، أو عمل يتضمن العديد من الخطوات ، أو مشروع يتم تنفيذه في إطار زمني مختلف ، نحتاج إلى العديد من المهام ليتم إكمالها في الوقت المحدد. تذكر كل هذه المهام قائمة المهام ليس نزهة في الحديقة ، والحفاظ على كل قائمة التحقق من Excel ليس بهذه السهولة في قطعة من الورق.
إذا واجهت مثل هذا النوع من المشاكل في الماضي ، يمكنك تعلم طرق إنشاء قوائم المراجعة في Excel. في هذه المقالة ، سأشرح لك لأقدم لك قالب قائمة التحقق التفاعلية من Excel.
كيفية إنشاء قائمة مرجعية في Excel باستخدام مربعات الاختيار؟
الطريقة الأكثر شيوعًا لإنشاء قالب قائمة تحقق Excel هي استخدام CheckBoxes في Excel. في مقالنا السابق ، لقد أوضحت طرق استخدام مربعات الاختيار. تمثل مربعات الاختيار التحديد وإلغاء التحديد بصريًا.
يمكنك تنزيل نموذج Excel لقائمة التحقق من هنا - نموذج Excel لقائمة التحققمربع الاختيار متاح تحت علامة التبويب المطور. إذا كنت لا ترى علامة تبويب المطور ، فقم بتمكينها. بمجرد تمكين علامة تبويب المطور ، يمكنك رؤية مربع الاختيار كما هو موضح في الصورة أدناه.

مثال 1
سأشرح لك نموذج قائمة مراجعة Excel البسيط لامتحانك التنافسي. فيما يلي المهام التي يتعين عليك القيام بها قبل الامتحان.

انسخ هذه القائمة في Excel. انتقل إلى علامة التبويب المطور ثم حدد خانة الاختيار وارسم في خلية B2.

الآن اسحب مربع الاختيار مقابل كل قائمة المهام.

الآن لدينا مربع الاختيار لجميع المهام.
انقر بزر الماوس الأيمن على مربع الاختيار الأول وحدد تنسيق التحكم في Excel.

ضمن التحكم في التنسيق ، انتقل إلى التحكم وحدد محددًا وقم بإعطاء مرجع الخلية لخلية C2.

الآن ، خانة الاختيار هذه مرتبطة بالخلية C2. إذا تم تحديد خانة الاختيار ، فستظهر النتيجة TRUE كنتيجة في C2 أو ستظهر FALSE كنتيجة في خلية C2.

وبالمثل ، كرر نفس المهمة ولكن استمر في تغيير مرجع الخلية إلى الخلية المعنية. على سبيل المثال ، بالنسبة لخانة الاختيار التالية ، سأقدم مرجعًا للخلية كـ C3 ، وفي المرة التالية ، سأقدم مرجعًا للخلية كـ C4 وما إلى ذلك.
أخيرًا ، سيتم تنفيذ جميع إعدادات مربعات الاختيار الخاصة بي ويجب أن تبدو مثل الإعدادات أدناه كما هو موضح في الصورة.

الآن مع استمرار استكمال المهام ، استمر في تحديد مربعات المهام المعنية لتحديث قالب قائمة المهام.
مثال # 2 - كيف تجعل قائمة المراجعة الخاصة بك أكثر جاذبية؟
قالب قائمة التحقق أعلاه يبدو عاديًا. يمكننا جعل هذا جميلًا من خلال تطبيق التنسيق الشرطي عليه.
الخطوة 1: حدد جميع المهام.

الخطوة 2: انتقل إلى الصفحة الرئيسية وحدد تنسيق شرطي ثم قاعدة جديدة.

الخطوة 3: ضمن قاعدة جديدة ، اذكر الصيغة على النحو التالي = $ C2 = ”TRUE”

الخطوة 4: الآن انقر فوق تنسيق.

الخطوة 5: ضمن التنسيق ، انتقل إلى التعبئة وحدد اللون لتمييز المهمة المكتملة.

الخطوة 6: انقر فوق "موافق" لإكمال الإجراء. الآن إذا كانت خانة الاختيار التي حددتها ، فسنحصل على نتيجة صحيحة في العمود C وإلا سنحصل على النتيجة على أنها FALSE.
يبحث التنسيق الشرطي عن جميع قيم TRUE. إذا تم العثور على أي قيمة TRUE في العمود C ، فسيتم تمييز منطقة قائمة التحقق من Excel باللون الأخضر.

مثال # 3 - يتوسطه خط في كل قائمة فحص Excel المكتملة
يمكننا أن نجعل التقرير أكثر جمالًا من خلال بذل المزيد من الجهد في التنسيق الشرطي. يمكننا أن يتوسطه خط كل قالب قائمة التحقق المكتملة بالتنسيق الشرطي.
في التصور العام ، يتوسطه خط يعني شيئًا قد اكتمل بالفعل أو انتهى. لذلك سنطبق نفس المنطق هنا أيضًا.
الخطوة 1: حدد نطاق بيانات قائمة التحقق
الخطوة 2: انتقل إلى التنسيق الشرطي وانقر فوق إدارة القواعد

الخطوة 3: الآن سترى كل قائمة التنسيق الشرطي. حدد القاعدة وانقر فوق تحرير القاعدة.

الخطوة 4: الآن انقر فوق تنسيق وتحت التنسيق حدد الخط وحدد خط يتوسطه خط.

الخطوة 5: انقر فوق "موافق". سيتم وضع خط يتوسطه كل المهام المكتملة.

الخطوة 6: أخفي العمود C أخيرًا لجعل قالب قائمة التحقق أكثر جمالًا.

أشياء يجب تذكرها حول قائمة التحقق في Excel
- اختر لون فاتح ضمن التنسيق الشرطي لتمييزه.
- يتوسطه خط سيكون علامة على شيء مكتمل بالفعل.
- يمكنك إنشاء قائمة منسدلة مكتملة وغير مكتملة بدلاً من مربعات الاختيار التي تستغرق وقتًا طويلاً.