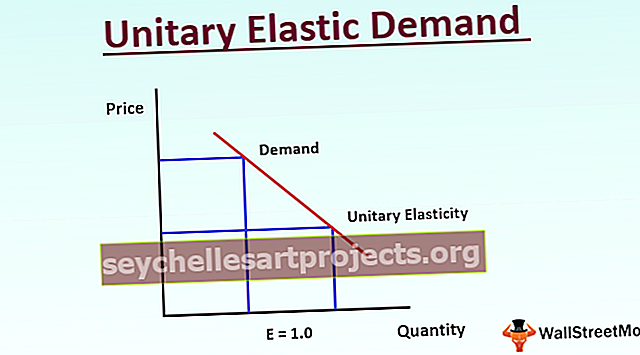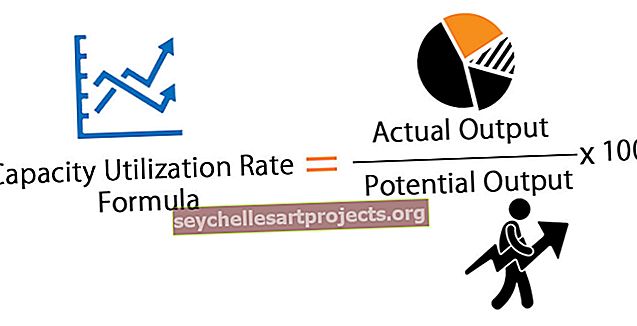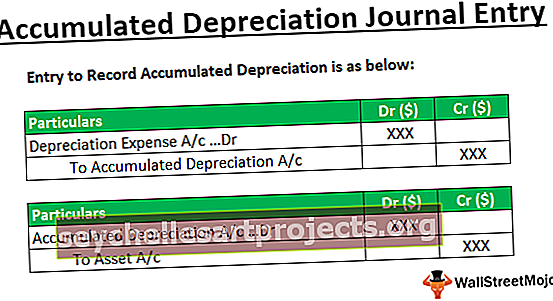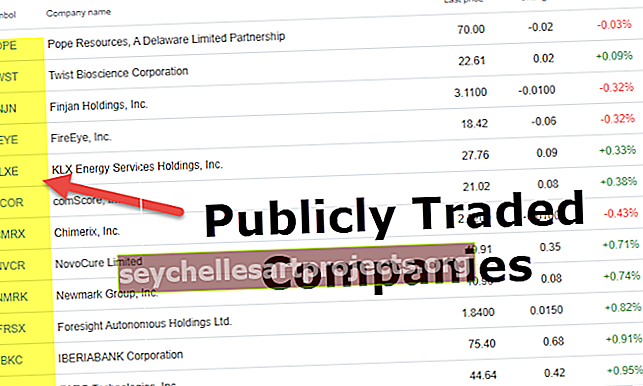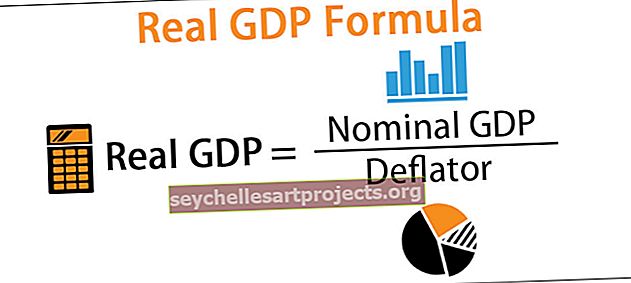كيفية بدء سطر جديد في خلية Excel (باستخدام أفضل 3 طرق)
كيف تبدأ سطر جديد من النص في خلية Excel؟
إن إدخال خط جديد أو قاطع أسطر أو بدء سطر جديد في نفس الخلية ليس هو السيناريو المعتاد الذي نواجهه جميعًا ولكنه أسلوب مفيد للغاية لمعرفة كيفية التعامل مع السيناريوهات النادرة. هنا سوف نتعلم كيفية إدراج أو بدء سطر جديد في excel cell باستخدام 3 طرق مختلفة
- الطريقة رقم 1 - إدراج سطر جديد يدويًا أو عن طريق مفتاح الاختصار
- الطريقة رقم 2 - استخدام وظيفة CHAR Excel
- الطريقة رقم 3 - استخدام مدير الاسم مع وظيفة CHAR (10)
# 1 أدخل سطرًا جديدًا يدويًا أو مفتاح الاختصار
للحصول على مثال ، انظر إلى البيانات أدناه للاسم والعنوان.

لدينا ثلاثة أسماء مدن. نحتاج إلى إظهار اسم كل مدينة في سطر جديد مثل أدناه.

لذلك ، لبدء سطر جديد ، ضع المؤشر من حيث نحتاج إلى إدخال سطر جديد في خلية Excel. في هذا بعد كلمة "Bangalore" نحتاج إلى بدء سطر جديد ، لذلك سأضع المؤشر قبل الحرف "M".

الآن اضغط على مفتاح "ALT + ENTER" لبدء سطر جديد في نفس الخلية.

كما نرى في الصورة أعلاه ، تحولت كلمتا "ميسور" و "مومباي" إلى السطر التالي. الآن ضع المؤشر بعد كلمة "Mysore" واضغط على مفتاح "ALT + ENTER".

الآن ما عليك سوى الضغط على مفتاح ENTER فقط للحصول على اسم كل مدينة في أسطر جديدة.

# 2 ابدأ سطرًا جديدًا في خلية Excel باستخدام وظيفة Char
لدينا العديد من وظائف Excel المضمنة بالمثل لبدء سطر جديد أو أي أحرف خاصة لدينا وظيفة أيضًا ، مثل وظيفة CHAR في Excel.
للحصول على مثال ، انظر إلى بيانات العنوان أدناه.

الآن من هذه الأجزاء المختلفة من العنوان ، نحتاج إلى إنشاء عنوان مشترك. لهذا ، نحتاج إلى بدء فاصل أسطر جديد أو سطر جديد بين الاسم والعنوان.
أدخل الآن عمودًا جديدًا للعنوان الكامل.

أولاً ، اجمع بين "الاسم الأول" و "الاسم الأخير".

بعد الجمع بين الاسم الأول واسم العائلة ، نحتاج إلى بدء سطر جديد في خلية Excel ، بحيث يأتي محتوى العنوان في السطر التالي. لهذه الوظيفة CHAR المفتوحة.

بالنسبة لوظيفة CHAR ، نحتاج إلى توفير رقم يمكنه إدخال سطر جديد في خلية excel. لذا ، فإن الرقم 10 سيدرج سطرًا جديدًا في الخلية.

الآن قم بدمج محتويات العنوان المتبقية باستخدام رمز علامة العطف.

حتى بعد تطبيق وظيفة CHAR (10) ، لا يزال بإمكاننا رؤية العنوان في سطر واحد فقط. أحد الأشياء التي نحتاج إلى القيام بها بعد إدخال قاطع الأسطر من خلال وظيفة CHAR (10) هو أننا نحتاج إلى لف الخلية.

الآن اسحب الصيغة إلى الخلايا المتبقية للحصول على عنوان كامل مثل المذكور أعلاه.

ملاحظة: إذا كنت تستخدم نظام MAC ، فأنت بحاجة إلى إدخال وظيفة CHAR (13) بدلاً من وظيفة CHAR (10).
# 3 قم بإنشاء مدير الاسم باستخدام وظيفة CHAR (10) لبدء سطر جديد
كما نرى في المثال أعلاه ، يمكننا إدخال سطر جديد في الخلية باستخدام وظيفة CHAR (10). ولكن إذا لم تكن من كبار المعجبين بإدخال وظيفة CHAR (10) طوال الوقت ، فيمكنك إنشاء مدير أسماء لاستخدامها بكلمات بسيطة.
انتقل إلى علامة التبويب FORMULA وانقر على "تحديد الاسم".

الآن قم بتسمية "مدير الأسماء" وأدخل الصيغة كـ CHAR (10).

انقر فوق موافق. الآن بدلاً من إدخال الوظيفة CHAR (10) ، يمكننا استخدام كلمة "NL" (سطر جديد) لإدراج سطر جديد.

أشياء يجب تذكرها هنا
- يمكننا أيضًا دفع المحتوى إلى السطر الجديد عن طريق وضع مسافات إضافية ولكن ليس أسلوبًا موصى به. لا تحاول هذا.
- تعمل تقنية ALT + ENTER بشكل جيد مع كمية أقل من البيانات.
- يقوم CHAR (10) بإدراج سطر جديد في الخلية.
- يمكننا إنشاء مدير أسماء باستخدام وظيفة CHAR (10) لتوفير الاسم بدلاً من الصيغة أثناء إدخال سطر جديد.