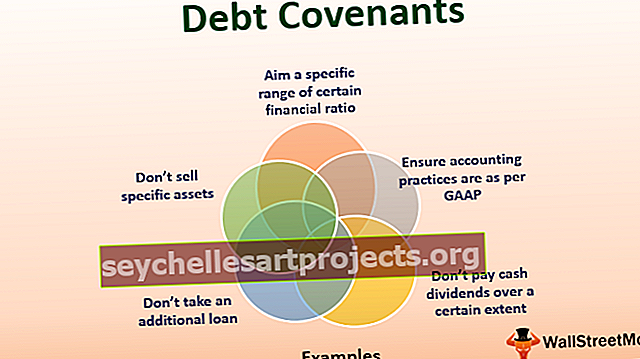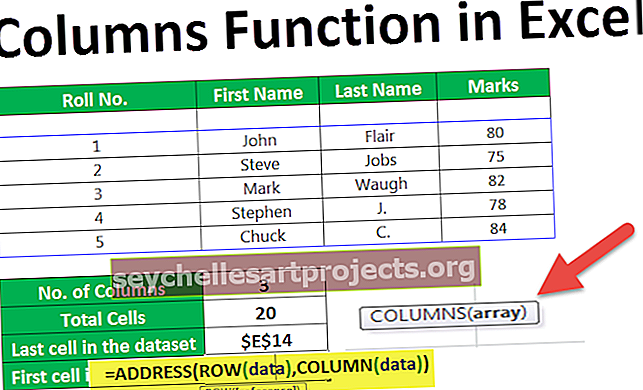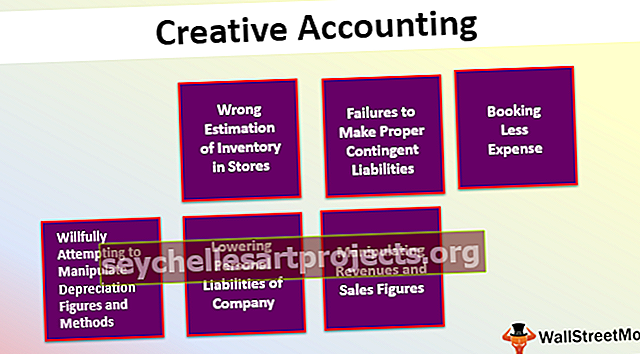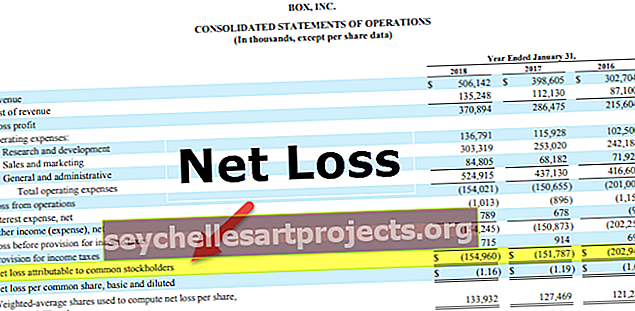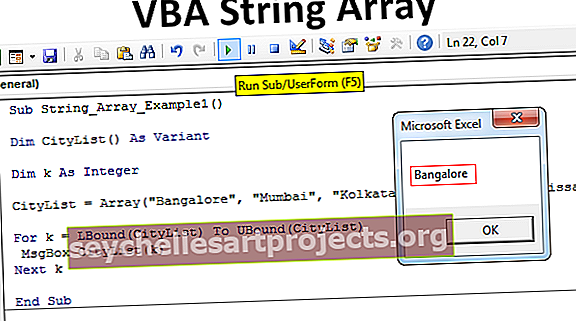كيفية تجميع الصفوف في Excel باستخدام خيار التوسيع / الطي؟
تجميع الصفوف في Excel
تنظيم البيانات الكبيرة من خلال دمج بيانات الفئة الفرعية هي العملية وتسمى " تجميع الصفوف " في Excel. عندما لا يكون عدد العناصر في السطر مهمًا ، فيمكننا اختيار صفوف المجموعة التي ليست مهمة ولكن نرى الإجمالي الفرعي لتلك الصفوف فقط. عندما تكون صفوف البيانات ضخمة ، يتم التمرير لأسفل وقد تؤدي قراءة التقرير إلى فهم خاطئ ، لذا فإن تجميع الصفوف يساعدنا على إخفاء أعداد الصفوف غير المرغوب فيها.
يكون عدد الصفوف أيضًا طويلاً عندما تحتوي ورقة العمل على معلومات أو بيانات مفصلة. كقارئ تقارير للبيانات ، لا يريدون رؤية صفوف طويلة بدلاً من ذلك ، فهم يريدون فقط مشاهدة العرض التفصيلي ولكن في نفس الوقت إذا كانوا يحتاجون إلى أي معلومات تفصيلية أخرى ، فهم بحاجة فقط إلى زر لتوسيع العرض أو تصغيره كما هو مطلوب .
في هذه المقالة ، سنوضح لك كيفية تجميع الصفوف في التفوق باستخدام التوسيع / التصغير لتعظيم تقنية عرض التقرير.
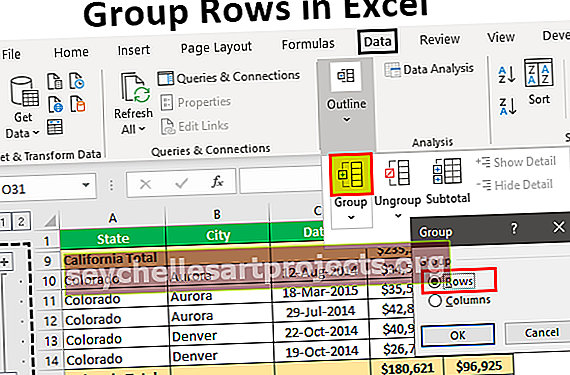
كيفية تجميع الصفوف في Excel مع توسيع / طي؟
يمكنك تنزيل قالب Excel لصفوف المجموعة هذا هنا - مجموعة صفوف Excel قالبعلى سبيل المثال ، انظر إلى البيانات أدناه.

في جدول البيانات أعلاه ، لدينا بيانات المبيعات والتكلفة المتعلقة بالمدينة والولاية ، ولكن عندما تنظر إلى الصفين الأولين من البيانات ، لدينا ولاية ومدينة "كاليفورنيا" هي "لوس أنجلوس" ولكن حدثت المبيعات في تواريخ مختلفة ، كقارئ تقرير ، يفضل الجميع قراءة المبيعات على مستوى الدولة والمبيعات على مستوى المدينة في عمود واحد ، لذلك من خلال تجميع الصفوف يمكننا إنشاء عرض ملخص سطر واحد.
اتبع الخطوات أدناه لتجميع الصفوف في Excel.
الخطوة 1: قم أولاً بإنشاء إجمالي فرعي مثل الإجمالي أدناه.

الخطوة 2: حدد الآن صفوف الولاية الأولى (مدينة كاليفورنيا) باستثناء المجاميع الفرعية.

الخطوة 3: انتقل إلى علامة التبويب البيانات واختر خيار "المجموعة".

الخطوة 4: انقر على القائمة المنسدلة في Excel "Group" واختر "Group" مرة أخرى.

الخطوة 5: سيطلب منك الآن ما إذا كنت تريد تجميع الصفوف أو الأعمدة. نظرًا لأننا نقوم بتجميع " الصفوف " ، اختر الصفوف وانقر فوق "موافق".

الخطوة 6: في اللحظة التي تنقر فيها على "موافق" ، يمكنك رؤية خط مشترك على الجانب الأيسر.

انقر على أيقونة " الطرح " وشاهد السحر.

الآن يمكننا أن نرى فقط ما هو الملخص الإجمالي لمدينة "كاليفورنيا" ، مرة أخرى إذا كنت تريد رؤية الملخص التفصيلي للمدينة ، يمكنك النقر فوق رمز "PLUS" لتوسيع العرض.
الآن حدد مدينة " كولورادو " مرة أخرى وانقر على خيار " المجموعة ".

الآن سوف تجمع لولاية " كولورادو ".

قم بالتجميع باستخدام مفتاح الاختصار
باختصار بسيط في Excel ، يمكننا تجميع الصفوف أو الأعمدة المختارة بسهولة بالغة. مفتاح الاختصار لتجميع البيانات بسرعة هو SHIFT + ALT + مفتاح السهم الأيمن.

أولاً ، حدد الصفوف التي تريد تجميعها.

الآن اضغط على مفتاح الاختصار SHIFT + ALT + Right Arrow Key لتجميع هذه الصفوف.

في ما سبق ، رأينا كيفية تجميع البيانات وكيفية تجميع الصفوف مع خيار التوسيع والطي باستخدام رموز علامة الجمع والطرح.
المشكلة الوحيدة في الطريقة المذكورة أعلاه هي أننا نحتاج إلى القيام بذلك لكل حالة على حدة ، لذلك يستغرق هذا الكثير من الوقت عندما يكون هناك الكثير من الحالات الموجودة هناك. ماذا سيكون رد فعلك إذا قلت أنه يمكنك التجمع بنقرة واحدة فقط ؟؟؟
مدهش أليس كذلك؟ باستخدام " مخطط تلقائي " يمكننا تجميع البيانات تلقائيًا.
مثال # 1 - استخدام مخطط تفصيلي تلقائي
أول شيء يتعين علينا القيام به هو إنشاء صفوف المجموع الفرعي.

الآن ضع المؤشر داخل نطاق البيانات. ضمن القائمة المنسدلة للمجموعة ، يمكننا رؤية خيار آخر بخلاف "المجموعة" ، أي " مخطط تفصيلي تلقائي ".

في اللحظة التي تنقر فيها على خيار "مخطط تلقائي" هذا ، ستجمع كل الصفوف الموجودة أعلى صف المجموع الفرعي.

كيف بارد هذا؟؟؟ رائع جدا أليس كذلك ؟؟
مثال # 2 - استخدام المجاميع الفرعية
إذا كان تجميع الصفوف للمدينة الفردية هو المشكلة الأولى ، فحتى قبل تجميع الصفوف هناك مشكلة أخرى ، مثل إضافة صفوف المجموع الفرعي.
عند وجود المئات من الحالات ، يكون من الصعب إنشاء صف إجمالي فرعي لكل حالة على حدة ، حتى نتمكن من استخدام خيار "المجموع الفرعي" لإنشاء إجمالي فرعي للعمود المحدد بسرعة.
على سبيل المثال ، كانت لدينا البيانات مثل أدناه قبل إنشاء المجموع الفرعي.

تحت علامة التبويب البيانات ، لدينا خيار يسمى " المجموع الفرعي " بجوار خيار " المجموعة ".

انقر فوق هذا الخيار عن طريق تحديد أي من خلايا نطاق البيانات ، وسيظهر الخيار أدناه أولاً.

حدد أولاً العمود الذي يحتاج إلى إجمالي فرعي ، في هذا المثال نحتاج إلى إجمالي فرعي لـ " الحالة " ، لذا حدد نفس العمود من القائمة المنسدلة "عند كل تغيير في".

بعد ذلك ، نحتاج إلى تحديد نوع الوظيفة لأننا نضيف جميع القيم لاختيار وظيفة " Sum " في Excel.

الآن حدد الأعمدة التي يجب تلخيصها. نحتاج إلى ملخص أعمدة " المبيعات والتكلفة " ، لذا اختر نفس الملخص . انقر فوق "موافق".

سيكون لدينا صفوف مجموع فرعي سريعة.

هل لاحظت شيئًا مميزًا من الصورة أعلاه ؟؟؟
لقد تم تجميع الصفوف تلقائيًا بالنسبة لنا !!!!
أشياء يجب تذكرها هنا
- مفتاح اختصار صفوف التجميع هو Shift + ALT + مفتاح السهم الأيمن.
- يجب فرز بيانات الاحتياجات الإجمالية الفرعية.
- يجمع المخطط التفصيلي التلقائي جميع الصفوف الموجودة أعلى صف الإجمالي الفرعي.