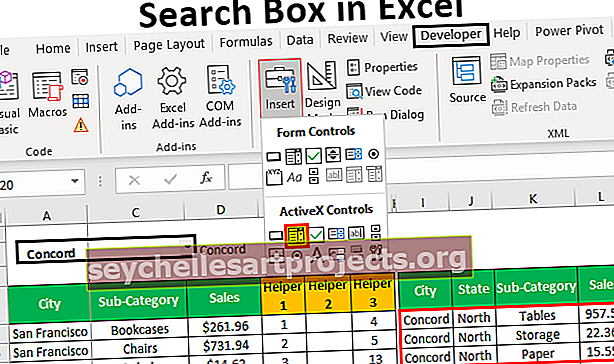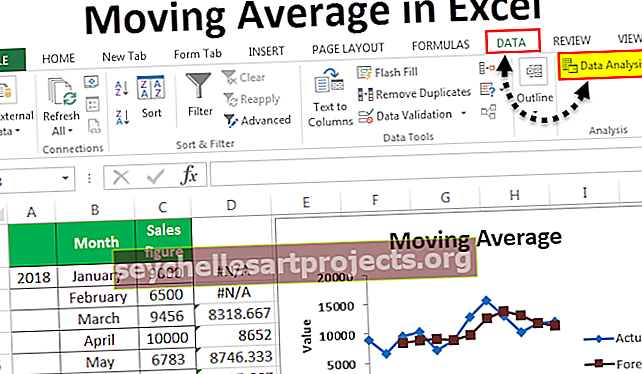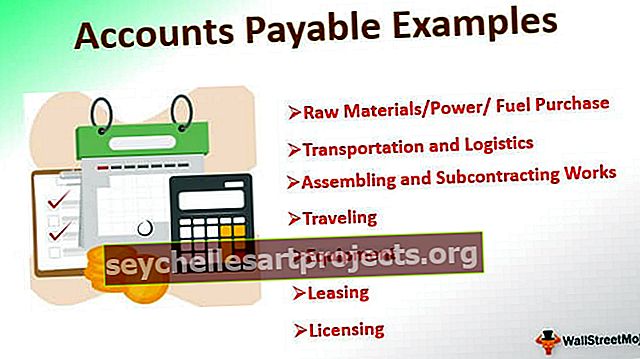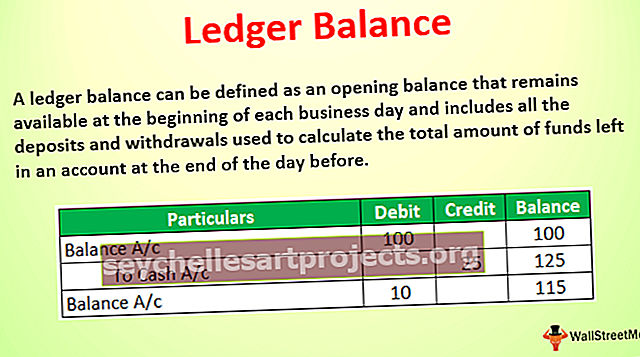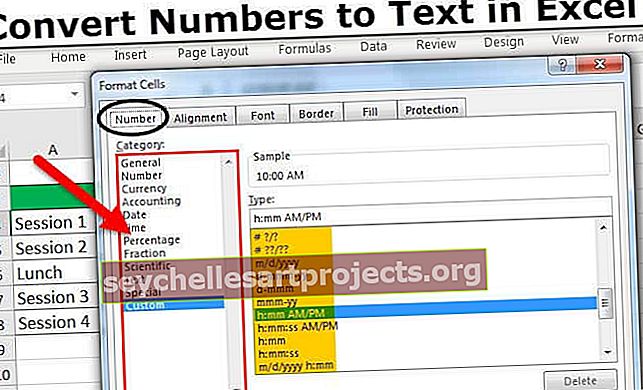كيفية تجميع أوراق العمل وفك تجميعها في Excel؟ (مع أمثلة)
مجموعة أوراق عمل Excel
يعد التجميع أحد الميزات المفيدة لبرنامج Excel لدمج أوراق العمل للعمل بشكل متزامن على أوراق العمل المختلفة. يتم إنجاز المهام بسرعة باستخدام أوراق عمل المجموعة.
شرح
- ستتغير التغييرات التي تم إجراؤها في ورقة عمل واحدة معًا في أوراق عمل أخرى في Excel. يوفر التجميع الكثير من الوقت لمستخدمي Excel في إجراء العمليات الحسابية أو إنشاء جداول معقدة ببيانات كبيرة وتحرير الأوراق وتنسيقها.
- إنه يعطي أفضل النتائج للمستخدمين عند تقديم نفس النوع من البيانات في خلايا نفس العناوين. يعمل التجميع أيضًا على تحسين دقة البيانات ويزيل الخطأ الذي يرتكبه الإنسان في إجراء الحسابات.
- يتم استخدامه على نطاق واسع من قبل أصحاب الأعمال والمديرين لتحديث البيانات في أوراق العمل المماثلة. في هذه المقالة ، تم شرح الأشياء التالية بوضوح.
أمثلة
لفهم كيفية عمل التجميع معًا في Excel ، يتم توفير الأمثلة التالية ويتم استخدام التجميع بشكل أساسي في ست طرق.
مثال رقم 1 - أوراق عمل فردية جماعية
لتجميع أوراق العمل الفردية ، يجب الضغط مع الاستمرار على مفتاح CTRL على لوحة المفاتيح وتحديد الأوراق بشكل فردي في نفس الوقت عن طريق النقر فوق كل علامة تبويب. بعد الانتهاء بنجاح من التجميع ، يتم تحويل جميع علامات التبويب المعروضة في مصنف Excel إلى اللون الأبيض ويتم إضافة اسم الملف مع المجموعة في شريط العنوان كما هو موضح في الشكل المذكور أدناه.

مثال # 2 - فك تجميع أوراق العمل الفردية في Excel
إذا كنت لا تريد مجموعة من الأوراق معًا في Excel ، فيمكنك فك تجميعها بالضغط مرة أخرى على مفتاح "CTRL" أو النقر فوق أوراق Excel الأخرى يؤدي أيضًا إلى إزالة التجميع.

مثال # 3 - تجميع كل أوراق العمل
من السهل تجميع جميع أوراق العمل معًا في Excel باتباع خطوتين بسيطتين فقط.
- الخطوة 1: في الخطوة الأولى ، حدد أي علامة تبويب ترغب فيها بالنقر عليها

- الخطوة 2: انقر بزر الماوس الأيمن فوق علامة تبويب ورقة العمل ، وحدد الخيار الأخير "حدد جميع أوراق العمل"

يساعد الشكل أدناه في فهم عملية المجموعة بكافة أوراق العمل بوضوح

مثال # 4 - فك تجميع كافة أوراق العمل في Excel
يعد فك تجميع أوراق العمل معًا في Excel أمرًا سهلاً باستخدام أي من الخطوات التالية.
- الخطوة 1: انقر بزر الماوس الأيمن فوق علامة التبويب وحدد خيار Excel "ungroup workheets"

- الخطوة 2: النقر فوق أي أوراق أخرى على الفور ، قم أيضًا بفك تجميع كل ورقة في المصنف

مثال # 5 - مجموعة أوراق العمل المتتالية
لتجميع أوراق العمل المتتالية معًا في Excel ،
- يحتاج المستخدم إلى النقر فوق ورقة العمل الأولى لتنشيطها

- بعد ذلك ، اضغط مع الاستمرار على زر Ctrl من لوحة المفاتيح وحدد علامة تبويب ورقة العمل الأخيرة بالنقر بالماوس عليها.

مثال # 6 - فك تجميع أوراق العمل المتتالية في Excel
لفك تجميع أوراق العمل المتتالية في Excel ،
- انقر بزر الماوس الأيمن فوق علامة التبويب الأولى أو الأخيرة من ورقة العمل التي تم تنشيطها وحدد خيار Excel `` ungroup workheets ''

- يؤدي النقر فوق أي أوراق أخرى على الفور أيضًا إلى فك تجميع كل ورقة في المصنف

كيفية استخدام أوراق عمل المجموعة في Excel؟
تعتبر البيانات النموذجية التالية كما هو موضح في ورقة Excel لشرح كيفية تجميع أوراق العمل معًا في Excel.

إذا أردنا الحصول على قيمة إجمالي مبيعات السيارات في أشهر فبراير ومارس وأبريل مع يناير.
لذلك نحتاج أولاً إلى تجميع كل الأوراق أولاً وتجميع الأوراق الفردية أو تحديد جميع أوراق العمل في وقت واحد.

ثم صيغة SUM في Excel في الخلية C11 من ورقة عمل يناير.

يتم حساب قيمة إجمالي المبيعات تلقائيًا في أوراق عمل أخرى جنبًا إلى جنب مع شهر يناير. يتم الحصول على النتائج كما هو موضح في الأرقام المذكورة أدناه.

إذا أضفنا صيغة متوسط في الصف التالي من إجمالي المبيعات ، فسيتم تطبيق النص والصيغة تلقائيًا على الأوراق الأخرى أيضًا.

يتم احتساب متوسط المبيعات تلقائيًا في أوراق عمل أخرى جنبًا إلى جنب مع شهر يناير. يتم الحصول على النتائج كما هو موضح في الأرقام المذكورة أدناه.

إذا قمنا بحذف صف أو عمود في ورقة عمل يناير بعد التجميع ، فسيتم تطبيق نفس التغييرات على أوراق العمل الأخرى أيضًا.
على سبيل المثال ، في لقطة الشاشة أدناه ، قمنا بحذف رأس الصف في ورقة عمل يناير وتم تطبيق نفس التغييرات على أوراق العمل الأخرى في Excel

أشياء للذكرى
- نصيحة 1: يحتاج المستخدم إلى استخدام علامة تبويب نشطة فقط لإضافة صيغة وتطبيق تنسيق على الأوراق لتحقيق أفضل استخدام لطريقة التجميع. لن يؤدي استخدام علامة تبويب أخرى إلى النتائج المطلوبة.
- نصيحة 2: يجب على المستخدم تأكيد ما إذا كان التجميع مطبقًا أم لا عن طريق التحقق من اسم الملف في شريط العنوان (تمت إضافة [Group]).
- نصيحة 3: لإنشاء مجموعة أوراق عمل معًا في برنامج Excel ، يجب تقديم ورقتين على الأقل في المصنف
- نصيحة 4: لا تستعرض الأوراق غير المدرجة في المجموعة بعد تجميع الأوراق مباشرة. يؤدي إلى فك تجميع الأوراق على الفور.