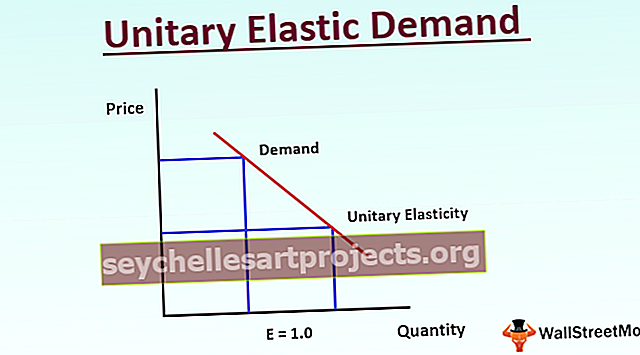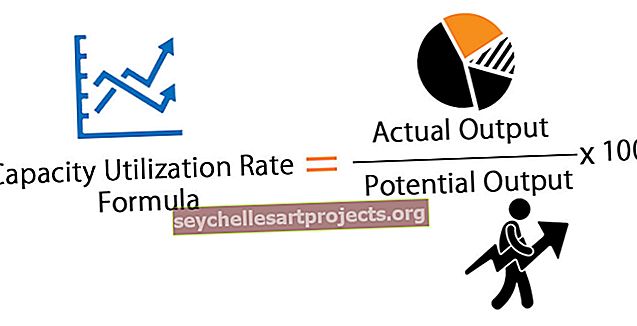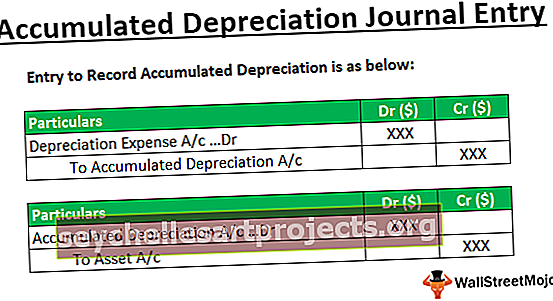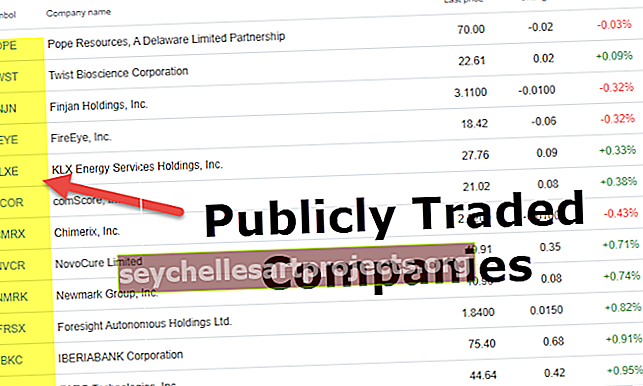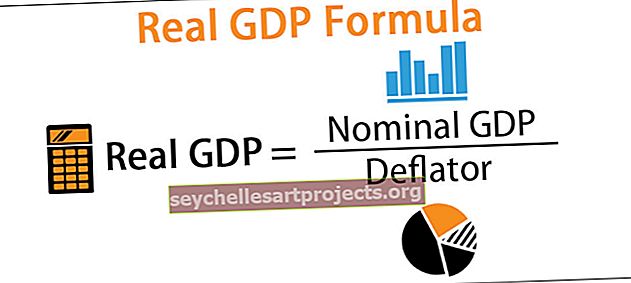كود فبا | أمثلة لتشغيل رمز Excel VBA للمبتدئين
كود Excel VBA
VBA أو المعروفة أيضًا باسم Visual Basic Applications هي لغة برمجة لبرنامج Excel وليس فقط التفوق ولكن أيضًا لمعظم برامج Microsoft Office. يمكننا كتابة مجموعة من التعليمات في محرر أساسي مرئي يقوم بمهام معينة لنا وهو ما يُعرف بالرمز في VBA .
في Excel ، يمكن العثور على VBA ضمن علامة تبويب المطور كما هو مخصص للمطورين ، للوصول إلى علامة تبويب المطور نحتاج إلى تمكينها أولاً ثم يمكننا الوصول إليها من علامة التبويب أو عن طريق اختصار لوحة المفاتيح ALT + F11. تقوم مجموعة من الأكواد بعمل إجراء يُعرف أيضًا باسم وحدات الماكرو في VBA ، لذلك بعبارة أخرى ، وحدات الماكرو عبارة عن مجموعة من الرموز وهي لغة برمجة مكتوبة معًا.
إذا كنت جديدًا على VBA وليس لديك أي فكرة عن ذلك ، فهذه المقالة مناسبة لك.
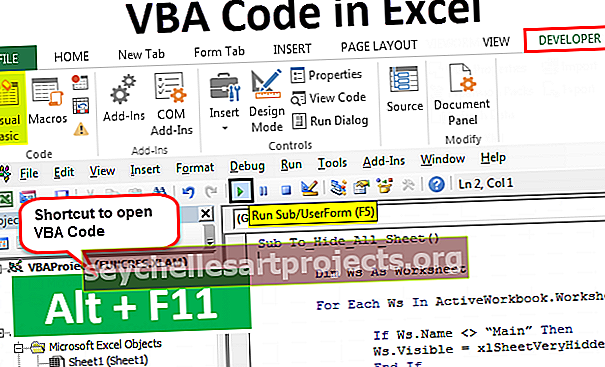
تمكين علامة تبويب المطور
أول شيء عليك القيام به هو التأكد من أن علامة تبويب المطور في Excel مرئية على الشريط.

إذا كان ملف Excel الخاص بك لا يظهر علامة تبويب Developer ، فاتبع الخطوات التالية لتمكين علامة تبويب Developer في ملف Excel الخاص بك.
الخطوة 1: اذهب إلى ملف.

الخطوة 2: انقر فوق "خيارات".

الخطوة 3: اذهب إلى Customize Ribbon in excel.

الخطوة 4: تحقق من علامة التبويب Developer على الجانب الأيمن. بمجرد تحديد الخيارات ، انقر فوق "موافق".

أمثلة لاستخدام Excel VBA Code
# 1 - لصق الكود في الوحدة النمطية
لكتابة التعليمات البرمجية لـ VBA ، فإن أول شيء عليك القيام به هو الانتقال إلى علامة التبويب Developer والنقر فوق Visual Basic.

يمكنك أيضًا الضغط على مفتاح اختصار Excel "ALT + F11" لفتح Visual Basic.

عندما تفتح فيجوال بيسك ، سترى نافذة مثل أدناه.

اذهب إلى إدراج وانقر على الوحدة النمطية.

بمجرد النقر فوق الوحدة ، سيتم إدراجها ويمكنك رؤية اسم الوحدة ، كما سترى لوحة بيضاء عادية على اليمين.

في اللوحة البيضاء العادية ، تحتاج إلى لصق الكود المنسوخ.

بعد لصق الكود ، تحتاج إلى تنفيذه.
يمكننا إجراء عملية التنفيذ بطريقتين ، أحدهما عن طريق الضغط على مفتاح الاختصار F5 أو عن طريق النقر فوق زر التشغيل الأخضر في الأعلى.

سيتم تنفيذ كود فبا المنسوخ في نافذتك.
# 2 - احفظ المصنف برمز VBA
أعلم أنك لست بحاجة إلى أي مقدمة خاصة لحفظ ملف Excel ، ولكن عندما يتعلق الأمر برمز VBA الذي يحتوي على مصنف Excel ، فأنت بحاجة إلى مقدمة خاصة واحدة.
إذا تم حفظ المصنف بالفعل وقمت بنسخ رمز VBA ، فأنت بحاجة إلى تغيير امتداد الملف لأنه عند النقر فوق خيار الحفظ ، سترى رسالة تنبيه أدناه.

يشير هذا إلى أن المصنف الذي تحاول حفظه يحتوي على مشروع VB ، ولا يمكن حفظه كمصنف Excel عادي. أنت بحاجة إلى حفظ هذا المصنف كمصنف "ممكن بماكرو".
انقر فوق حفظ باسم أو اضغط على مفتاح F12 ، سترى أدناه نافذة.

أدخل اسم الملف حسب رغبتك ولكن حدد حفظ كنوع "Excel Macro-Enabled Workbook (* .xlsm)

انقر فوق "موافق" لحفظ المصنف كمصنف Macro-Enabled.

# 3 - تعيين رمز ماكرو إلى الأشكال
عندما نحتاج إلى تشغيل VBA ، نحتاج إلى العودة إلى محرر Visual Basic وتشغيله ، فهذه عملية تستغرق وقتًا طويلاً.
يمكننا تعيين ماكرو باسمه لأحد الأشكال. اتبع الخطوات أدناه لتعيين ماكرو excel للأشكال.
الخطوة 1: اذهب إلى "إدراج" وحدد الشكل حسب رغبتك.

الخطوة 2: بعد تحديد الشكل لرسمه على ورقة العمل الخاصة بك. مثالي بعيدًا عن البيانات.

الخطوة 3: انقر بزر الماوس الأيمن وحدد تحرير النص.

الخطوة 4: أضف الكلمة حسب رغبتك. لقد أضفت الكلمة "انقر هنا لتشغيل الماكرو".

الخطوة 5: انقر بزر الماوس الأيمن مرة أخرى وحدد الخيار لتعيين ماكرو.

الخطوة 6: الآن سنرى كل قائمة الماكرو. حدد اسم الماكرو الذي ترغب في تعيينه.

الخطوة 7: انقر فوق "موافق". الآن ، هذا الزر يحمل رمز الماكرو. كلما قمت بالنقر فوق هذا الزر ، سيتم تنفيذ هذا الرمز.