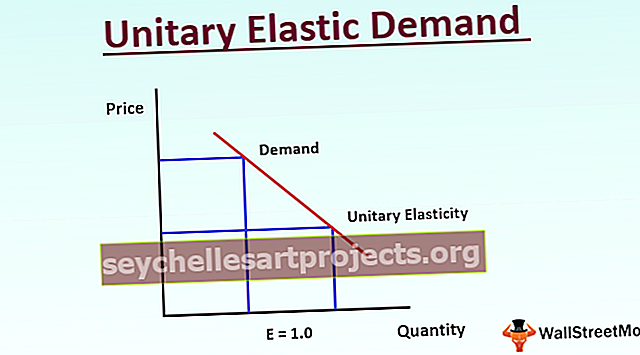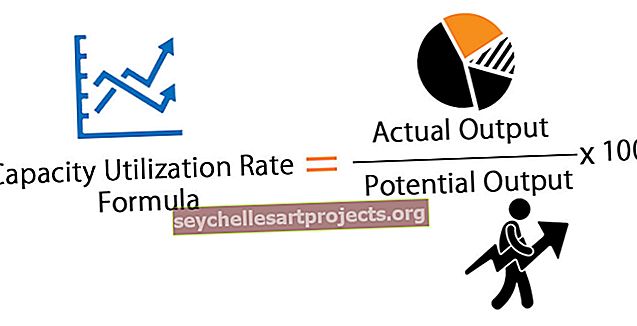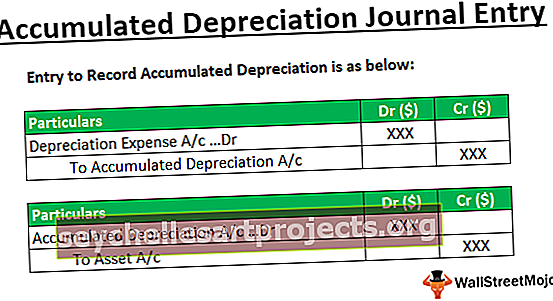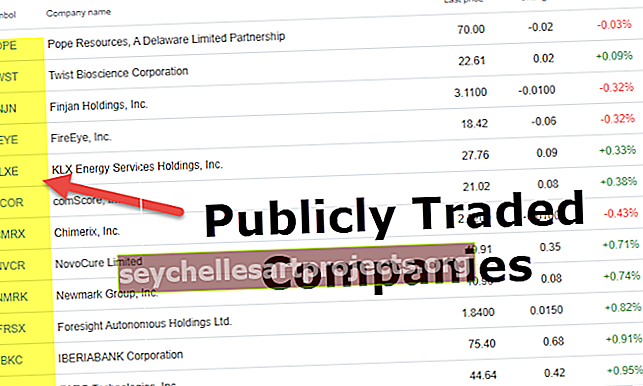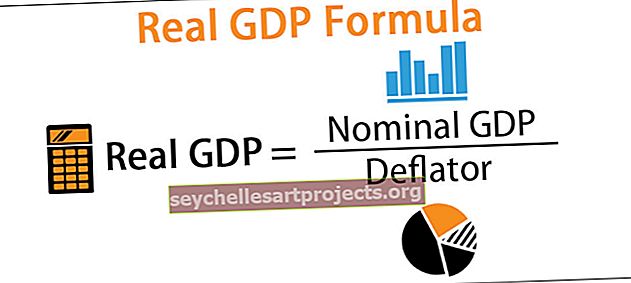دروس VBA | دليل خطوة بخطوة للمبتدئين لتعلم VBA
برنامج Excel VBA التعليمي للمبتدئين
إذا كنت جديدًا على VBA ولا تعرف أي شيء عنه ، فهذا هو أفضل برنامج تعليمي للمبتدئين لبدء رحلتهم في وحدات ماكرو Excel VBA. حسنًا ، لنبدأ رحلة دروس VBA التعليمية اليوم.
VBA هي Visual Basic for Applications وهي لغة برمجة Microsoft لمنتجات Microsoft مثل Excel و Word و PowerPoint. كل البرمجة التي نرغب في القيام بها ستتم في VBE (محرر Visual Basic). VBE هو النظام الأساسي لكتابة رمز المهام المطلوب تنفيذه في Excel.

ما هي وحدات الماكرو في Excel؟
الماكرو ليس سوى سطر من التعليمات البرمجية لإرشاد التفوق للقيام بمهمة محددة. بمجرد كتابة الرمز في VBE ، يمكنك تنفيذ نفس المهمة في أي وقت في المصنف.
يمكن لرمز الماكرو التخلص من المهام المملة المتكررة وأتمتة العملية. للبدء باستخدام تقنية VBA Macro ، يتيح لك تسجيل الماكرو.
يتوفر ترميز VBA ضمن علامة التبويب DEVELOPER في Excel.

إذا كنت لا ترى علامة تبويب المطور في ملف Excel ، فاتبع الخطوات التالية لتمكين علامة تبويب المطور في Excel.
الخطوة 1: اذهب إلى FILE -> أسفل FILE ، انتقل إلى OPTIONS.

الخطوة 2: حدد تخصيص الشريط
سترى نافذة خيارات Excel. حدد تخصيص الشريط في Excel.

الخطوة 3: حدد المربع DEVELOPER لتمكينه.

الخطوة 4: انقر فوق "موافق" لتمكينه.
الآن سترى علامة التبويب المطور.

البرنامج التعليمي لتسجيل وحدات الماكرو في VBA Excel
في هذا البرنامج التعليمي حول VBA ، سوف نتعلم كيفية تسجيل وحدات الماكرو في Excel مع أمثلة عملية.
يمكنك تنزيل قالب Excel لبرنامج VBA Macro التعليمي من هنا - قالب Excel لبرنامج VBA Macro التعليميمثال 1
حسنًا ، سنبدأ على الفور بإعادة ترميز ماركو.
الخطوة 1: انقر فوق تسجيل ماكرو
تحت المطور ، انقر فوق علامة التبويب تسجيل ماكرو.

الخطوة 2: إعطاء اسم لماكرو
بمجرد النقر فوق "تسجيل الماكرو" ، سترى أن Excel يطلب منك تسمية الماكرو الخاص بك.

إعطاء اسم مناسب للماكرو. يجب ألا يحتوي الماكرو على أية مسافات وأحرف خاصة. يمكنك كتابة شرطة سفلية (_) كفاصل للكلمة.

الخطوة 3: انقر فوق "موافق" لبدء التسجيل.
من الآن فصاعدًا ، يواصل مسجل الماكرو تسجيل جميع الأنشطة التي تقوم بها في ورقة Excel.
أولاً سأحدد الخلية A1.

الآن سأكتب "مرحبًا بك في VBA" في الخلية A1.

الخطوة الرابعة: إيقاف التسجيل
الآن سأضغط على خيار إيقاف التسجيل تحت علامة تبويب المطور لإيقاف التسجيل.

لذا ، يتوقف برنامج Excel عن تسجيل الأنشطة التي نقوم بها في برنامج Excel. الآن دعنا نرى كيف سجل Excel الأنشطة.
الخطوة 5: افتح محرر VBA
ضمن علامة التبويب Developer ، انقر فوق Visual Basic.

بمجرد النقر فوق Visual Basic ، سنرى أسفل النافذة.

انقر نقرًا مزدوجًا فوق الوحدات النمطية.

الآن سنرى الرمز على الجانب الأيمن. بدأ رمز الماكرو بكلمة SUB .
يحتوي كل الماكرو على جزأين أحدهما رأس والآخر ذيل. كل ماكرو له اسم.

بين رأس وذيل الماكرو ، سجل Excel جميع الأنشطة.
أول شيء فعلناه بعد بدء تسجيل الماكرو هو أننا اخترنا الخلية A1 وسجلناها على أنها نطاق (“A1”). يختار
النشاط الثاني هو أننا أدخلنا القيمة "مرحبًا بك في VBA". بمجرد تحديدنا ، تصبح خلية نشطة ، لذلك سجل Excel النشاط كـ ActiveCell.FormulaR1C1 = "مرحبًا بك في VBA".
ملاحظة: R1C1 هو الصف 1 ، العمود 1.
النشاط الثالث هو بعد كتابة كلمة "مرحبًا بك في VBA" ، نضغط على خلية A2 المحددة ونتفوق عليها. لذلك تم تسجيل Excel كنشاط كنطاق ("A2") اختر
مثل مسجل الماكرو هذا ، سجل جميع الأنشطة التي قمنا بها في ورقة Excel. الآن احذف الكلمة في الخلية A1.

بعد حذف الكلمة ، انتقل مرة أخرى إلى VBE حيث يوجد رمزنا.
الخطوة 6: قم بتشغيل الكود
انقر فوق الزر RUN لإدخال نفس قيمة النص مرة أخرى إلى الخلية A1.

ملاحظة: مفتاح الاختصار لتشغيل الكود هو F5.
لذلك تم تنفيذ الماكرو وحصلنا على نفس القيمة مرة أخرى. هكذا ، يمكننا أتمتة عملنا الروتيني اليومي لتوفير الكثير من الوقت والتخلص من المهام المملة كل يوم.
المثال رقم 2
الآن دعنا نسجل ماكرو واحدًا آخر لفهم أفضل. في هذا التسجيل ، سنقوم بإدخال الأرقام التسلسلية من A1 إلى A10.
انتقل إلى علامة التبويب المطور وانقر على خيار تسجيل الماكرو.

انقر فوق موافق لبدء التسجيل. سأدخل 1 ، 2 ، 3 ثم أسحب مقبض التعبئة لإدخال الأرقام التسلسلية.

انقر الآن على إيقاف التسجيل.

انتقل إلى محرر Visual Basic وشاهد ما هو الرمز.

دعونا نلقي نظرة على الكود الآن.
أولاً ، اخترنا الخلية A1.
رمز:
النطاق ("A1") حدد
ثانيًا ، قمنا بإدراج 1 في الخلية النشطة.
رمز:
ActiveCell.FormulaR1C1 = "1"
النشاط الثالث هو أننا اخترنا الخلية A2.
رمز:
النطاق ("A2") حدد
النشاط الرابع هو أننا أدخلنا 2 في الخلية النشطة.
كود :
ActiveCell.FormulaR1C1 = "2"
النشاط الخامس هو أننا اخترنا الخلية A3.
رمز:
المدى ("A3") حدد
النشاط السادس كما قمنا بإدراج 3 في الخلية النشطة.
رمز:
ActiveCell.FormulaR1C1 = "3"
ثم حددنا نطاق الخلية من A1 إلى A3.
رمز:
النطاق ("A1: A3"). حدد
بعد اختيار الخلايا ، قمنا بملء الأرقام التسلسلية باستخدام مقبض التعبئة.
رمز:
Selection.AutoFill Destination: = Range ("A1: A10") ، النوع: = xlFillDefault
لذا أخيرًا اخترنا النطاق A1 إلى A10.
رمز:
النطاق ("A1: A10"). حدد
لذلك ، عندما نريد الآن إدراج الأرقام التسلسلية من 1 إلى 10 في الخلية A1 إلى A10 ، يمكنك تشغيل هذا الرمز.
كيفية حفظ مصنف الماكرو؟
يجب حفظ مصنف Excel الذي يحتوي على تعليمات برمجية للماكرو كمصنف Macro-Enabled. انقر فوق حفظ باسم في Excel وحدد امتداد الملف باسم "Macro-Enabled Workbook".

أشياء للذكرى
- هذا مجرد جزء مقدمة من VBA. استمر في متابعة مدونتنا لرؤية المزيد من المشاركات في المستقبل.
- يعد تسجيل الماكرو أفضل تهيئة لبدء رحلة وحدات الماكرو.
- سجل المزيد والمزيد من الأنشطة وشاهد ما هو الرمز.