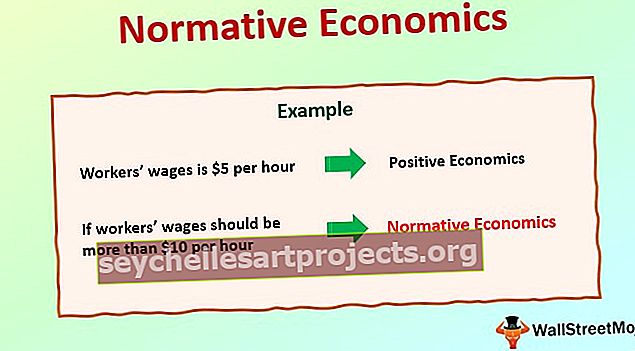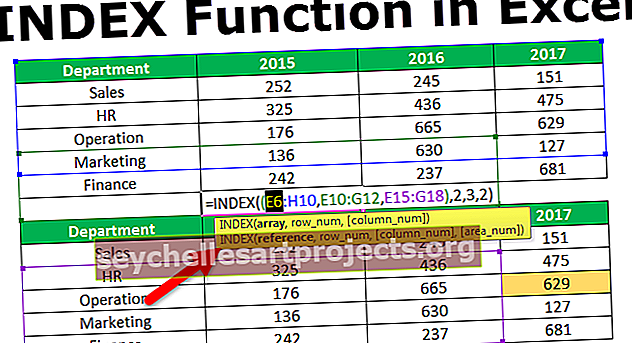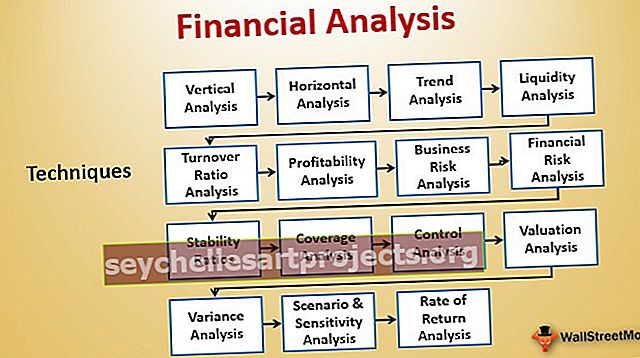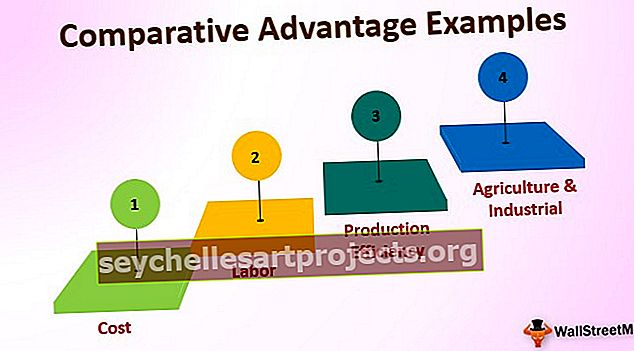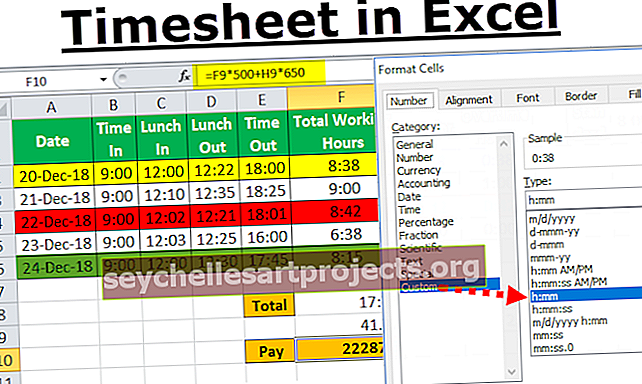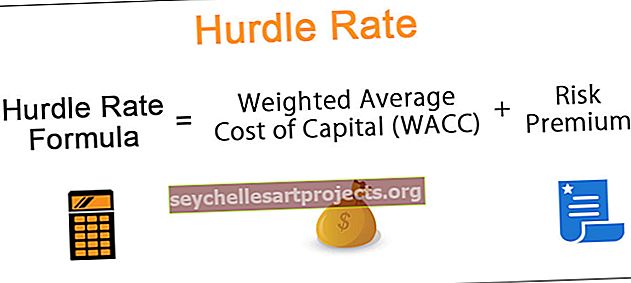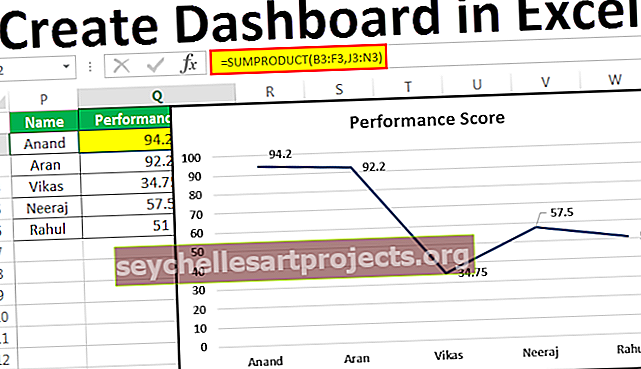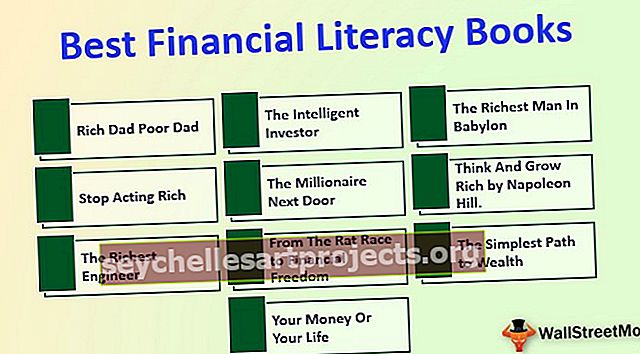مخطط تفاعلي في Excel | إنشاء رسم بياني Excel تفاعلي
إنشاء مخطط Excel التفاعلي
من الأفضل سرد القصة من خلال الرسوم البيانية المرئية والجميع يعرفها ولكن التفاعل هو المطلوب مع المخطط لإخبار القصة بشكل أفضل. التفاعل ليس سوى الوقت الذي يجب أن يكون فيه المستخدم قادرًا على رؤية قيم معينة في مخطط Excel. يجب أن يكونوا قادرين على رؤية هذه النتيجة عند النقر فوق الزر. على سبيل المثال ، إذا كان الرسم البياني يعرض قيم "المبيعات والتكلفة" وإذا كان المستخدم يريد رؤية مخطط "الربح" ، فعندئذ إذا نقروا على خيار "الربح" ، يجب أن يروا الرسم البياني وفقًا لذلك.
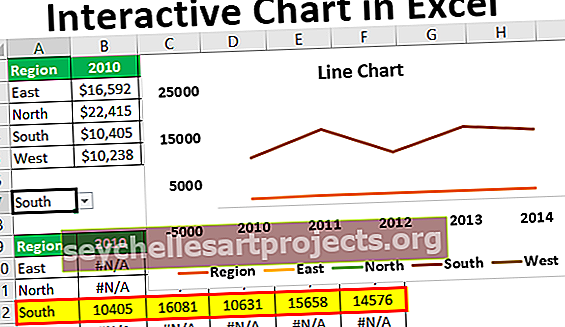
أمثلة لإنشاء مخطط تفاعلي في Excel
يمكنك تنزيل قالب Excel للمخطط التفاعلي من هنا - قالب Excel للمخطط التفاعليمثال 1
على سبيل المثال ، لدينا قيم مبيعات شهرية كما هو موضح أدناه.

بدلاً من رؤية جميع قيم الشهر في مخطط العمود في Excel ، نريد أن نرى قيم الشهر الواحد ، وإذا نقرنا على الزر إلى الأمام ، يجب أن نستمر في رؤية قيم الشهر التالي في الرسم البياني. اتبع الخطوات أدناه لإنشاء مخطط تفاعلي.
الخطوة 1: انسخ جدول البيانات أعلاه والصقه مثل الصورة أدناه.

الخطوة 2: أدناه قم بإنشاء نموذج مشابه ولكن بدون قيم.

الخطوة 3: ضمن علامة التبويب Excel DEVELOPER ، انقر فوق "إدراج" واختر " شريط التمرير ".

الخطوة 4: ارسم هذا الزر على ورقة العمل كما هو موضح أدناه.

الخطوة 5: انقر بزر الماوس الأيمن على شريط التمرير في Excel واختر " تنسيق التحكم ".

الخطوة 6: الآن تظهر نافذة " تنسيق التحكم ". في هذه النافذة ، اختر علامة التبويب " التحكم ".

الخطوة 7: اجعل القيمة الحالية صفرًا ، والحد الأدنى للقيمة هو صفر والقيمة القصوى هي 12 لأن لدينا فقط 12 شهرًا من قيمة المبيعات هنا.
بعد ذلك ، قم بإجراء التغيير التدريجي كـ 1 ، لأنه كلما نقرنا على زر الأمام ، يجب أن يتغير بمقدار 1 ، اجعل "تغيير الصفحة" صفرًا ونعطي رابط الخلية كـ A6. انقر فوق "موافق" لإغلاق تلك النافذة.

الخطوة 8: انقر الآن على الزر الأمامي لشريط التمرير وشاهد القيمة في خلية A9.

لقد قمت بالنقر فوق " الزر الأمامي " لشريط التمرير ثلاث مرات وفي الخلية A9 لدينا القيمة 3.
الخطوة 9: وبالمثل ، إذا قمت بالنقر فوق الزر للخلف ، فسيتم تقليله بمقدار 1 في كل مرة.

الخطوة 10: الآن في الخلية B5 ، قم بتطبيق شرط IF كما هو موضح أدناه.

اسمحوا لي أن أشرح لك الصيغة.
تقول الصيغة "إذا كانت قيمة A6 (التي تزداد أو تنقص بواسطة لحظة شريط التمرير) أقل من أو تساوي 1 ، فإننا نحتاج إلى القيمة من خلية B2 (قيمة مبيعات يناير) أو نحتاج إلى قيمة خطأ" # N / A ".
وبالمثل ، قم بتغيير صيغة شهر "فبراير" كما هو موضح أدناه.

نظرًا لأن "فبراير" هو الشهر الثاني ، فإننا نحتاج إلى القيمة من خلية شهر "فبراير" (خلية C2) فقط عندما تكون قيمة خلية شريط التمرير> = 2 ، اعتبارًا من الآن قيمة خلية شريط التمرير (خلية A6) هي 1 ، لذلك أرجعت الصيغة قيمة الخطأ "# N / A".
الخطوة 11: على هذا النحو ، قم بتغيير الأرقام لكل شهر.

نظرًا لأن قيمة شريط التمرير هي 12 ، فلدينا جميع قيمة مبيعات الأشهر.
الخطوة 12: الآن بالنسبة لهذا الجدول الذي تم إنشاؤه حديثًا ، أدخل مخطط " عمود الكتلة " في Excel.

سيؤدي هذا إلى إنشاء مخطط مثل هذا.

قم ببعض تغيير الخط وتنسيق الألوان للخطوط وأشرطة الأعمدة.

إخفاء صفوف الجدول الفعلي (أول صفين).
الخطوة 13: انقر الآن على زر الرجوع للخلف في شريط التمرير وشاهد السحر.

نظرًا لأن قيمة الخلية المرتبطة بشريط التمرير هي 5 ، يعرض مخططنا أيضًا قيم خمسة أشهر فقط وقيم الشهر الآخر فارغة فقط.
المثال رقم 2
الآن سنرى مخططًا تفاعليًا آخر. يوجد أدناه بيانات المبيعات على مستوى المنطقة.

قم بإنشاء قائمة منسدلة في Excel لـ "المناطق".

يؤدي هذا إلى إنشاء نسخة طبق الأصل من الجدول من الجدول أعلاه ولكنه يحذف الأرقام.

الآن قم بتطبيق الصيغة كما هو موضح أدناه.

مثل هذا تغيير الأرقام لكل منطقة.

تقول الصيغة إذا كانت قيمة الخلية المنسدلة تساوي المنطقة المعنية في هذا الجدول ، فإننا نحتاج إلى قيم المنطقة من الجدول أعلاه.
بالنسبة لهذا المخطط ، قم بإنشاء مخطط خطي وقم بتنسيقه حسب حاجتك.

نحصل على الرسم البياني الخطي التالي.

سيعرض هذا المخطط الآن قيم المنطقة وفقًا للاختيار الذي تم إجراؤه من القائمة المنسدلة.

لقد حددت المنطقة " الغربية " من القائمة المنسدلة ويعرض المخطط فقط قيم تلك المنطقة عبر السنوات.
أشياء يجب تذكرها هنا
- تتطلب مخططات Excel التفاعلية مهارات متقدمة في Excel.
- تتطلب الرسوم البيانية التفاعلية إعادة هيكلة البيانات.
- استخدم عناصر تحكم النموذج لجعل المخطط تفاعليًا.
- استخدم المخططات المحورية والمخططات لإنشاء رسم بياني تفاعلي سهل في Excel.