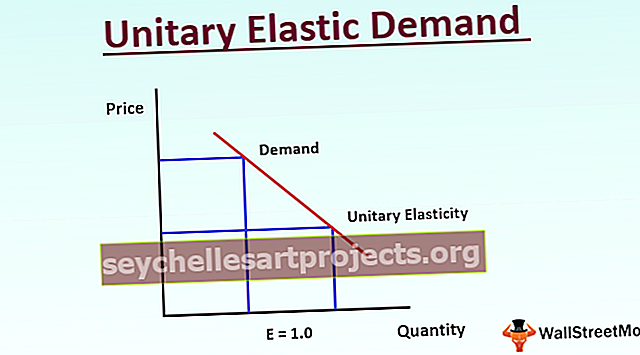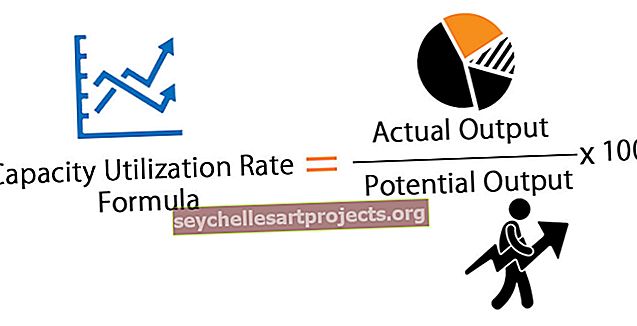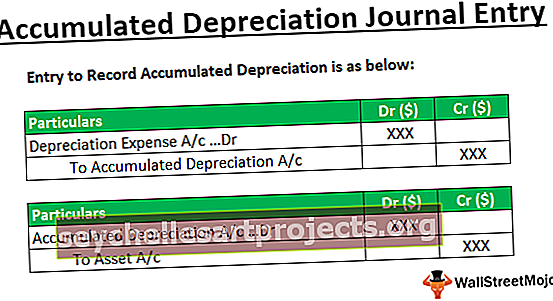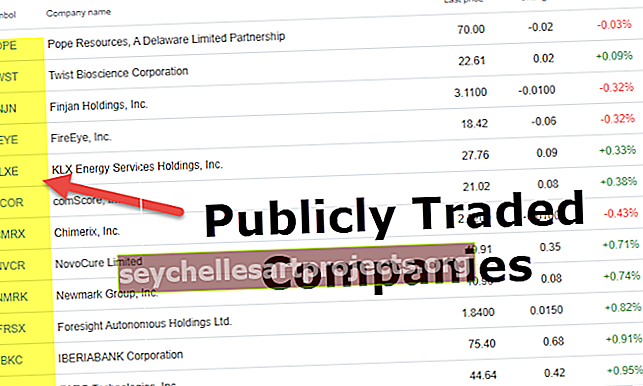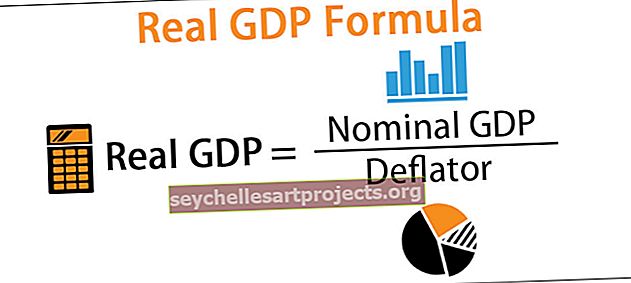الوظائف الإضافية في Excel | كيفية تثبيت Excel Add-In؟ (دليل خطوة بخطوة)
وظائف Excel الإضافية (2007 ، 2010 ، 2013 ، 2016)
الوظائف الإضافية هي امتدادات مختلفة لبرنامج Excel والتي عند تمكينها يتم تنشيطها عند بدء تشغيل برنامج Excel ويمكن للمستخدم استخدام وظائفه ، ويحتوي برنامج Excel على العديد من الوظائف الإضافية المختلفة وهي موجودة في قسم الخيارات في علامة تبويب الملف ، ويظهر المربع الأول تمكين الوظائف الإضافية في النظام وإذا أراد المستخدم تمكين المزيد من الوظائف الإضافية ، فنحن بحاجة إلى النقر فوق إدارة الوظائف الإضافية.
تبدو الوظيفة الإضافية وكأنها كلمة جديدة إذا لم يكن لديك أي فكرة عن ميزات Excel الإضافية. وظيفة Excel الإضافية ليست سوى ميزات وخيارات إضافية مضافة إلى برنامج Microsoft Excel الحالي. ستساعدك إضافة وظائف إضافية لك من حيث مزايا الميزات الجديدة. أود أن أقول إن الوظيفة الإضافية هي نوع من الوظائف المخصصة التي تزيد من قوة Excel.
بعض الوظائف الإضافية متاحة بسهولة في Excel ولكنها مخفية في برنامج Excel الافتراضي. بعض أهم الوظائف الإضافية هي Solver ، تحليل البيانات (حزمة أدوات التحليل) ، Analysis Tool Pack VBA.
إذا كانت الوظائف الإضافية غير مخفية بالفعل في برنامج Excel الخاص بك ، فيجب أن ترى كل هذه الوظائف الإضافية في علامة تبويب البيانات الخاصة بك.

كيفية تثبيت Excel الوظائف الإضافية؟
إذا كان برنامج Excel الخاص بك لا يظهر هذه الخيارات ، فاتبع الخطوات التالية لإضافة الوظائف الإضافية.
- الخطوة 1: انقر فوق علامة التبويب FILE الموجودة في الزاوية اليسرى العليا من Excel.

- الخطوة 2: بعد النقر فوق علامة التبويب FILE هذه ، حدد الخيارات.

- الخطوة 3: بمجرد النقر فوق خيارات ، سيتم فتح نافذة منفصلة. من هذه النافذة ، حدد الوظائف الإضافية.

- الخطوة 4: Find Mange: القائمة المنسدلة في أسفل النافذة وحدد الوظائف الإضافية وانقر على Go ...

- الخطوة 5: بعد النقر على Go ، سيظهر لك أسفل مربع الحوار. يمكنك تحديد كافة الوظائف الإضافية التي تريدها. لقد اخترت كل 4.

- الخطوة 6: الآن يمكنك رؤية خيارات SOLVER وتحليل البيانات ضمن علامة التبويب البيانات في الشريط.

أنواع الوظائف الإضافية
# 1 - يحمل في ثناياه عوامل
هذه وظائف إضافية مضمنة ويمكنك إظهارها باتباع الخطوات المذكورة أعلاه.
# 2 - قابل للتنزيل
يمكننا تنزيل العديد من الوظائف الإضافية من موقع ويب Microsoft www.office.com
# 3 - مخصص
تم إنشاء هذه الوظائف الإضافية بواسطة أفراد يعملون بانتظام على وحدات ماكرو Excel. بعضها مجاني وبعضها متورط في تكلفة استخدامها. هذه مصممة لدعم الوظائف الأساسية لبرنامج Excel. سننظر في كيفية إنشاء وظائف مخصصة في Excel باستخدام وظائف VBA الإضافية لاحقًا في المنشور.
الوظيفة الإضافية لأداة تحليل البيانات
ضمن حزمة الأدوات هذه ، يمكننا أي نوع من تحليل البيانات.

إذا قمت بالنقر فوق "تحليل البيانات" هذا ، فسترى العديد من أنواع التحليل تحت هذا.

عادة ، نقوم بإنشاء الوظائف الإضافية باستخدام وحدات ماكرو VBA.
كيفية إنشاء وظائف مخصصة في Excel وتثبيتها كوظيفة إضافية في Excel
حسنًا في هذه المقالة سأعرض لك وظيفة مخصصة بسيطة يمكننا إنشاؤها وإضافتها كوظيفة إضافية إلى جميع ملفات Excel الخاصة بنا.
يمكنك تنزيل قالب Excel لوظائف Excel الإضافية من هنا - قالب Excel لوظائف Excel الإضافيةمثال # 1 - كيفية استخراج التعليقات من الخلايا
في هذا المثال ، سأوضح لك كيفية استخراج التعليقات من الخلايا.
- الخطوة 1: افتح المصنف الجديد.
- الخطوة 2: اضغط على ALT + F11 (مفاتيح الاختصار في Excel للوصول إلى محرر Visual Basic)

- الخطوة 3: اذهب إلى إدراج وإدراج وحدة جديدة.

- الخطوة 4: بمجرد إدخال الوحدة ، قم بتطبيق الكود أدناه على الوحدة النمطية.
الوظيفة TakeOutComment (الخلية حسب النطاق) كسلسلة
TakeOutComment = CommentCell.Comment.Text
وظيفة النهاية

- الخطوة 5: بمجرد إدخال الرمز ، احفظ الملف كوظيفة Excel الإضافية

- الخطوة 6: الآن افتح الملف الذي يحتوي على تعليقات.
- الخطوة 7: اذهب إلى ملف> خيارات> الوظائف الإضافية> وظيفة Excel الإضافية> اذهب وانقر على خيار تصفح.

- الخطوة 8: حدد ملف الوظيفة الإضافية الذي قمت بحفظه.

- الخطوة 9: انقر فوق "موافق". يمكنك رؤية الوظيفة الإضافية الجديدة حسب اسم المصنف الخاص بك. (قمت بتسمية وظيفة Excel الإضافية)

- الخطوة 10: الآن لن ترى هذه الوظيفة الإضافية. ومع ذلك ، يمكنك تطبيقه كصيغة excel واستخراج التعليقات.
- الخطوة 11: انتقل الآن إلى ورقة التعليقات المدرجة. لقد أنشأت 3 تعليقات لنفسي. يمكنك أيضًا إنشاء بياناتك الخاصة.

- الخطوة 12: انتقل إلى الخلية B1 وأدخل يساوي وابدأ في كتابة اسم وظيفتنا ، أي TakeOutComment.

- الخطوة 13: حدد الخلية A1 كمرجع وسوف تستخرج التعليق من تلك الخلية.

في الخلايا A2 و A3 لا توجد تعليقات تفسر سبب إرجاع الصيغة للقيمة كـ #VALUE!
مثال # 2 - كيفية إخفاء أوراق العمل في Excel؟
في هذا المثال ، سأوضح لك كيفية إخفاء أوراق العمل في Excel باستثناء الورقة النشطة وأضفها كوظيفة إضافية إلى Excel.
- الخطوة 1: افتح مصنفًا جديدًا.
- الخطوة 2: انتقل إلى نافذة Visual Basic وأدخل وحدة نمطية جديدة.

- الخطوة 3: انسخ والصق ما يلي في الوحدة النمطية.
ملاحظة: هناك نوعان من وحدات الماكرو هنا. انسخ والصق كلاهما.
Sub Hide_All_Worksheets_ ()
قاتمة ورقة عمل
لكل Ws في ActiveWorkbook. أوراق العمل
إذا كان Ws.Name ActiveSheet.Name ثم
Ws.Visible = xlSheetVeryHidden
إنهاء إذا
التالي Ws
End Sub

- الخطوة 4: احفظ هذا المصنف كوظيفة Excel الإضافية.
- الخطوة 5: أضف هذه الوظيفة الإضافية إلى المصنف الجديد. انتقل إلى ملف> خيارات> الوظيفة الإضافية> انتقال> تصفح.

لقد قمت بحفظ الملف باسم إخفاء جميع أوراق العمل.

- الخطوة 6: انقر فوق "موافق". يمكنك رؤية الوظيفة الإضافية الجديدة حسب اسم المصنف الخاص بك. (لقد قمت بتسمية إخفاء جميع أوراق العمل)

- الخطوة 7: الآن انقر بزر الماوس الأيمن على الشريط وحدد تخصيص شريط أدوات الوصول السريع

- الخطوة 8: انقر فوق شريط أدوات الوصول السريع وحدد ماكرو من القائمة المنسدلة الأولى واختر اسم الماكرو ، ثم انقر فوق إضافة زر وانقر فوق موافق.

- الخطوة 9: الآن يمكنك رؤية الرمز الصغير على شريط الأدوات الخاص بك.

إذا قمت بالنقر فوق هذا الرمز ، فسيتم إخفاء جميع أوراق العمل باستثناء تلك التي أنت فيها الآن.
مثال # 3 - كيفية إظهار تلك الأوراق المخفية؟
في هذا المثال ، سأوضح لك كيفية إظهار تلك الأوراق المخفية. اتبع نفس الإجراء وقم بنسخ الكود أدناه ولصقه.
Sub UnHide_All_HiddenSheets_ ()
خافت Ws كورقة عمل
لكل Ws في ActiveWorkbook. أوراق العمل
Ws.Visible = xlSheetVisible
التالي Ws
End Sub

احفظ الملف كوظيفة Excel الإضافية وهذه الوظيفة الإضافية لهذه الورقة.

الآن يمكنك رؤية رمز آخر.

إذا قمت بالنقر فوق هذا الرمز ، فسيتم إظهار جميع الأوراق المخفية.
أشياء للذكرى
- نحتاج إلى حفظ الملف بامتداد Excel .
- يمكننا إضافة أي وظائف إضافية عن طريق تصفحها ضمن قسم الوظيفة الإضافية
- يمكننا إلغاء تثبيت أي وظيفة إضافية في أي وقت.
- إذا كنت تبحث في جوجل سوف تحصل على العديد من الوظائف الإضافية